PDF стал известен как одно из лучших творений Adobe из-за того, насколько хорош формат для высококачественной печати изображений, уровня защиты и сжатия. Из-за этого некоторым пользователям нравятся преимущества, которые он предоставляет. PDF должен быть новым стандартным форматом, но с этим форматом есть проблемы. Мол, вы не можете свободно заниматься редактированием в разных графических редакторах, и вы не можете просмотреть файл в этом формате без помощи стороннего инструмента. Фактически, некоторые сайты социальных сетей, веб-сайты и платформы не поддерживают этот формат, и у пользователей возникают проблемы с ним.
Одним из лучших решений, которое вы можете использовать для решения проблемы, является изменение формата PDF в PNG через конвертацию. Не все конвертеры изображений поддерживают PDF, так что же делать? Не нужно беспокоиться, потому что мы здесь, чтобы помочь вам! Прочитав этот пост в блоге, вы узнаете о различных конвертерах, которые вы можете использовать для фотографий с расширением PDF. Потратьте не менее 5 минут на чтение этого сообщения в блоге, поскольку мы раскрываем всю информацию, необходимую для выполнения преобразования.
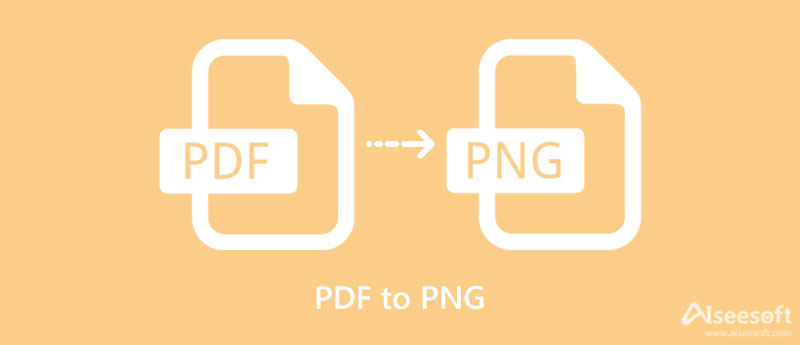
Aiseesof Бесплатный PDF PNG Конвертер Онлайн может помочь вам конвертировать pdf в png 600 dpi онлайн и не будет стоить вам никаких денег. Название говорит само за себя, и оно может эффективно конвертировать ваш PDF-файл в совместимый формат, такой как PNG. Кроме того, вы можете изменить выходной формат, такой как JPG, BMP, GIF и TIFF, если хотите. Вы можете быть впечатлены его аккуратным инструментом, если вы посетили его официальный сайт. Когда вы используете его, вы будете поражены тем, насколько быстро и профессионально это программное обеспечение. Итак, вы хотите начать преобразование PDF-файла, который у вас есть? Если это так, вы можете начать читать инструкцию, которую мы добавляем ниже, и следовать им, чтобы успешно преобразовать формат в PNG.
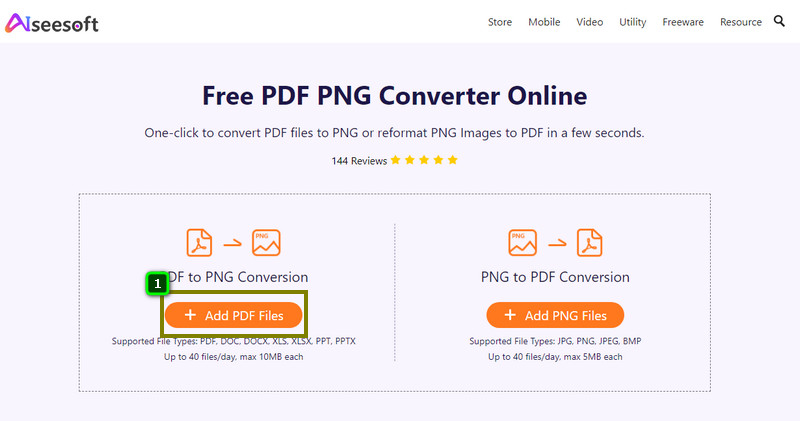
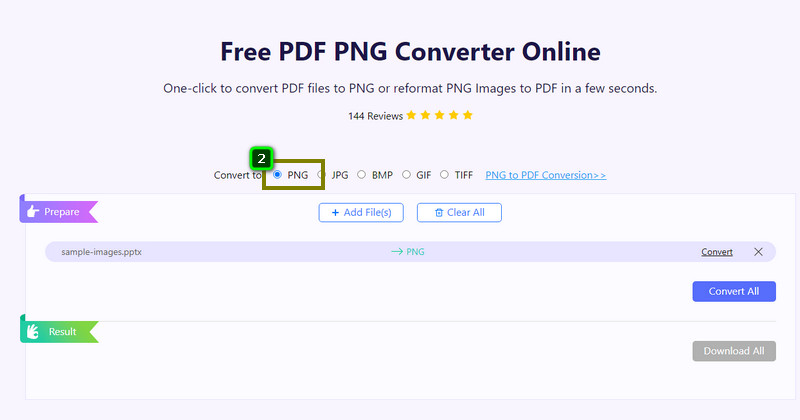
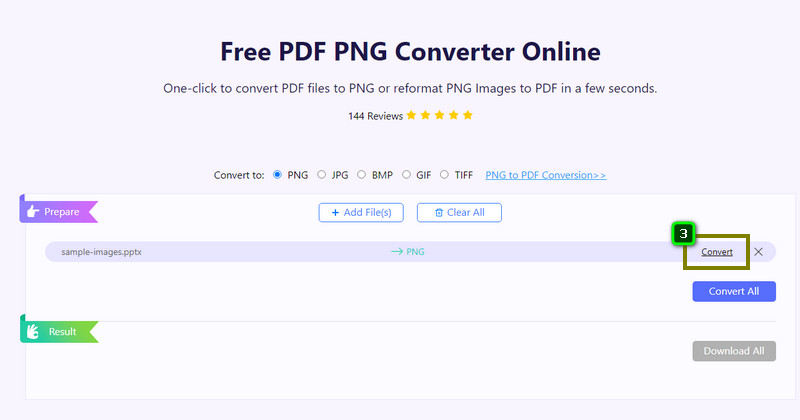
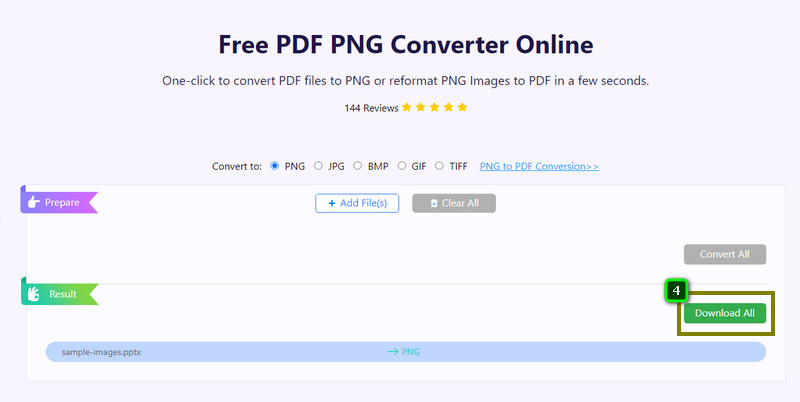
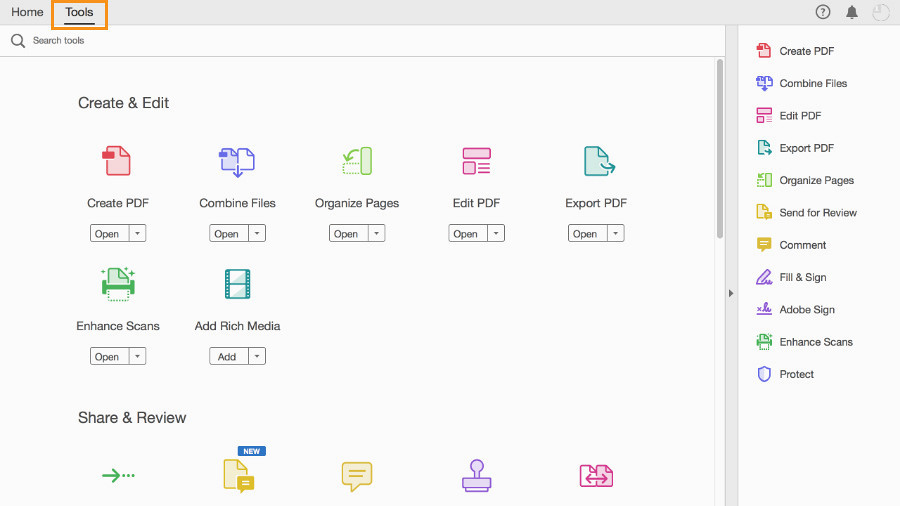
Adobe Acrobat — это онлайн-программа, которая может упростить преобразование PDF в PNG. Это надежное программное обеспечение, которое позволяет преобразовывать формат изображения в PNG, JPG или TIFF. С его помощью мы можем заверить вас, что доступ к программному обеспечению безопасен, и у вас не возникнет проблем с преобразованием файла PDF. Однако после преобразования формата в PNG возникает проблема. Когда вы собираетесь загрузить файл, этот онлайн-инструмент изменит файл на .zip, и вам понадобится стороннее программное обеспечение, чтобы разархивировать файл и получить его. Проблемно правда? Что ж, если у вас есть программное обеспечение для его распаковки, следуйте приведенному ниже руководству, чтобы изменить формат PDF.
Предварительный просмотр App это надежное встроенное приложение, которое вы можете использовать для просмотра изображения на вашем устройстве. Помимо просмотра фотографий на Mac, вы можете использовать этот инструмент для печати, редактирования и преобразования фотографий в переносимый формат, такой как JPEG и PNG. Даже если вы не загружаете конвертер на свой рабочий стол, вы можете использовать его в качестве альтернативы вместо загрузки. Итак, если вы хотите конвертировать PDF в PNG на Mac, вы можете начать, выполнив следующие действия.
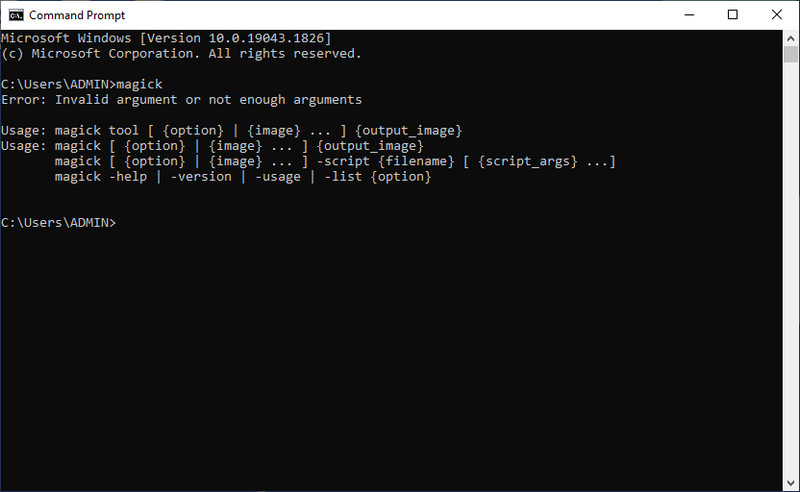
ImageMagick предоставляет своим пользователям один из лучших способов бесплатно создавать, редактировать, компоновать и преобразовывать PDF в PNG. Он решает большинство проблем, с которыми вы сталкиваетесь на изображениях, таких как изменение размера, зеркальное отображение, вращение, сдвиг, преобразование и многое другое с помощью CMD. Это программное обеспечение с открытым исходным кодом позволяет бесплатно загружать устройства Windows, Linux, Mac, Android и iOS, если вы посещаете его официальный сайт. Когда вы посещаете его официальный сайт, вы видите разные версии этого программного обеспечения. Мы предлагаем вам загрузить последнюю версию, но сначала прочитать ее описание, чтобы узнать, подходит ли она для вашей системы. Теперь, когда у вас есть информация об указанном приложении, вы можете перейти к шагам, которые мы приводим ниже, чтобы научить, как этот инструмент работает при преобразовании файла.
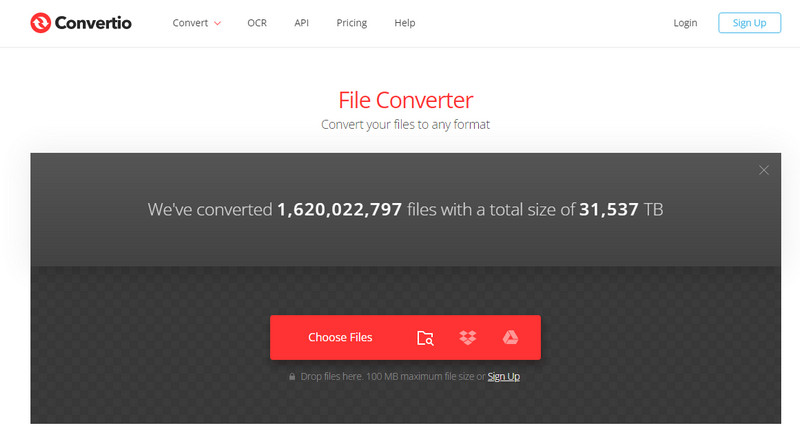
Convertio это известный конвертер, который вы можете использовать для преобразования PDF в PNG бесплатно, не загружая файлы на свой диск. С ним вам не нужно будет загружать, устанавливать и настраивать программное обеспечение, прежде чем вы сможете его использовать. Получив доступ к веб-инструменту, вы можете загрузить файл, выбрать формат, и он будет преобразован. Хотя у вас нет опыта конвертирования, этот инструмент делает все для вас более доступным, чем когда-либо. Вы можете сделать пакетное преобразование с ним, если хотите. Однако прозрачность PNG не применяется, особенно если у него нет белого фона. Тем не менее, этот инструмент может вам помочь, и он поможет вам, выполнив следующие шаги.
Большинство пользователей не хотят конвертировать, но хотят иметь PDF в PNG в высоком качестве. Можно ли еще добиться этого? Да, это. К счастью, Aiseesoft Screen Recorder может преобразовать изображение, которое он захватывает в формате PDF, в формат PNG. С ним у вас не возникнет проблем с преобразованием изображения; сделайте снимок изображения, затем вуаля, и оно автоматически будет PNG. Итак, если вы хотите попробовать использовать это программное обеспечение, давайте начнем запись и сделаем снимок каждого изображения в файле PDF.
100% безопасность. Без рекламы.
100% безопасность. Без рекламы.
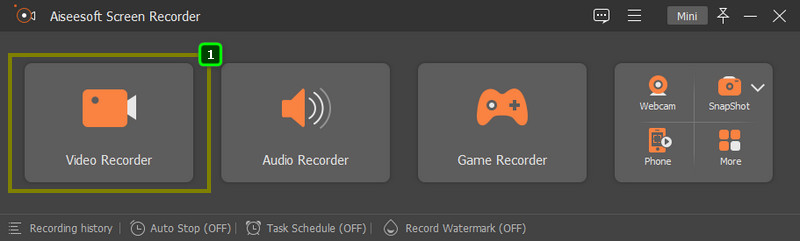
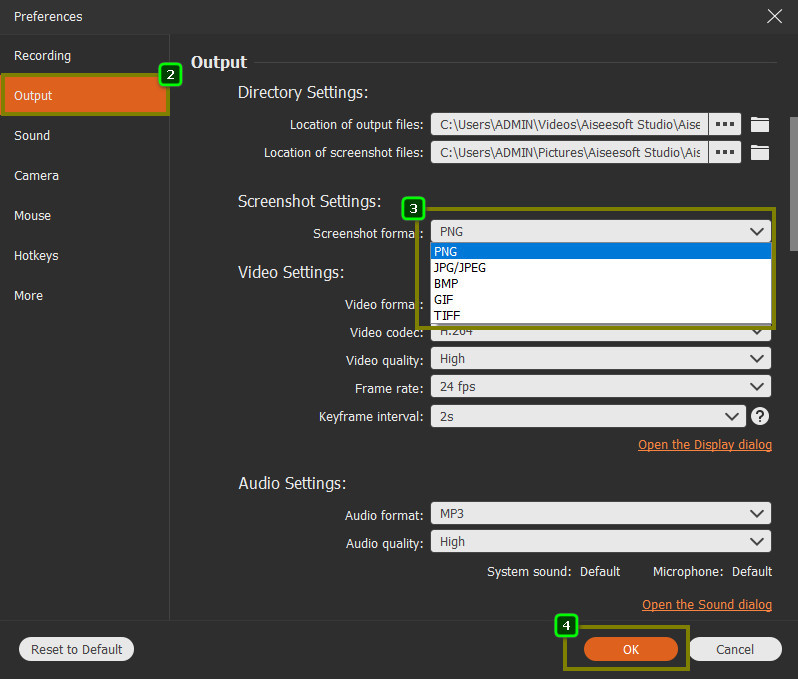
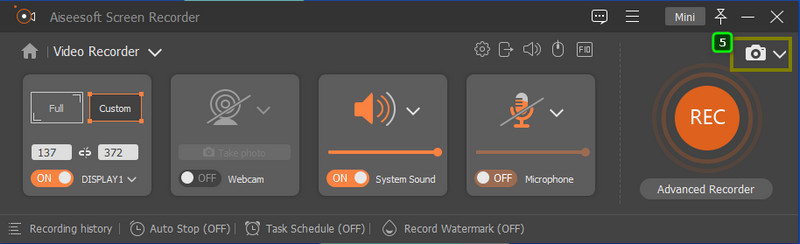
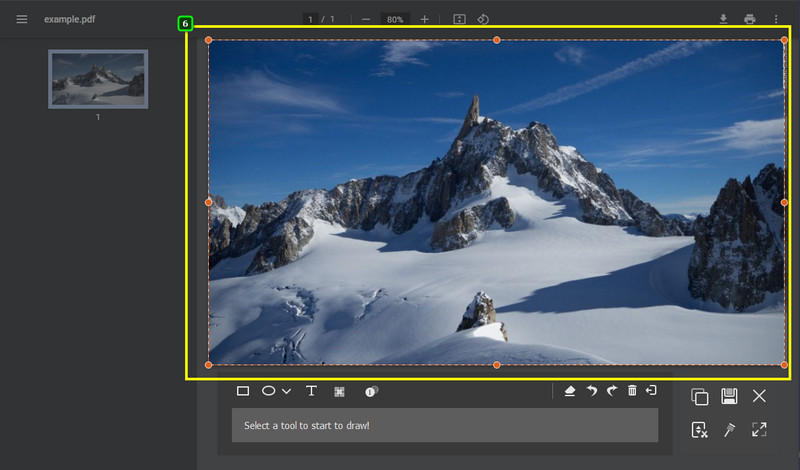
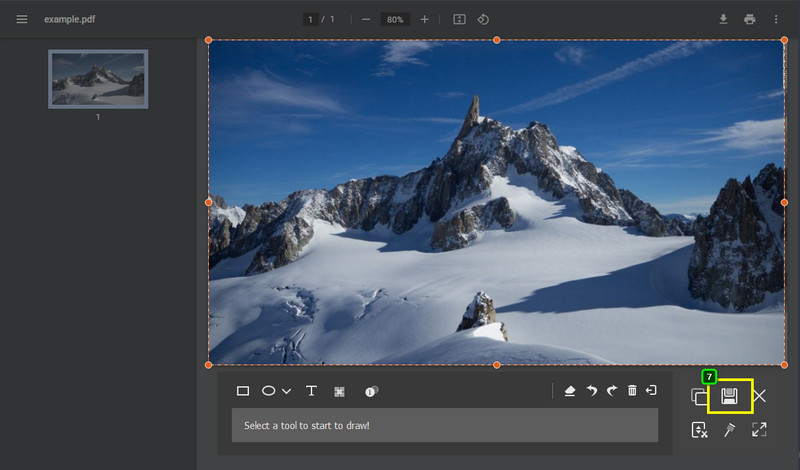
Могу ли я использовать преобразованный PDF в PNG в качестве логотипа?
Да, теперь вы можете использовать PDF в качестве логотипа после преобразования его в PNG, совместимый с использованием в качестве логотипа. Итак, если вы хотите сделать свой PDF-файл логотипом, вам лучше преобразовать его в PNG из-за преимуществ, которые он дает логотипу.
Сделает ли изменение PDF на PNG изображение хуже?
Этого не произойдет, в основном потому, что они использовали одно и то же сжатие без потерь. С точки зрения качества вы не увидите никакого эффекта после конвертации.
Как конвертировать PDF в PNG в Windows?
Вы можете следовать приведенным выше инструкциям, например загрузить ImageMagick и использовать CMD для преобразования. Кроме того, вы можете использовать веб-инструмент, который мы добавили, чтобы вам не нужно было загружать программное обеспечение в Windows.
Заключение
Конвертеры, которые мы добавили выше, могут легко преобразовать PDF в PNG и использовать его в качестве логотипа или в Интернете. Несмотря на то, что это ваша первая конвертация, мы можем гарантировать, что успех близок к вам, если вы следовали приведенному выше руководству. У вас есть вторая мысль о том, чтобы сделать это? Если это так, вы можете указать в разделе комментариев, почему вы не решаетесь преобразовать имеющийся PDF-файл в PNG, чтобы мы могли прояснить для вас ситуацию!

Aiseesoft Screen Recorder - лучшее программное обеспечение для записи экрана, позволяющее захватывать любые действия, такие как онлайн-видео, звонки с веб-камеры, игра на Windows / Mac.
100% безопасность. Без рекламы.
100% безопасность. Без рекламы.