Неосознанно видео состоит из последовательных изображений, которые воспроизводятся в ускоренном темпе. Иногда мы хотим сохранить определенное изображение в этом видео, чтобы использовать его для уникальных или личных целей. Лучший способ сохранить определенный кадр на видео — это захватить его или отдельно преобразовать серию изображений. Здесь мы представим наиболее эффективный способ захвата видео с экрана или простого преобразования MP4 в формат PNG.
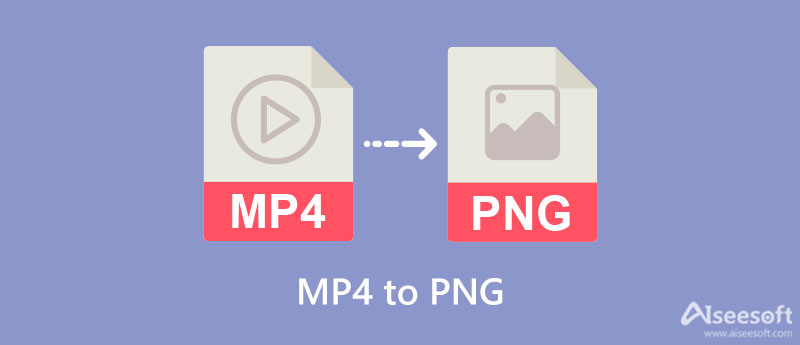
Aiseesoft Screen Recorder — это уникальное программное обеспечение для захвата экрана, которое вы можете скачать, чтобы сохранить часть вашего видео в формате PNG. Это программное обеспечение предлагает множество функций, которые вы можете использовать для записи экрана, звука и веб-камеры - каждое изображение, которое вы снимаете здесь, действительно высокого качества. С помощью этого программного обеспечения вы можете легко аннотировать изображение, которое вы снимаете, с помощью встроенного инструмента рисования, который вы не можете найти на снимке экрана, который вы можете загрузить.
Итак, если вы хотите попробовать использовать это для захвата экрана и сохранить его в формате PNG, вы можете следовать последующим деталям, которые мы добавляем ниже. Обязательно внимательно прочитайте и следуйте ему, чтобы избежать проблем.
100% безопасность. Без рекламы.
100% безопасность. Без рекламы.
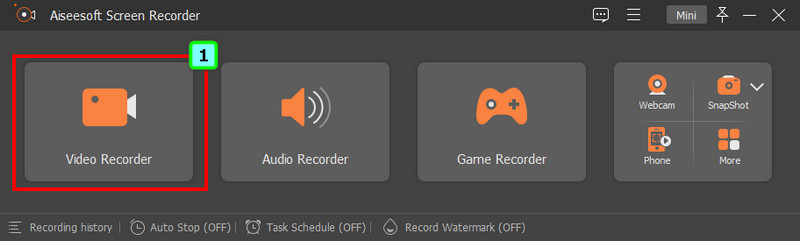
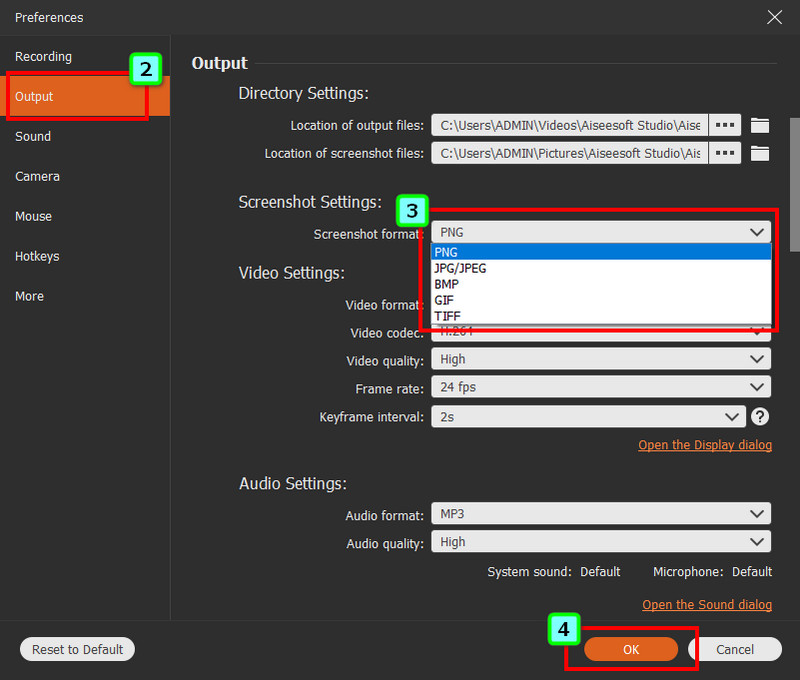
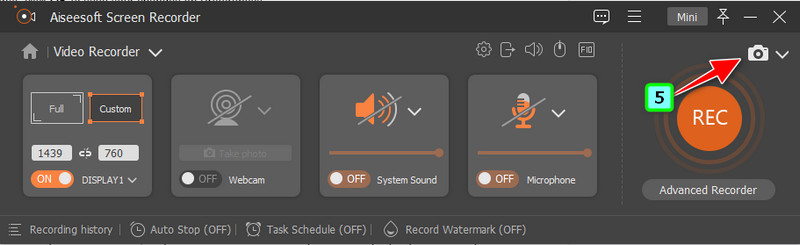
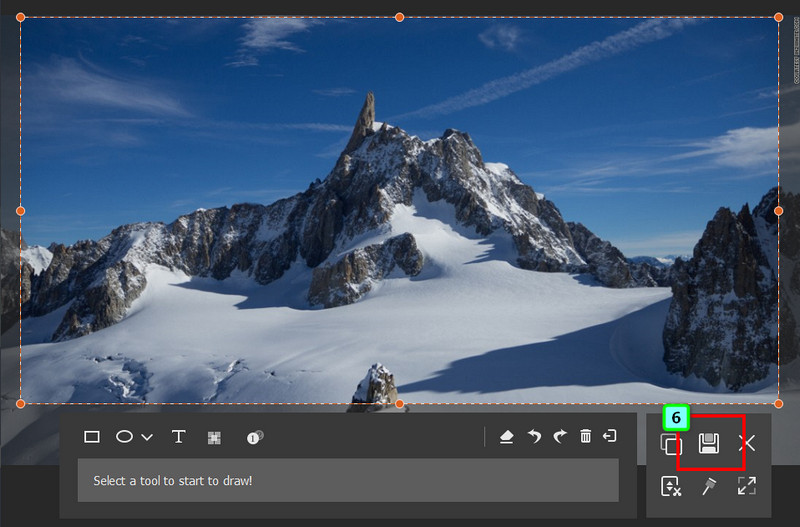
Эти конвертеры, которые мы представляем, будут экспортировать файл в виде zip-файла, чтобы, по крайней мере, скомпилировать все изображения в один контейнер. Кроме того, они бесплатны и безопасны для использования, если вы беспокоитесь. Если вы готовы познакомиться с каждым из них, тогда приступайте к чтению информации и шагов по их использованию ниже.
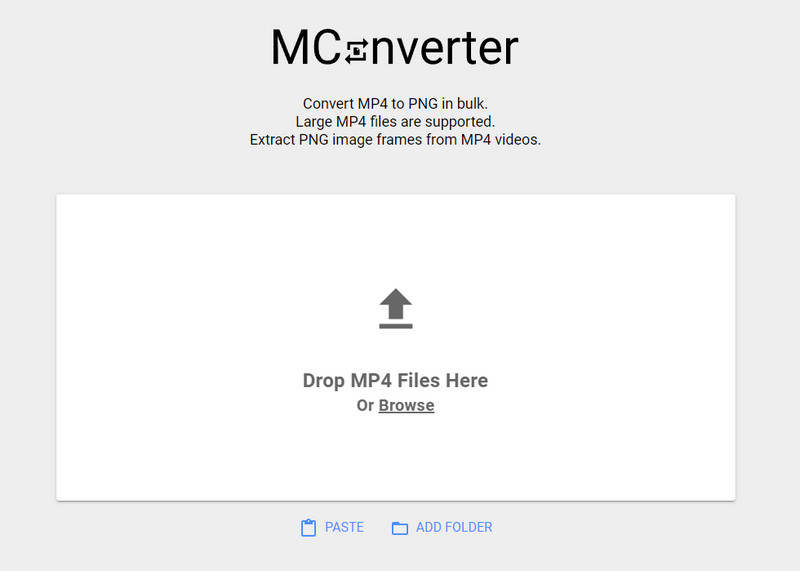
MКонвертер бесплатный онлайн-конвертер; вам нужно сохранить видео в последовательность PNG. Каждая последовательность в вашем видео сохраняется в формате PNG, как только вы конвертируете их здесь, и они находятся в заархивированном файле. Несмотря на то, что у вас нет опыта в преобразовании файла, вы все равно можете легко преобразовать его, если выберете его в качестве конвертера. Благодаря простому дизайну и функциям каждый пользователь любит использовать его в качестве конвертера.
Как мы уже говорили ранее, на выходе преобразованное видео в определенный формат получается заархивированный файл. Если у вас нет инструмента для его распаковки, вам придется нелегко. Но если у вас есть, мы научим вас, как использовать этот конвертер.
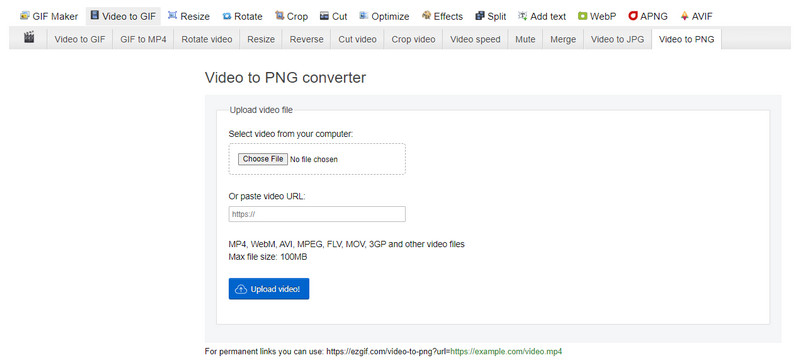
EzGIF — это еще один онлайн-конвертер MP4 в PNG, к которому вы можете получить доступ в Интернете. Этот конвертер известен как решение GIF, как следует из названия. Из-за необходимости дополнительных функций, чтобы помочь большему количеству пользователей, разработчик решил добавить больше функций, связанных с файлами, видео и изображениями. Хотя инструмент довольно прост в использовании, он все же лучше справляется с этой задачей. Итак, если вы хотите попробовать использовать этот конвертер для решения проблемы, вы можете найти шаги, которые мы добавляем ниже.
Почему преобразованное видео в PNG превращается в ZIP-файл?
Каждый конвертер, способный преобразовать видеофайл в PNG, содержит их в заархивированном файле. По крайней мере, уменьшите размер файла, чтобы пользователи, которые хотят его скачать, были более доступны и меньше ждали.
Почему конвертер видео в PNG стал больше по размеру файла?
После того, как вы экспортируете преобразованный MP4 в PNG, размер его файла увеличится, поскольку объем изображения отделен друг от друга. Когда вы конвертируете видео в течение 5 минут, они обычно становятся 2.7 ГБ, когда вы экспортируете их в формате PNG, который все еще находится в заархивированном файле.
Преобразование видео в PNG теряет качество?
Это зависит от настройки преобразователя; при экспорте видео в формате PNG необходимо исправить некоторые настройки, чтобы качество оставалось высоким. Однако некоторые встроенные преобразователи не поддерживают настройку, что не дает вам возможности изменить настройки вывода. Таким образом, видео, которые превратились в изображения, после преобразования становятся размытыми.
Заключение
Как вы думаете, какой способ работает лучше всего, скриншот или преобразование видео в MP4? В любом случае вы все равно можете получить нужный PNG-файл. Выполните шаги, которые мы написали выше, на основе инструмента, который мы используем для успешного достижения результата. Вам не нужно сомневаться в использовании инструмента, который мы здесь добавляем, поскольку мы проверили их, чтобы убедиться, что они работают безупречно по сравнению с другими инструментами. Что вы думаете об этой статье? Мы помогли вам? Если да, то всем будет очень полезно, если вы поделитесь этой статьей и расскажете им об этой теме! Вы можете прочитать другие связанные статьи, которые мы добавили ниже, чтобы помочь вам решить другие проблемы.

Aiseesoft Screen Recorder - лучшее программное обеспечение для записи экрана, позволяющее захватывать любые действия, такие как онлайн-видео, звонки с веб-камеры, игра на Windows / Mac.
100% безопасность. Без рекламы.
100% безопасность. Без рекламы.