Для тех, кто всегда использует электронную почту для работы или общения с другими людьми, важно иметь удобную настройку на своих устройствах для получения и синхронизации электронной почты. Если вы являетесь пользователем iPhone, вы можете услышать о настройке Mail Days to Sync в приложении Mail. Это параметр, который может помочь вам синхронизировать письма, которые вы получили за последние три дня. Если вы не знаете этот параметр четко, вы можете прочитать эту статью, чтобы узнать больше о Mail Days to Sync. Более того, для тех, у кого есть учетная запись Hotmail и кто хочет иметь электронную почту Hotmail на своем iPhone, в этой статье также указан способ синхронизации Hotmail с iPhone. Просто начните читать прямо сейчас.
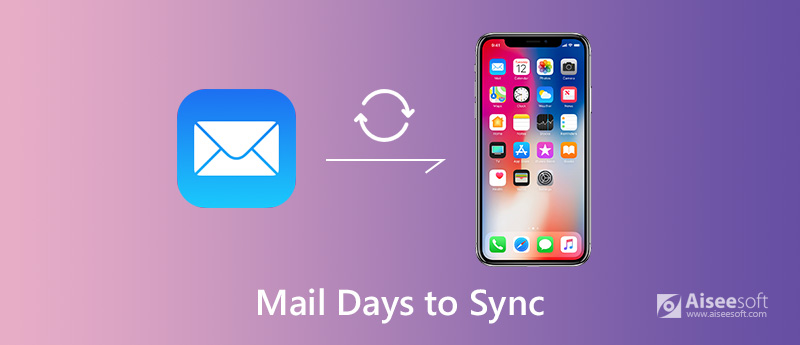
Почтовые дни для синхронизации
Некоторые пользователи iPhone не совсем понимают, что означает Mail Days to Sync. Вообще говоря, iPhone по умолчанию настроен на «Дни почты» для синхронизации. Этот параметр означает, что вы можете получить доступ только к письмам, которые вы получили за последние 3 дня на вашем iPhone. Если ваш iPhone настроен настройкой, это также означает, что новые электронные письма будут пересылаться в ваш почтовый ящик, в то время как уведомления не срабатывают, когда некоторые старые электронные письма перемещаются в папки и отправляются на ваш iPhone автоматически.
Но вы по-прежнему можете просматривать старые письма, изменив настройку Mail Days на Sync. Если вы хотите увеличить или уменьшить объем сообщений, отображаемых на вашем устройстве iOS, вам необходимо заново настроить параметры почты iPhone. Вы можете выполнить следующие шаги, чтобы легко изменить настройки синхронизации почтовой папки.
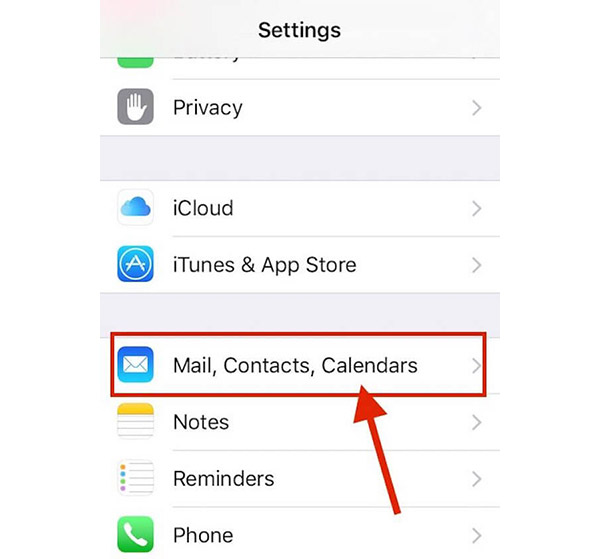
Примечание: Вам не нужно выбирать No Limit для доступа к определенным сообщениям. Почта iOS позволяет выполнять поиск по всем папкам, включая сообщения, которые не были синхронизированы и в настоящее время не видны.
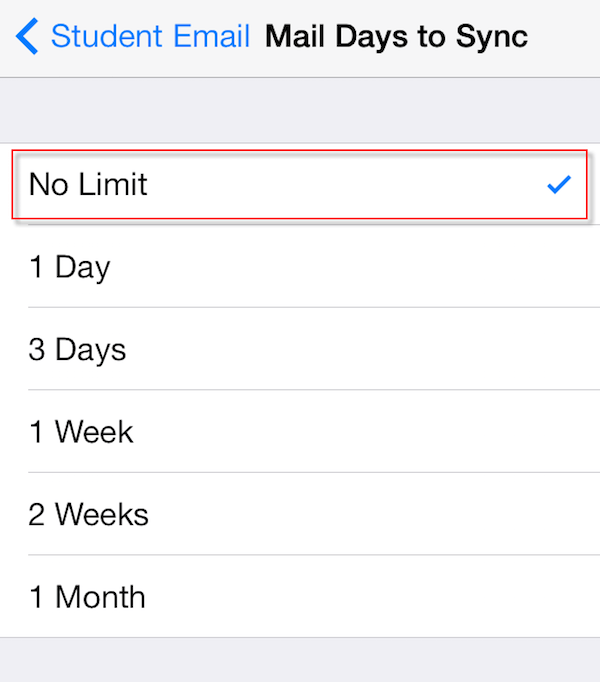
В версиях Почты iOS, более ранних, чем iOS 9, нет возможности просматривать или искать сообщения, которые старше синхронизируемого предела. Вы также можете нажать Почтовые папки, чтобы выбрать папки, новую почту которых вы хотите отправить на ваше устройство.
Если вы являетесь пользователем Hotmail, вы также можете синхронизировать свою электронную почту Hotmail со своим iPhone и пользоваться всеми функциями, предоставляемыми iCloud. Если вы заинтересованы в синхронизации Hotmail с iPhone, но не знаете, как это сделать, вы можете прочитать следующие шаги, которые мы подробно перечислим для вас.
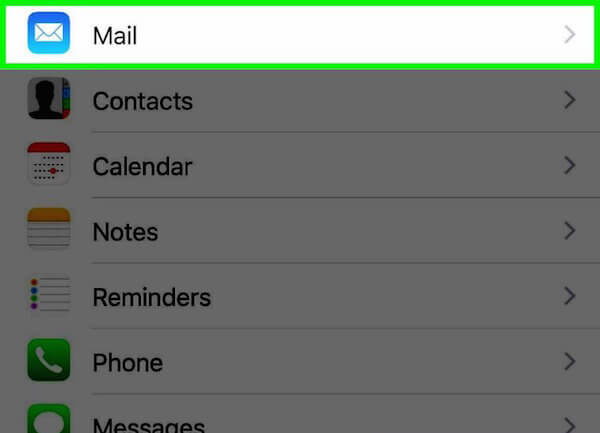
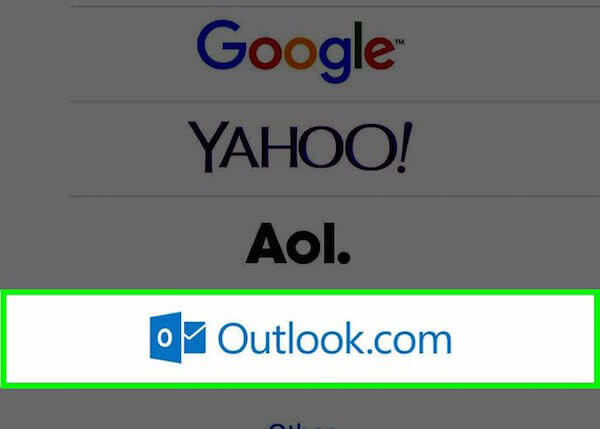
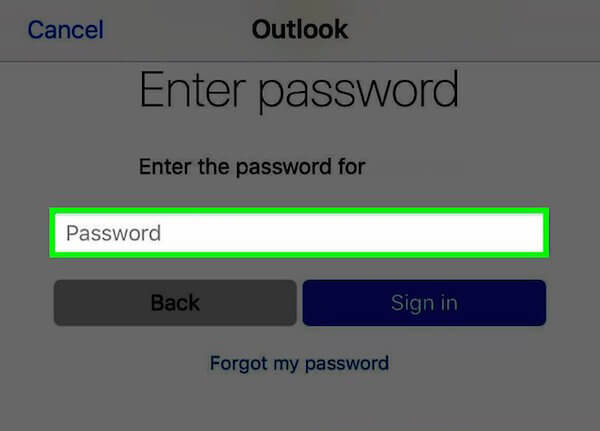
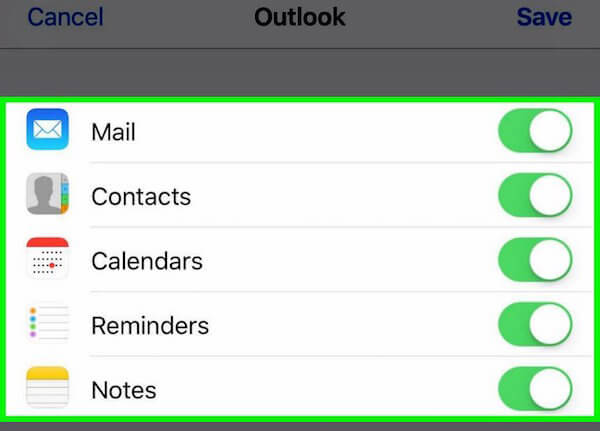
После выполнения этих действий вы сразу увидите приложение Hotmail или значок на главном экране вашего iPhone. Если вы хотите просмотреть свой почтовый ящик или электронную почту, просто нажмите на этот значок. Если у вас более одной учетной записи Hotmail, вы можете связать их все со своим iPhone. Просто повторите эти шаги, которые мы покажем вам выше.
1. Почему мои электронные письма не синхронизируются на iPhone?
Вы можете перейти в «Настройки»> «Пароли и учетные записи»> «Получить новые данные». И вы можете проверить, настроены ли ваши учетные записи электронной почты на Push, Fetch или Manual там. Затем вы также можете настроить частоту получения данных.
2. Синхронизация безопасна?
Да. Все ваши электронные письма в безопасности. Хакер, использующий сниффинг, не может получить вашу электронную почту, даже если вы подключены к общедоступной сети.
3. Как мне синхронизировать электронную почту с моим iPad?
Просто откройте приложение «Настройки», выберите «Пароли и учетные записи» и нажмите «Добавить учетную запись». Затем выберите учетную запись, которую вы используете.
В этой статье мы представляем вам Mail Days to Sync. Для тех, кто не знает, что такое настройка Mail Days to Sync на iPhone, вы можете найти ответ в этой статье. Если вы хотите узнать, как синхронизировать электронную почту с iPhone, вы также можете получить подробное руководство здесь. Если у вас остались вопросы, просто свяжитесь с нами. Надеюсь, вы сможете извлечь что-то полезное из этой статьи.

Лучшее программное обеспечение iOS Transfer для управления и передачи файлов iOS с iPhone / iPad / iPod на ваш компьютер или наоборот, без запуска iTunes.
100% безопасность. Без рекламы.
100% безопасность. Без рекламы.