iPhone считается пионером инноваций и удобных для пользователя технологий. С каждой новой моделью Apple продолжает совершенствовать пользовательский опыт, делая задачи более простыми и интуитивно понятными. Одной из таких фундаментальных, но удобных функций является возможность увеличивать и уменьшать масштаб на iPhone. Хотите ли вы поближе рассмотреть фотографию в высоком разрешении, прочитать небольшой текст на веб-сайте или просто более точно перемещаться, освоение масштабирования может значительно улучшить ваши навыки работы с iPhone. В этом подробном руководстве будут рассмотрены различные методы и приемы, которые позволят вам легко увеличивать и уменьшать масштаб на вашем iPhone, открывая мир детальных визуальных эффектов и улучшенной читаемости на кончиках ваших пальцев. Итак, если вы готовы исследовать как уменьшить масштаб на айфонечитайте дальше, чтобы узнать все тонкости этого важного навыка работы с iPhone.
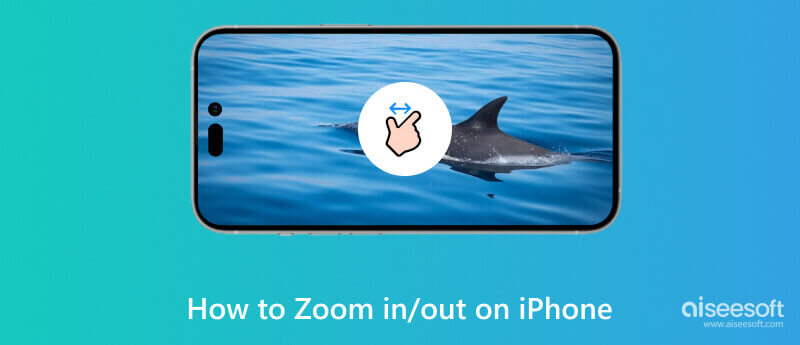
Увеличение и уменьшение масштаба на iPhone — это простой процесс, который можно выполнять в различных приложениях и ситуациях. Вот как использовать масштабирование на iPhone:
Увеличить: Чтобы увеличить изображение на iPhone, поместите два пальца (обычно большой и указательный) на экран и разведите их в стороны сжимающим движением. С помощью этого жеста содержимое, отображаемое на экране, увеличится. Вы можете использовать этот метод в таких приложениях, как «Фото», Safari, «Карты» и т. д.
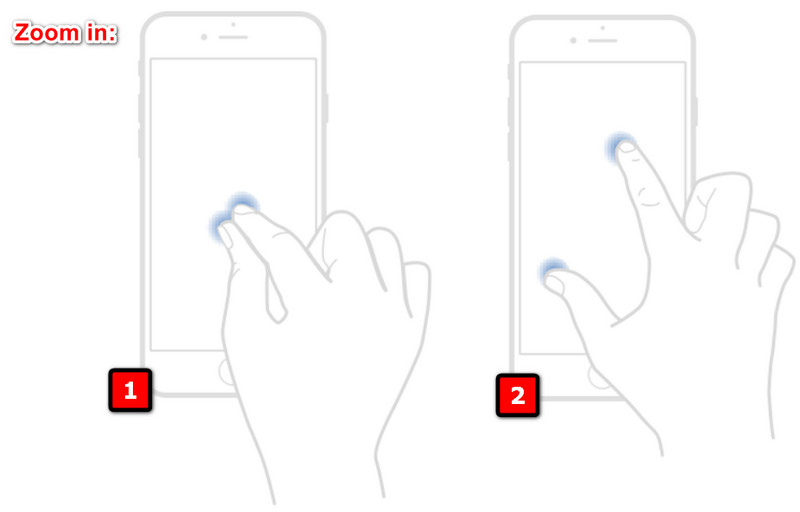
Уменьшить: сведите пальцы на экране, чтобы уменьшить масштаб. Этот жест уменьшит содержимое, позволяя вам увидеть больше на экране.
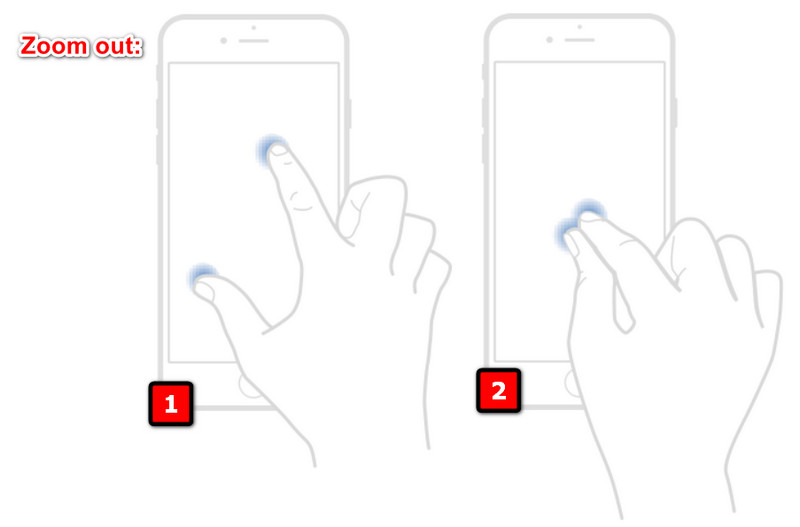
Если вам нужно более точное управление масштабированием или у вас возникли трудности с использованием жестов сжатия, вы можете включить функцию масштабирования специальных возможностей и узнать, как увеличивать масштаб на своем iPhone.
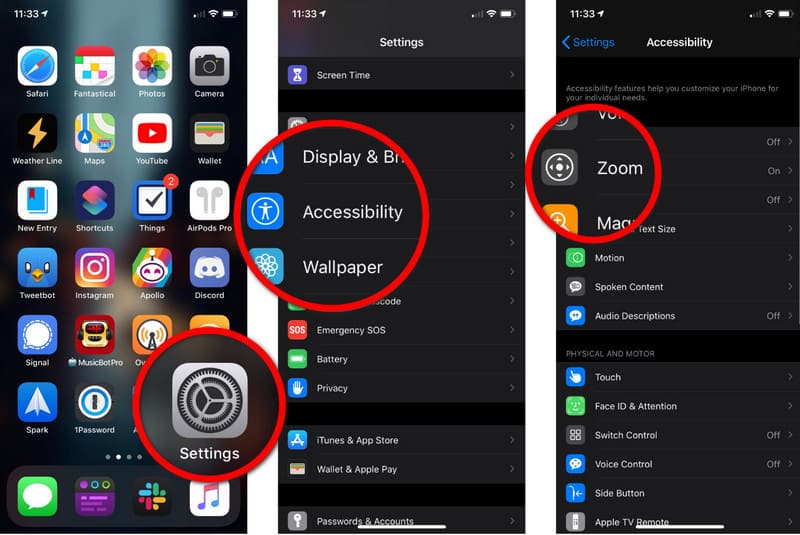
Если вы хотите увеличить или уменьшить масштаб во время фотосъемки или записи видео, просто проведите пальцем вверх или вниз по экрану. Это действие позволит увеличивать и уменьшать масштаб объекта, который вы снимаете.
В приложении «Карты» вы можете дважды коснуться одним пальцем, чтобы увеличить масштаб определенного места. В качестве альтернативы также работает увеличение и уменьшение масштаба карты с помощью жеста щипка.
В Safari вы можете дважды нажать, чтобы увеличить текстовый столбец. Дважды коснитесь еще раз, чтобы уменьшить масштаб. Вы также можете использовать щепотку, чтобы настроить уровень масштабирования в соответствии с вашими предпочтениями.
Если заблокированный экран вашего iPhone увеличился и у вас возникли трудности с его использованием, вы можете использовать следующие шаги, чтобы решить проблему.
Первое и самое простое решение, которое вы можете предпринять, — это перезагрузить iPhone. Иногда незначительные сбои могут вызвать проблемы с отображением, и перезагрузка часто может это исправить.
Для iPhone X или новее:
Нажмите и удерживайте боковые кнопки и кнопку громкости, пока не появится ползунок. Перетащите ползунок и подождите, пока ваше устройство выключится. Чтобы снова включить устройство, нажмите и удерживайте боковую кнопку до появления логотипа Apple.
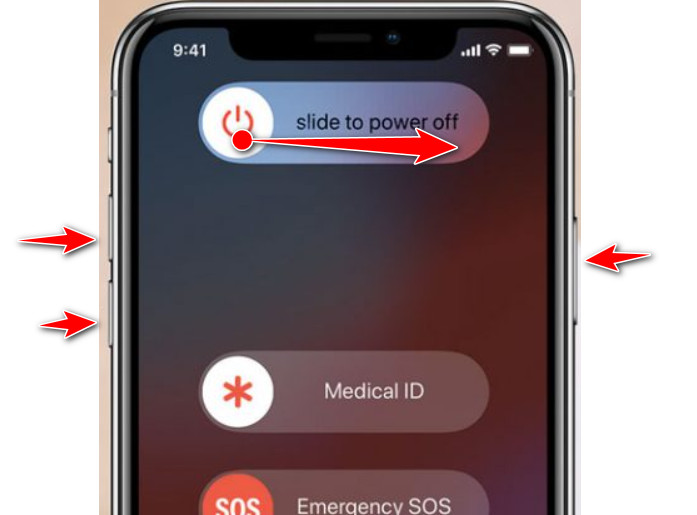
Для iPhone 8 и более ранних версий:
Нажмите и удерживайте верхнюю или боковую кнопку, пока не появится кнопка-ползунок. Чтобы выключить устройство, перетащите ползунок и дождитесь его полного выключения. Нажмите и удерживайте верхнюю или боковую кнопку, чтобы снова включить устройство, пока не появится логотип.
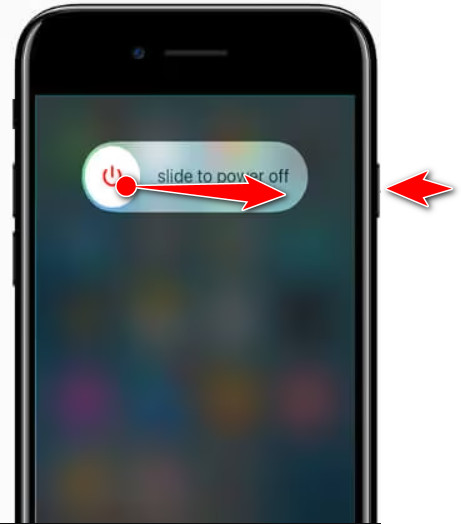
В iPhone есть функция под названием «Ярлык специальных возможностей», которая позволяет пользователям быстро включать или отключать функции специальных возможностей, трижды щелкнув кнопку «Домой» или боковую кнопку. Если вы настроили ярлык специальных возможностей для Zoom, это действие включит или выключит функцию масштабирования. С его помощью вы сможете исправить iPhone застрял в режиме масштабирования.
Если проблема не устранена, вы можете сбросить настройки специальных возможностей до значений по умолчанию. Обратите внимание, что это приведет к сбросу всех ваших настроек, связанных с доступностью.
Если заблокированный экран вашего iPhone увеличился, это могло произойти по разным причинам, включая сбои, неправильные настройки или проблемы с функциями специальных возможностей устройства. Вот несколько конкретных причин, по которым это может происходить на вашем iPhone.
Функция масштабирования может быть активирована случайно с помощью жестов или настроек специальных возможностей, что приведет к увеличению масштаба экрана и зависанию.
Сбои или ошибки программного обеспечения iOS иногда приводят к сбоям в работе функции масштабирования и зависанию в увеличенном состоянии.
Проблемы во время обновления iOS или неполной установки могут привести к различным проблемам, включая проблемы с функциями специальных возможностей, такими как масштабирование.
В редких случаях может возникнуть аппаратная проблема с сенсорным экраном или другими компонентами вашего iPhone, приводящая к неожиданному поведению устройства.
Если функция специальных возможностей Zoom включена и настроена таким образом, что она активируется непреднамеренно, это может привести к зависанию экрана в режиме масштабирования.
Aiseesoft iOS Восстановление системы может оказаться отличным подспорьем, если вам нужно знать, как отключить Zoom на iPhone путем перезагрузки устройства. Он также может предложить комплексное решение для восстановления системы, которое может решить ряд проблем iOS, включая сбои программного обеспечения, сбои системы и ненормальное поведение iOS. Несмотря на то, что это универсальное программное обеспечение для восстановления iOS, оно предоставляет удобный интерфейс, доступный всем пользователям, даже тем, у кого нет опыта. Итак, если вы хотите загрузить это приложение на свой компьютер и начать устранять проблемы iOS, нажмите кнопку загрузки ниже.
100% безопасность. Без рекламы.
100% безопасность. Без рекламы.
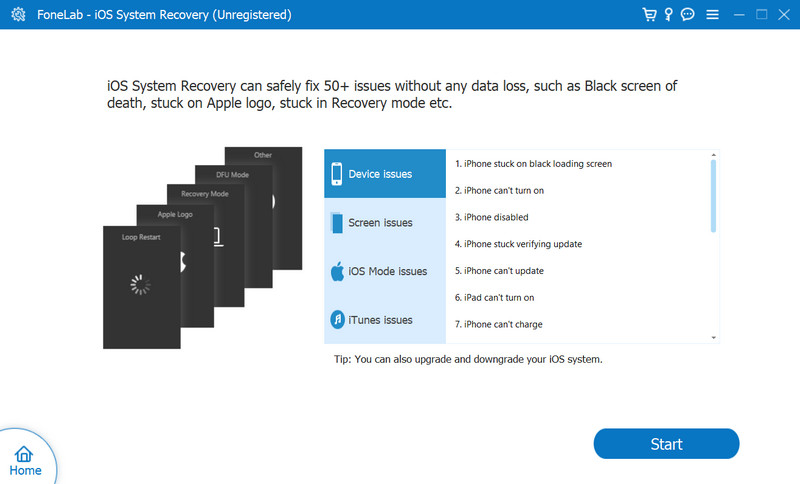
Как мне вернуть мой экран к нормальному размеру на моем iPhone?
Дважды коснитесь экрана тремя пальцами. Этот жест включает и выключает функцию масштабирования и возвращает экран к нормальному размеру.
Как изменить размер экрана на моем iPhone?
Чтобы настроить размер экрана вашего iPhone, вы можете использовать функцию масштабирования, доступную в настройках специальных возможностей. Вы можете выполнить дополнительные действия, описанные в этой статье.
Как уменьшить масштаб Safari на iPhone?
Положите два пальца на экран близко друг к другу и разведите пальцы в стороны сжимающим движением. С помощью этого жеста масштаб будет уменьшен, чтобы увидеть больше контента на открытой веб-странице.
Как увеличить видео на iPhone?
Если вы смотрите или записываете видео со своего iPhone, вы можете положить два пальца на экран и развести их, чтобы увеличить масштаб видео. То есть как ты увеличиваешь видео используя свой iPhone, независимо от того, смотрите ли вы с него или записываете с него.
Могу ли я исправить зависший зум-экран на своем iPhone без потери данных?
Да, вы можете исправить зависание экрана масштабирования, не теряя при этом свои данные. Сначала перезагрузите устройство, и если проблема не исчезнет, вы можете сбросить настройки специальных возможностей, не сбрасывая все настройки iPhone, поскольку это действие не приведет к удалению каких-либо ваших данных.
Заключение
Учебник по как использовать зум на айфоне в этой статье может помочь вам максимально использовать другие функции, к которым вы можете получить доступ на своем iPhone, такие как увеличение и уменьшение масштаба, о которых вы, возможно, не знали. Кроме того, если увеличение или уменьшение масштаба остается на вашем устройстве iOS, мы также добавили руководство по его устранению и программное обеспечение, которое вы можете использовать для перезагрузки устройства при необходимости.

Исправьте нормальную работу системы iOS в различных ситуациях, таких как застревание в режиме DFU, режиме восстановления, режиме наушников, логотипе Apple и т. Д. Без потери данных.
100% безопасность. Без рекламы.
100% безопасность. Без рекламы.