Резервное копирование вашего iPhone необходимо для защиты ваших ценных данных. Создавая резервные копии, вы можете восстановить свой iPhone до его предыдущего состояния, если вы когда-нибудь столкнетесь с потерей данных или вам нужно переключиться на новое устройство. Вопрос в том, как просмотреть файлы резервных копий iPhone?
iPhone Backup Viewer — это полезный инструмент, который позволяет вам легко получать доступ и просматривать содержимое ваших резервных копий iPhone. В этом посте вы познакомитесь с пятью приложениями для проверки резервных копий iTunes и iCloud на Mac, ПК с Windows или непосредственно на iPhone.
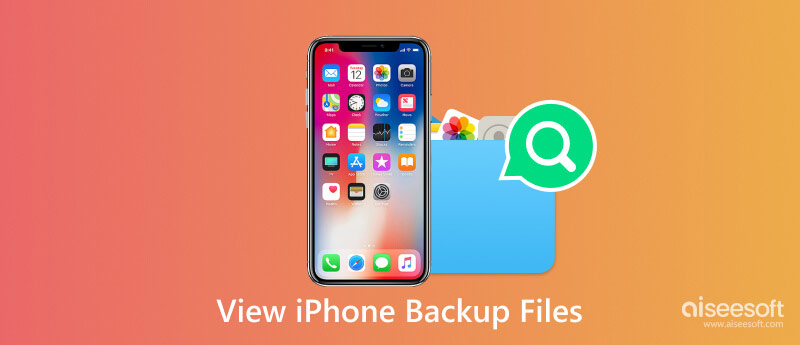
Резервная копия iPhone — это копия всех часто используемых данных, хранящихся на вашем устройстве, включая контакты, сообщения, фотографии, данные приложений и многое другое. Эти резервные копии имеют решающее значение для восстановления ваших данных в случае потери устройства, повреждения или проблем с программным обеспечением. Однако вы не можете напрямую просматривать файлы резервных копий, если создаете резервные копии файлов iPhone с помощью iCloud или iTunes. Вот почему вам нужно приложение для просмотра резервных копий iPhone.
Aiseesoft Восстановление данных iPhone предлагает интуитивно понятный интерфейс, который позволяет легко просматривать, извлекать и управлять файлами резервных копий iTunes и iCloud. Вы можете просматривать различные данные, хранящиеся в резервных копиях вашего iPhone, такие как контакты, сообщения, журналы вызовов, фотографии, видео, заметки и многое другое. Кроме того, он позволяет вам проверять существующие и удаленные данные iOS на вашем iPhone и iPad.

Скачать
Восстановление данных iPhone - лучший просмотрщик резервных копий iPhone
100% безопасность. Без рекламы.
100% безопасность. Без рекламы.
iCloud и iTunes предлагают удобный способ создания резервных копий iPhone. Чтобы проверить эти файлы резервных копий на своем iPhone, бесплатно загрузите рекомендуемое программное обеспечение для просмотра резервных копий iPhone на свой Mac или ПК с Windows.
100% безопасность. Без рекламы.
100% безопасность. Без рекламы.
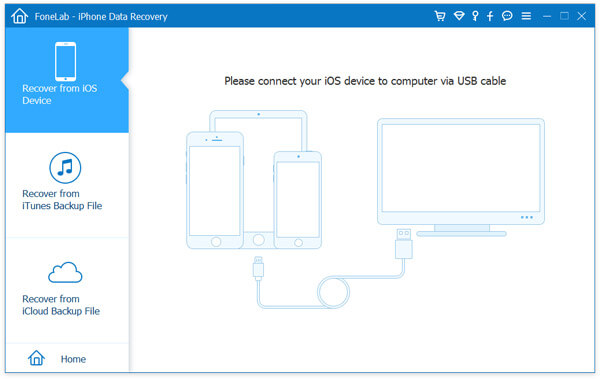
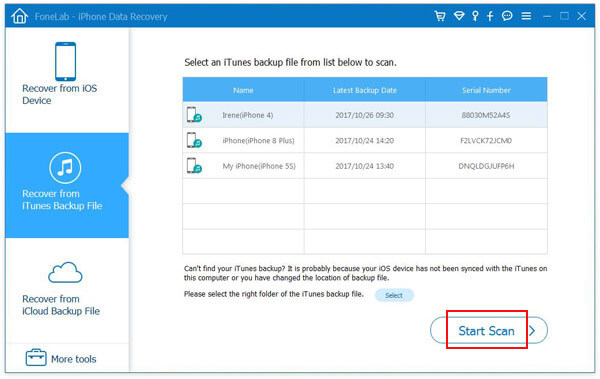



Когда вы входите в окно резервных копий iCloud, выберите резервную копию, содержащую файлы iPhone, которые вы хотите просмотреть. Затем щелкните соответствующий Скачать кнопку, чтобы проверить подробные файлы резервных копий.


Помимо представленного выше средства просмотра резервных копий iPhone, на рынке доступно несколько вариантов. В этой части мы обсудим четыре других популярных приложения для просмотра резервных копий iPhone.
iExplorer мобильный это удобный инструмент для просмотра резервных копий iPhone, который позволяет вам легко получать доступ и просматривать содержимое резервных копий вашего iPhone. Он поддерживает как зашифрованные, так и незашифрованные резервные копии, что делает его универсальным выбором. Вы можете просмотреть различные данные резервного копирования iPhone, в том числе Сообщения, история звонков, фотографии, видео, контакты и т. д. iExplorer также позволяет извлекать данные из резервных копий и сохранять их на компьютер. Одной из ключевых особенностей iExplorer является его способность преобразовывать резервные копии iPhone в читаемые форматы, такие как HTML, PDF и CSV.
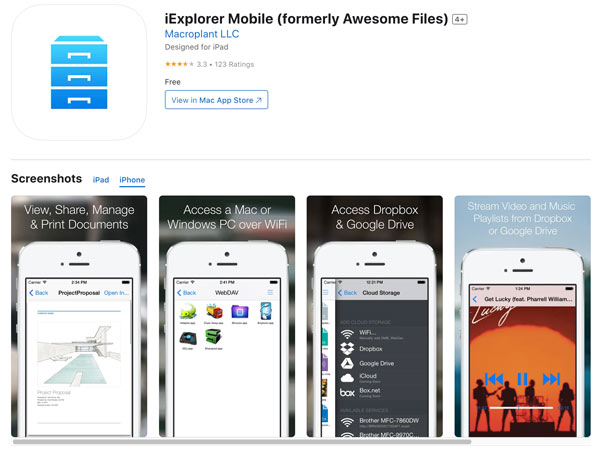
iBackup Viewer предлагает простой способ просмотра и извлечения данных из резервных копий iPhone. Он поддерживает iTunes и резервные копии iCloud, что делает его подходящим для разных пользователей. Это средство просмотра резервных копий iPhone может проверять широкий спектр файлов iOS, включая сообщения, контакты, историю звонков, фотографии, видео и заметки. Он позволяет экспортировать файлы резервных копий iPhone в различные форматы, такие как PDF, HTML, CSV и другие.
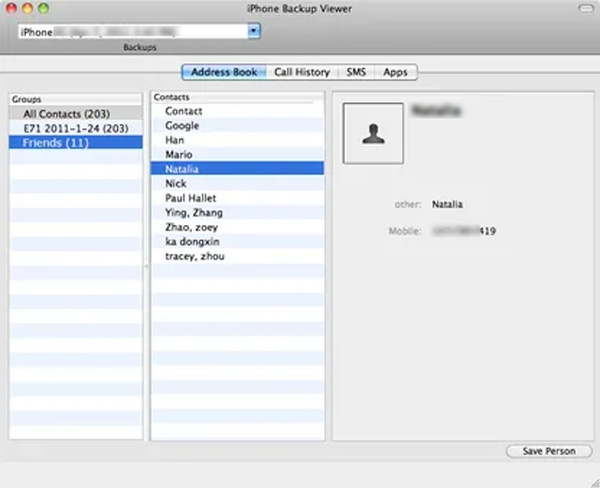
iMazing — популярный инструмент управления резервным копированием iPhone, позволяющий просматривать и извлекать данные из резервных копий iTunes и iCloud. Он предлагает расширенные возможности выборочного восстановления данных и поддерживает шифрование. Этот инструмент для просмотра резервных копий iPhone позволяет просматривать резервные копии iPhone на компьютерах Mac и Windows.
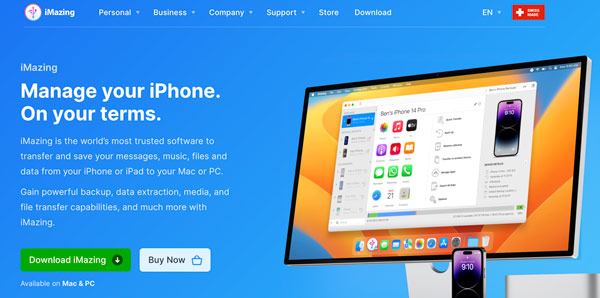
Dr.Fone Инструмент просмотра резервных копий iOS предоставляет функции для проверки, управления и извлечения данных из резервных копий iPhone. Он может анализировать резервные копии iCloud и iTunes. Как рекомендовано Aiseesoft iPhone Восстановление данных выше, он позволяет выборочно просматривать и восстанавливать определенные файлы резервных копий.
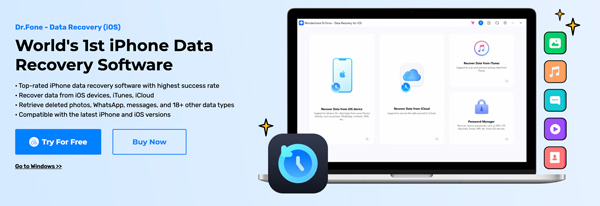
Как извлечь файлы из резервной копии iPhone?
Чтобы извлечь файлы из резервной копии вашего iPhone, вы можете использовать iTunes или iCloud для восстановления резервной копии на свой iPhone. После восстановления резервной копии у вас должен быть доступ к файлам на вашем iPhone. Но восстановление резервной копии переопределит любые существующие данные на вашем iPhone. Вы также можете положиться на Aiseesoft просмотрщик резервных копий iPhone для экспорта выбранных файлов резервных копий на ваш компьютер.
Как просматривать фотографии iCloud на iPhone?
Чтобы просмотреть фотографии iCloud на iPhone, перейдите в «Настройки», коснитесь своего имени в верхней части экрана, выберите «iCloud», затем выберите «Фото». Включите опцию «Фото iCloud». После включения ваши фотографии iCloud будут синхронизироваться с вашим iPhone. Откройте приложение «Фотографии», чтобы просмотреть фотографии из iCloud.
Как вы просматриваете резервные копии iPhone на Mac?
Подключите свой iPhone к Mac и откройте Finder. Нажмите «Управление резервными копиями» на вкладке «Общие», чтобы отобразить резервные копии вашего iPhone. Щелкните правой кнопкой мыши резервную копию, которую хотите проверить, и выберите параметр «Показать в Finder».
Заключение
Наличие надежных методов резервного копирования и защиты данных вашего iPhone имеет важное значение. Кроме того, вы должны регулярно проверять и просматривать резервные копии iPhone, чтобы обеспечить безопасность ваших данных. В этой статье вы познакомитесь с пятью приложениями для просмотра резервных копий iPhone. Выберите просмотрщик резервных копий iPhone приложение, которое наилучшим образом соответствует вашим потребностям.
Резервное копирование iPhone
Резервное копирование заблокированного iPhone Резервное копирование iPhone вручную Резервное копирование iPhone без iTunes Резервное копирование iPhone в iCloud Резервное копирование iPhone на компьютер Резервное копирование iPhone на ПК Резервное копирование iPhone на ноутбук iPhone не будет резервироваться на iCloud iPhone не будет копироваться в iTunes Резервное копирование iPhone повреждено Не удается восстановить резервную копию iPhone Зашифровать резервную копию iPhone Доступ к резервной копии iPhone ПО для резервного копирования iPhone iPhone Backup Viewer
Лучшее программное обеспечение для восстановления данных iPhone, позволяющее пользователям безопасно восстанавливать потерянные данные iPhone / iPad / iPod с устройства iOS, резервное копирование iTunes / iCloud.
100% безопасность. Без рекламы.
100% безопасность. Без рекламы.