PowerPoint от Microsoft все время пользуется популярностью среди пользователей благодаря широкому использованию в самых разных областях. Если вы добавите много текстовых файлов в PowerPoint, аудитория немного устает. Таким образом, добавление краткого и интересного GIF-файла в PowerPoint сделает вашу презентацию более привлекательной и привлекательной в некоторой степени. Поскольку анимированный GIF-файл может воспроизводиться автоматически, вам не нужно нажимать кнопку в PowerPoint, чтобы дать яркое представление о PowerPoint, особенно для деловых целей. Однако многие могут задаться вопросом, как с легкостью вставлять изображения GIF в PowerPoint. Далее в статье будут описаны некоторые изумительные методы, которые помогут вам лучше освоить способ вставки GIF-файлов в PowerPoint. Просто узнайте больше о решении, как показано ниже.
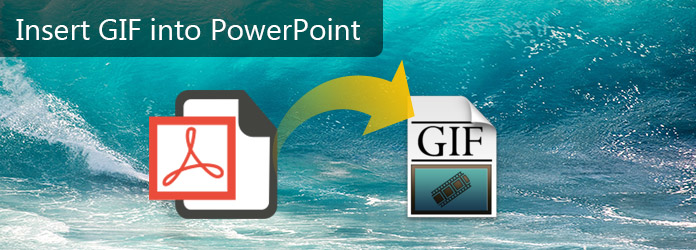
Вставьте GIF в PowerPoint
Снимаете ли вы видео с iPhone, телефона Android или цифровой камеры, вы получаете только форматы MP4 или видео. Даже если вы используете Windows Movie Maker или Final Cut Pro, вы не можете вставить GIF-файл в PowerPoint. Каким должен быть лучший помощник для вставки GIF в PowerPoint? Aiseesoft Видео в конвертер GIF может быть одной из самых важных программ, которые вы должны принять во внимание. Он совместим как с Windows, так и с Mac, которые вы можете легко использовать в разных операционных системах.
'Как превратить видеофайлы в формат GIF, который может автоматически воспроизводиться в PowerPoint? Просто ознакомьтесь с подробностями в следующем отрывке о том, как вставить GIF-файлы в PowerPoint для различных видеоформатов. Вот подробный процесс, как показано ниже.
Шаг 1 Загрузите и установите программу
Скачайте программу с официального сайта, после чего вы сможете установить программу на свой компьютер согласно инструкции. Запустите программу на своем компьютере, как показано ниже.
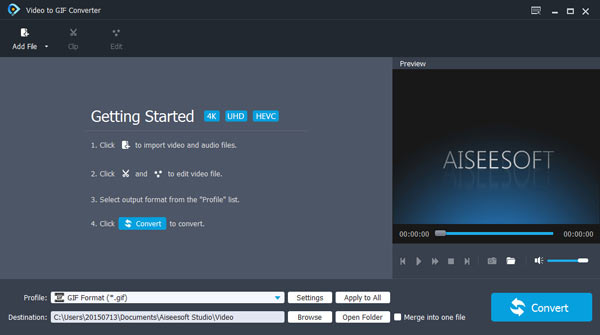
Шаг 2 Добавить видео файлы в программу
Если вы берете видео с iPhone или других устройств, вы можете перетаскивать видео непосредственно в программу, либо нажмите «Добавить файл (ы)» или «Добавить папку», чтобы добавить видеофайлы в программу, если вы хотите использовать их как GIF. формат.
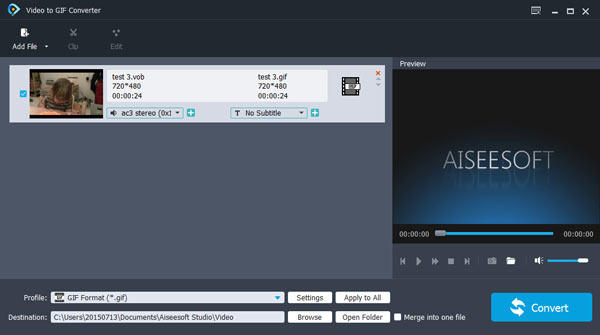
Шаг 3 Выберите выходной формат GIF
Нажмите кнопку «Профиль», чтобы конвертировать видео в GIF. Вы также можете ввести GIF в столбец поиска, а затем превратить видео в GIF, прежде чем вставлять файлы GIF в PowerPoint.
Шаг 4 Настройка видеоэффектов
Вы можете легко вращать, обрезать, настраивать эффект и добавлять водяной знак здесь. Вы можете изменить в зависимости от ваших предпочтений. Вы увидите исходный предварительный просмотр, и когда вы создадите свои личные настройки, вы можете предварительно просмотреть эффект в Output Preview.
Шаг 5 Сохранить в папку назначения
После настройки видеофайлов вы можете нажать кнопку «Применить и восстановить все», чтобы сохранить все настройки. Просмотрите папки на вашем компьютере, чтобы убедиться, что место для хранения ваших файлов GIF.
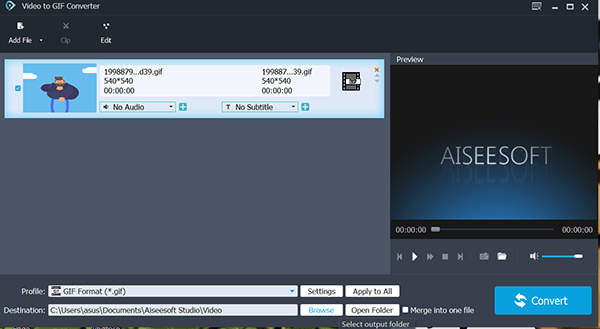
Шаг 6 Нажмите видео файлы в GIF
Нажмите кнопку «Конвертировать», чтобы конвертировать видео файлы в GIF. Программа способна превратить различные форматы видео в GIF в кратчайшие сроки. Вы можете перейти в папку назначения, чтобы проверить выходные файлы GIF.
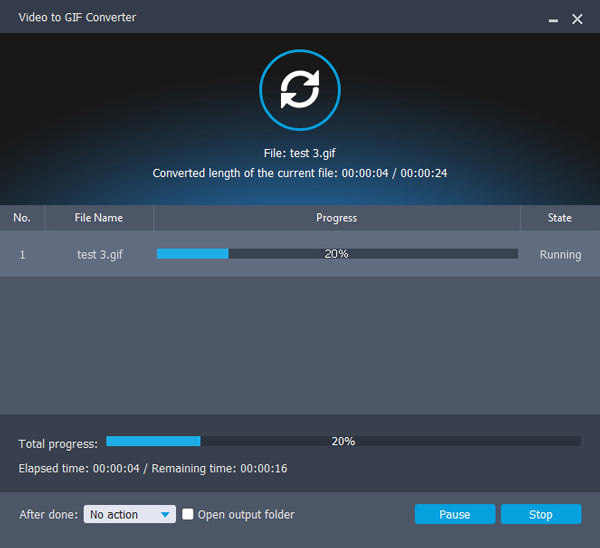
Шаг 7 Вставьте GIF-файл в PowerPoint
Откройте PowerPoint. Вы должны искать значок изображения, нажав кнопку «Вставить». Затем вы должны найти папку, предварительно сохраняющую ваше GIF-изображение. Позже выберите его и нажмите кнопку «Вставить», чтобы добавить файл GIF в слайд PowerPoint.
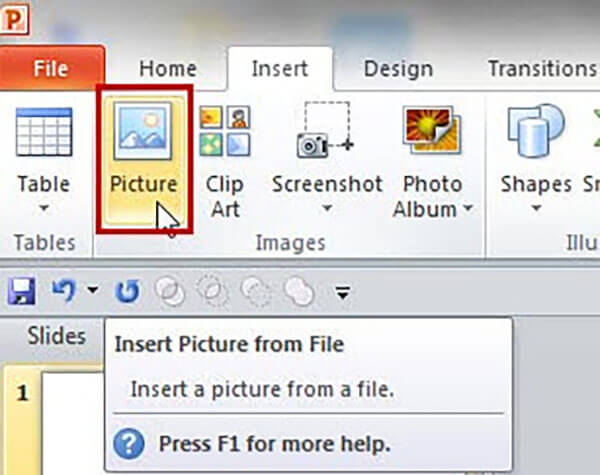
После этого вы можете вставить изображение GIF непосредственно в PowerPoint. Во-первых, найдите ваш измененный файл GIF и выберите файл. Позже нажмите «Control + C», чтобы скопировать его, или вы можете нажать правую сторону мыши и выбрать «Копировать». Тогда приходите в PowerPoint. После этого вы можете нажать обе клавиши «Control + V», чтобы вставить изображение GIF в PowerPoint. Вы также можете вставить GIF-файлы в PowerPoint, используя значок «Вставить ленту» для вставки GIF-файлов с веб-сайта. И вам не нужно подключаться к Интернету. Вы можете иметь легкий доступ к изображению GIF в любое время.
Не пропустите: Как записать PowerPoint как видео
После прочтения статьи я считаю, что вы должны хорошо знать, как эффективно вставлять GIF-файлы в PowerPoint. Как вы знаете, качество вашего GIF-файла имеет большое значение. Поэтому необходимо иметь Aiseesoft Video to Converter, чтобы иметь возможность получать высококачественные файлы GIF. Не платя, вы можете приятно провести время, приобретая не только потрясающие GIF-изображения для вставки их в PowerPoint, но и ловкие навыки создания GIF-файлов. Я думаю, что последнее более важно. Все еще есть проблемы или, может быть, у вас есть какие-то мысли, чтобы прокомментировать, пожалуйста, поделитесь ими здесь, чтобы помочь нам добиться большего!