iMovie поддерживает подавляющее большинство функций редактирования видео, которые вам понадобятся на iOS и Mac. Он хорошо известен, потому что это бесплатный видеоредактор по умолчанию, который сохраняется на каждом последнем устройстве Apple. Для пользователей Apple максимизация полного потенциала iMovie стала трудной задачей для большинства, потому что есть некоторые секретные функции, которые новички не знают, как использовать, например, лупер. Да, Циклическое видео iMovie доступен, и вы можете узнать, как его использовать, следуя информации, написанной в этом посте для обеих систем.
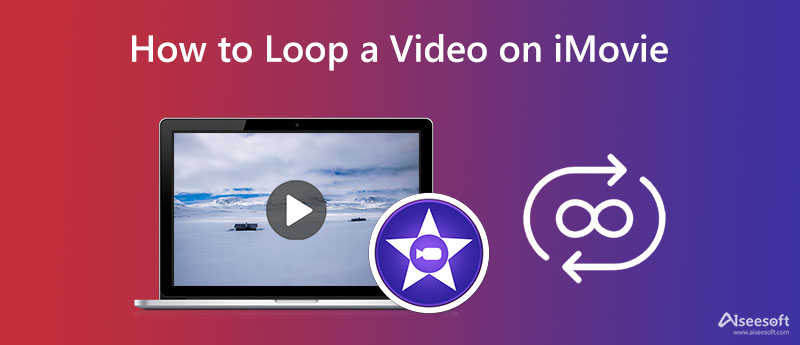
Как сделать повтор видео в iMovie на Mac? Помимо создания цикла, вы также можете использовать iMovie для добавления видеофильтров, сохраненных на вашем Mac. Без дальнейших обсуждений, вот самый быстрый способ управления и создания видеоцикла в iMovie с использованием версии для Mac. Внимательно прочитайте и следуйте приведенному ниже руководству, чтобы избежать других ошибок.
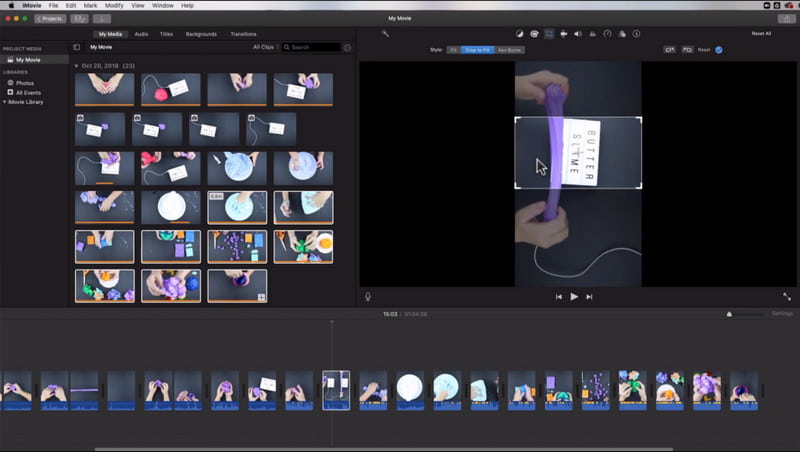
Шаги по использованию iMovie на Mac:
С другой стороны, прежде чем вы сможете зациклить клип в версии iMovie для iOS, вам необходимо получить приложение в Appstore. Большая часть iMovie не предустановлена на устройстве, но вам не о чем беспокоиться, потому что приложение можно загрузить бесплатно, даже если вы его удалили. Итак, прежде чем переходить к действиям, лучше скачайте приложение на свое устройство и следуйте приведенным ниже инструкциям.
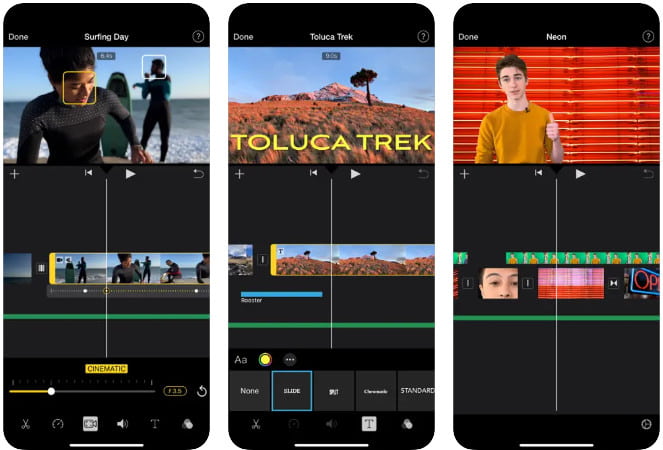
Шаги по использованию iMovie на iOS:
Как зациклить видео в iMovie? Было бы лучше повторять щелчок повторно, что раздражает, особенно во время процесса рендеринга, потому что это требует времени. Однако, если вы используете Видео Лупер Aiseesoft, ИИ будет рассылать спам за вас, и вам не нужно будет щелкать миллионы раз, чтобы скопировать и вставить видеоклип. Несмотря на то, что приложение доступно в Интернете, его процесс рендеринга является лучшим, поскольку оно может выполнить задачу за несколько секунд. Будет меньше шагов для создания цикла, если вы используете его вместо iMovie. Вы не верите тому, что мы сказали? Если это так, прочитайте следующие шаги, чтобы узнать, как это использовать, и скопируйте его, когда захотите выполнить цикл с этим онлайн-приложением.
Шаги по использованию Aiseesoft Video Looper:
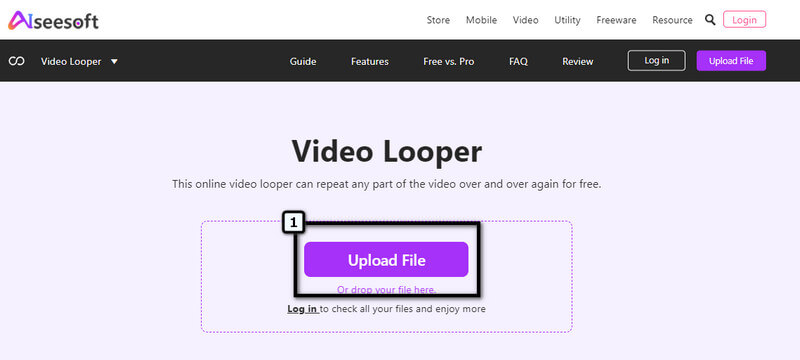
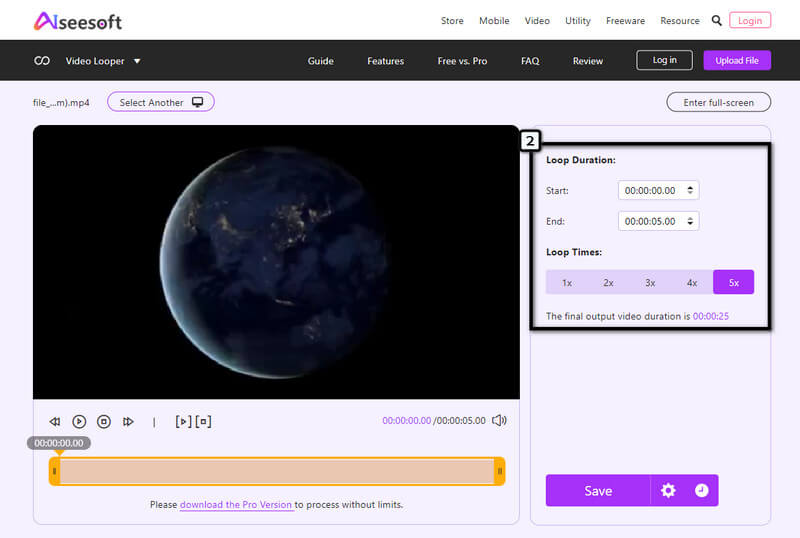
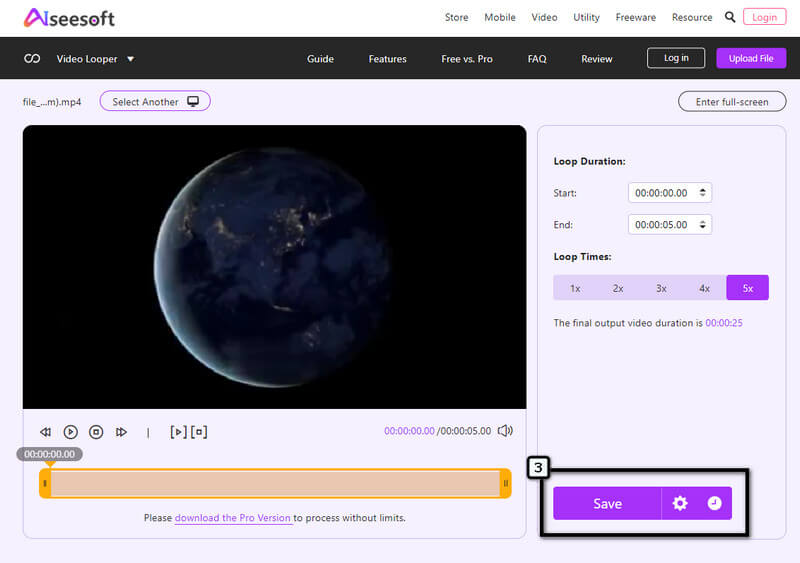
Поддерживает ли iMovie покадровую съемку?
Помимо простого редактирования видео, вы также можете использовать iMovie для создания покадрового видео. Однако вам понадобится учебник о том, как это сделать, потому что это не так просто, как вы думаете.
Встраивает ли iMovie водяной знак в окончательный результат?
iMovie не прикрепляет и не встраивает водяной знак продукта в конечный результат. На самом деле, вы можете покрыть видео с водяными знаками вы загружаете сюда, закрывая его изображением. Несмотря на то, что приложение можно использовать бесплатно, вы никогда не увидите водяной знак iMovie при полном экспорте видео.
Есть ли ограничения по длине видео в iMovie?
Нет ограничений на то, как долго будет загружаться продолжительность видео в этом редакторе. Однако, когда вы экспортируете более длинное видео, ожидайте, что приложение не торопится рендерить окончательный результат, чтобы вы могли получить лучшие продукты с выбором качества, которого вы хотите достичь.
Заключение
Легко, верно? Этот пост научил вас как зациклить iMovie видео на устройствах Mac и iOS эффективно. Мы можем заверить вас, что вы достигнете желаемого эффекта зацикливания. Тем не менее, спамить дубликаты хлопотно для создания слоев цикла на видео. Но это единственный способ создать эффект зацикливания с помощью этого видеоредактора. Так что, если вы чувствуете усталость, нажимая кнопку дублирования, лучше пусть ИИ возьмет на себя эту работу. С включенным в это приложение видеолупером на базе Aiseesoft вам не нужно будет бесконечно копировать и вставлять щелчки, потому что приложение обработает это за вас. Вам нужно будет только дождаться окончания процесса; вуаля, видео зациклится так же быстро, как 1-2-3.

Video Converter Ultimate — отличный видео конвертер, редактор и энхансер для преобразования, улучшения и редактирования видео и музыки в 1000 и более форматах.
100% безопасность. Без рекламы.
100% безопасность. Без рекламы.