Когда упоминается PowerPoint, первое слово, которое вы будете думать о Microsoft Office PowerPoint, безусловно. Однако Google также создает свою PowerPoint и получает название Google Slides. Как и PowerPoint, Google Slides также позволяет добавлять темы слайдов, добавлять музыку, использовать бесплатные шаблоны слайдов для редактирования и создания презентаций PowerPoint. В этом посте мы получим подробное руководство по использованию Google PowerPoint, Google Slides.
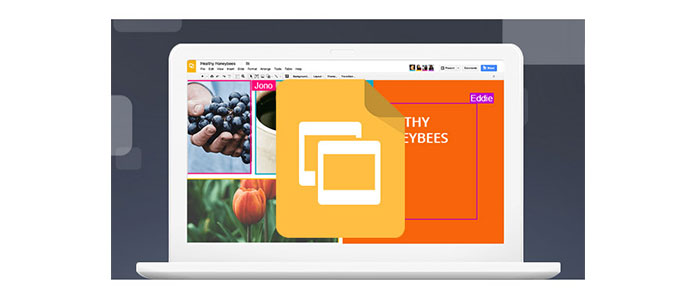
Подобно Microsoft Office, Google также создает свои онлайн-офисные службы, Документы Google, Google Sheets, Google Slides и т. Д., Которым нравятся Microsoft Docs, Excel и PowerPoint. Три приложения доступны в виде веб-приложений и мобильных приложений для Android и iOS. Google Slides - это служба презентаций, являющаяся частью службы Google Drive, которая позволяет создавать веб-презентации, аналогичные тем, которые создаются в Microsoft PowerPoint.
Презентации Google Slides позволяют создавать презентации PowerPoint в Интернете.
1Перейдите на https://www.google.com/intl/en/slides/about/нажмите «Перейти к слайдам Google»> войдите в свой аккаунт Google.
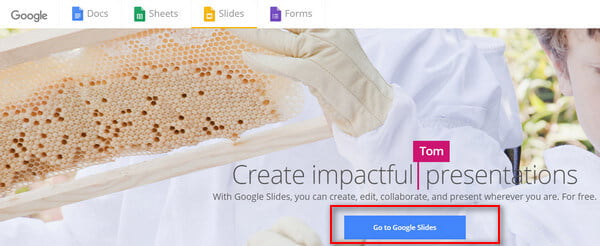
2Нажмите на первое «пустое» изображение, что означает, что вы просто хотите сделать простые презентации PowerPoint без каких-либо шаблонов или тем.
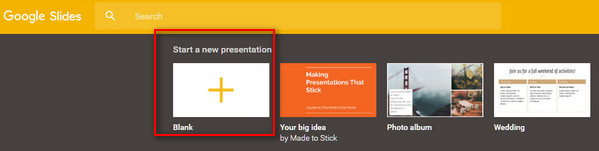
3Здесь вы можете увидеть интерфейс, который похож на PowerPoint, вы можете добавлять контент. Нажмите первую кнопку «Плюс» на левой стороне, чтобы добавить новый слайд.
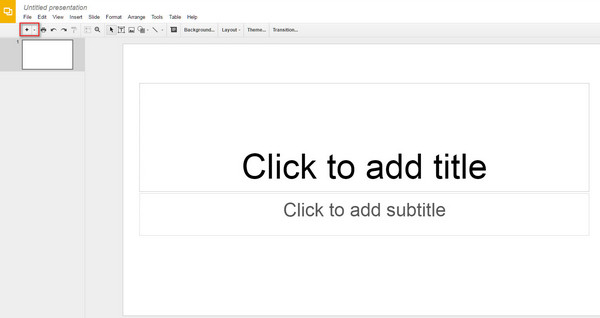
4После создания слайд-шоу нажмите «Файл»> «Загрузить как»> и выберите один из вариантов, чтобы сохранить презентации слайдов в формате Microsoft PowerPoint (.pptx), PDF, изображения JPEG и т. Д. На компьютере.
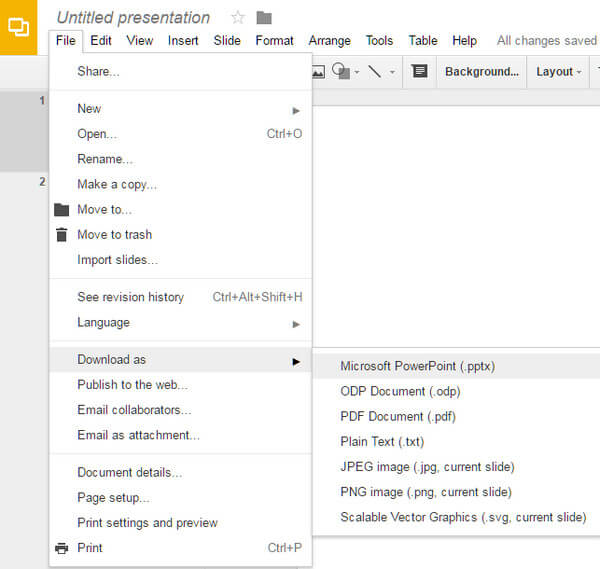
5Хочу добавить музыка для слайдшоу в Google Slides? Просто нажмите «Вставить»> «Изображение», чтобы добавить изображение воспроизведения музыки, а затем нажмите «Вставить»> «Ссылка», чтобы скопировать ссылку на музыку, нажмите «Применить», чтобы сохранить изменения. Если вы хотите воспроизвести звук при создании слайдов, вы включите музыку, нажав на это изображение.
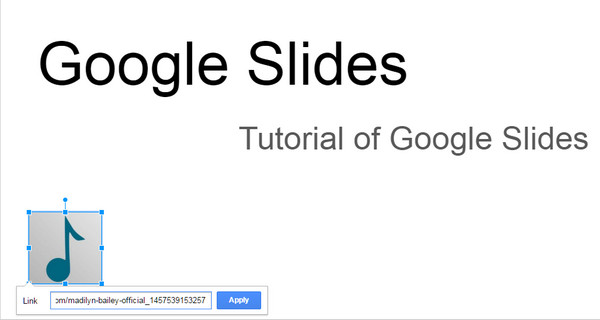
Здесь Google Slides совместима с Microsoft PowerPoint, поэтому вы также можете импортировать файлы PowerPoint в Slides. Нажмите «Файл»> «Импортировать слайды», чтобы загрузить файлы PowerPoint в формате .pptx, и они загрузят целые слайды, чтобы конвертировать Google Slides в PowerPoint или PowerPoint в Google Slides.
Когда вы создаете свои собственные презентации Google Slides, вы не можете пропустить эффекты Slides: «Тема», «Фон», «Макет» и «Переход».
Здесь вы можете настроить цвет или добавить изображение, чтобы сделать фон страницы слайдов.
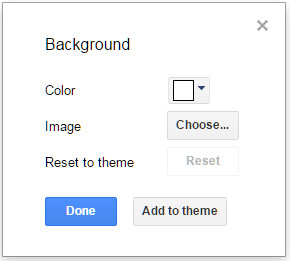
Нажмите «Макет», чтобы выбрать титульный слайд, или заголовок и текст, или один столбец текста, и многое другое.
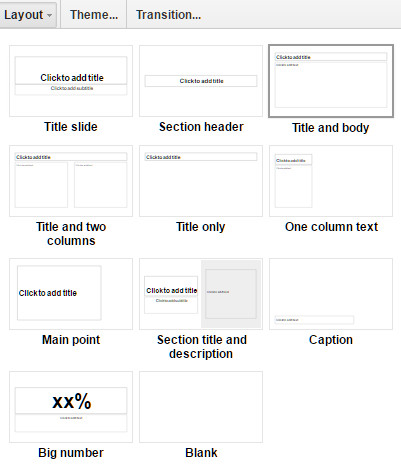
Тема Google Slides предоставляет вам различные красочные дизайны, чтобы произвести впечатление на пользователей. Вы можете использовать его встроенные темы слайдов, а также импортировать темы с вашего компьютера.
Google Transition представит эффекты перехода. Вы можете использовать анимацию затухания, или сторону справа, или флип, и т. Д. И скорость, которую вы также можете установить как медленную, среднюю или быструю. Для перехода вы можете применить анимацию ко всем слайдам или только к текущей странице.
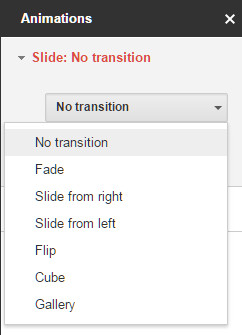
Если вы считаете, что пустые презентации слайдов слишком скучны, или считаете, что настраиваемые презентации слайдов немного хлопотны, вы можете использовать шаблоны слайдов Google, чтобы помочь вам.
В части 1, шаг 2, вам не нужно добавлять «Пробел», а выбирать нужные изображения для использования его шаблонов. Шаблоны классифицируются как Личные, Работа и Образование. Выберите один из них.
Здесь вам просто нужно изменить слова или некоторые изображения в шаблонах. И макет, фон и т. Д. Хорошо организованы для вашей справки.
Конечно, если вам не нравятся шаблоны, вы можете вносить изменения самостоятельно.
После создания целых презентаций Google Slides вы можете воспроизвести их для предварительного просмотра эффектов, нажав кнопку «Представить» в правом верхнем углу. Или нажмите «Вид»> «Представить» или горячие клавиши «Ctrl + F5», чтобы воспроизвести его, и «Esc», чтобы завершить слайды. Если вы загружаете презентации Slides на свой компьютер, вы также можете использовать PowerPoint Viewer делать презентации.
К настоящему моменту учебник по Google PowerPoint - Google Slides поделился здесь. Вы можете попробовать это самостоятельно.
Конечно, Google Slides - не единственное приложение, которое может помочь вам создавать слайды. Вы можете проверить здесь, чтобы узнать больше о лучшее программное обеспечение для слайд-шоу.