Делиться своими драгоценными фотографиями с друзьями и семьей всегда приятно, и какой лучший способ сделать это, чем на большом экране?
Google Фото дает простой способ доступа и управления вашими фотографиями. С помощью небольшого волшебства, называемого кастингом, вы можете превратить их в захватывающее визуальное зрелище, которым каждый сможет насладиться. Независимо от того, являетесь ли вы техническим гением или обычным пользователем, это руководство поможет вам транслировать Google Фото на свой телевизор, с Chromecast или без него, с iOS, Android и даже с компьютера.
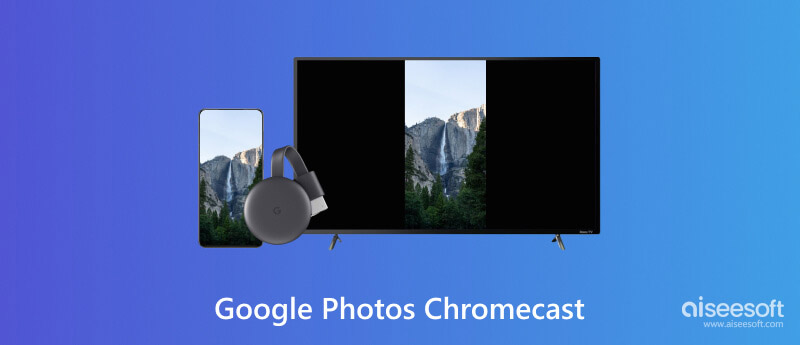
Если у вас есть устройство Chromecast, вы можете легко транслировать Google Фото на свой Smart TV.
Убедитесь, что ваше устройство Chromecast настроено и подключено к той же сети Wi-Fi, что и ваш iPhone, iPad или телефон Android.
Откройте Google Фото и найдите фотографию или альбом, который хотите транслировать. Для отдельных фотографий просто нажмите на них. Для альбомов коснитесь обложки альбома.
Вы можете транслировать несколько фотографий одновременно, нажав и удерживая первую фотографию, а затем выбрав остальные. Отпустите хват, чтобы применить их все.
Ищите Трансляции кнопку и коснитесь ее. Появится список доступных устройств Chromecast. Выберите целевое устройство Chromecast, на которое вы хотите выполнить трансляцию. На выбранном устройстве отобразится запрос подтверждения. После подключения вы можете провести пальцем влево или вправо для навигации по фотографиям или нажать кнопку «Слайд-шоу» (доступно на Android и в Интернете) для непрерывного слайд-шоу.
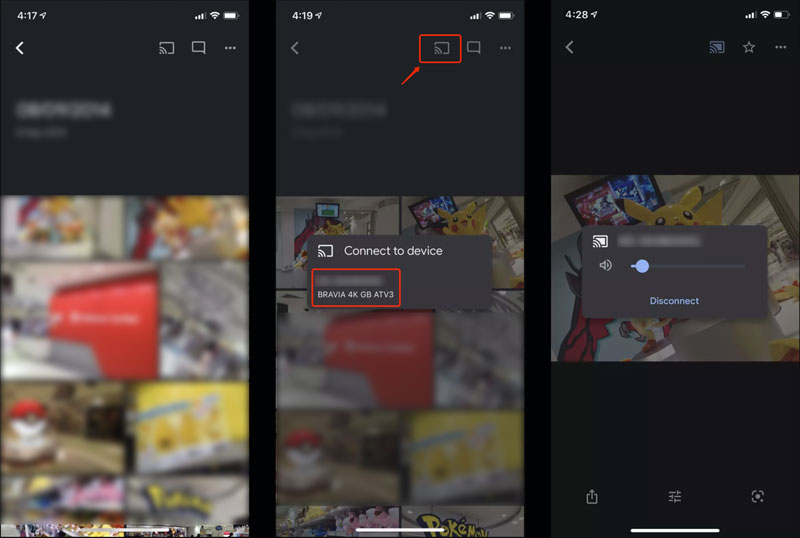
Откройте браузер Chrome на своем компьютере и перейдите на сайт Google Photos. Войдите в свою учетную запись Google, чтобы просмотреть все файлы изображений.
Найдите фотографию или альбом, который хотите транслировать. Нажмите на три точки в правом верхнем углу и выберите Трансляции. Выберите свое устройство Chromecast, чтобы начать трансляцию. Ваши фотографии будут отображаться на экране телевизора. Для перемещения по фотографиям можно использовать клавиатуру или мышь.
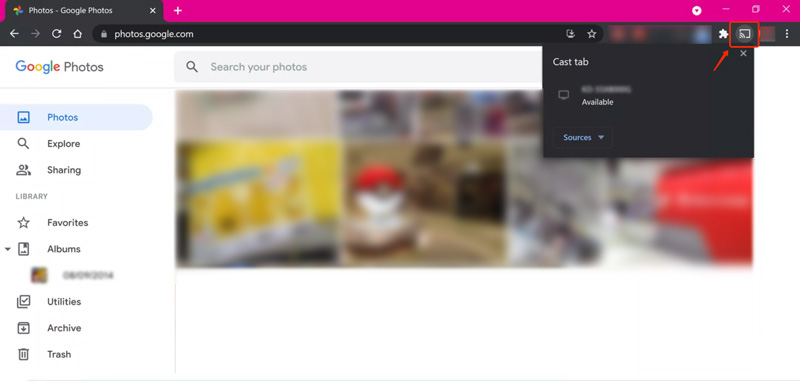
Хотя Chromecast, несомненно, упрощает трансляцию Google Фото на телевизор, это не единственный вариант. Вот несколько способов транслировать фотографии без Chromecast. Например, вы можете положиться на встроенные функции кастинга вашего Smart TV, устройств потоковой передачи мультимедиа или некоторых приложений для зеркалирования экрана.
Трансляция Google Фото на Smart TV со встроенной функцией
Многие современные смарт-телевизоры имеют встроенные функции трансляции, такие как Miracast или DLNA. Проверьте руководство или настройки вашего телевизора, чтобы узнать, поддерживает ли он что-либо из этого.
Miracast доступно на большинстве устройств Android и некоторых ноутбуках с Windows. Он позволяет напрямую дублировать экран на совместимые телевизоры. DLNA — это более старый стандарт, который позволяет совместно использовать мультимедиа между устройствами в одной сети. Большинство телевизоров и медиаплееров поддерживают DLNA, включая Google Photos.
Вы можете использовать Google Главная приложение на телефоне Android, чтобы легко отображать Google Фото на телевизоре без Chromecast. Пользователи iOS могут транслировать экран iPhone или iPad на телевизор через AirPlay. Кроме того, вы можете воспользоваться некоторыми сторонними приложениями, такими как AirScreen и LetsView, чтобы поделиться своими фотографиями из Google на смарт-телевизоре или устройстве DLNA.
Помимо Chromecast, многие устройства потокового мультимедиа позволяют вам получить доступ к вашим Google Фото и отображать их на большом экране. Например, многие модели Roku имеют встроенный канал Google Photos. Просто добавьте канал, войдите в свою учетную запись Google и наслаждайтесь фотографиями. Если у вас есть Amazon Fire TV Stick, вы можете напрямую загрузить приложение Google Photos из магазина приложений, а затем получить доступ к своим фотографиям.
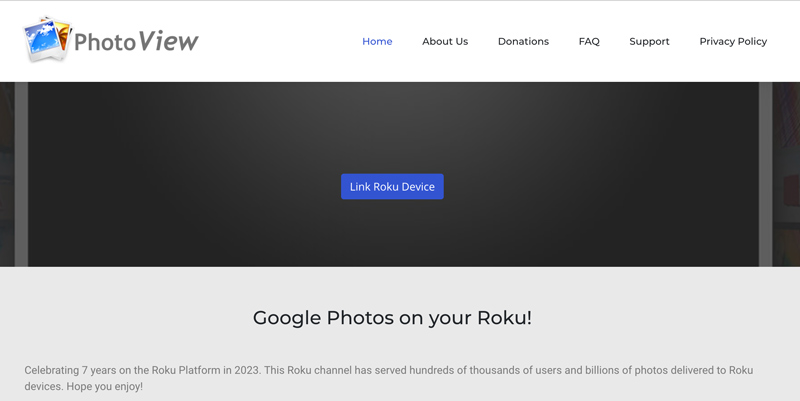
Чтобы транслировать Google Фото, убедитесь, что все ваши устройства подключены к одной и той же сети Wi-Fi. Независимо от того, какой метод вы выберете, вы сможете просматривать свои фотографии из Google Фото на большом экране без использования Chromecast.
Трансляция Google Фото в Chromecast с плохим качеством может разочаровать. Вот несколько эффективных советов по устранению проблем с кастингом.
Выключите и включите питание телефона, Chromecast и маршрутизатора, чтобы обновить соединение.
Убедитесь, что ваше соединение Wi-Fi поддерживает потоковую передачу больших и высококачественных фотографий. Запустите тест скорости и проверьте, соответствует ли он минимальным требованиям для Chromecast.
Проверьте разрешение фотографий, которые вы пытаетесь транслировать. Фотографии с низким разрешением, естественно, будут выглядеть размытыми на большом экране.
Откройте приложение Google Home, перейдите к устройству Chromecast и выберите «Настройки». Отрегулируйте соответствующие настройки, чтобы добиться наилучшего качества преобразования изображения.
Рассмотрите возможность использования программного обеспечения для масштабирования на базе искусственного интеллекта, такого как Aiseesoft. ИИ фоторедактор. Эти инструменты могут улучшить разрешение и четкость ваших фотографий перед трансляцией.
100% безопасность. Без рекламы.
100% безопасность. Без рекламы.
Загрузите и откройте редактор фотографий AI. Импортируйте фотографию, которую хотите масштабировать, выберите уровень масштабирования и нажмите Start. Сохраните улучшенную фотографию и перенесите ее на Chromecast.

Используйте HDMI вместо Chromecast. Кабель HDMI обеспечивает более стабильное и надежное соединение, чем Wi-Fi, что потенциально улучшает качество изображения. Однако это ограничивает гибкость и требует физического подключения к телевизору.
Откуда берутся изображения в Google Chromecast?
Изображения в Google Chromecast поступают из разных мест, в зависимости от того, что воспроизводится. Общие источники включают ваши Google Фото, встроенную библиотеку Chromecast, транслируемый вами контент и пользовательские фоны.
Может ли кто-нибудь увидеть, что у меня Chromecast?
Увидят ли другие ваш Chromecast, зависит от вашей сети и настроек. В общий Wi-Fi, например, в офисах, устройства могут подглядывать. Но в гостевых сетях или при отключенной настройке «Разрешить другим управлять» в приложении Google Home ваша конфиденциальность в безопасности. Помните, что некоторые приложения, такие как Netflix, имеют собственные элементы управления конфиденциальностью.
Chromecast связан с учетной записью?
Да, Chromecast обычно связан с учетной записью Google, хотя точный уровень связи может варьироваться в зависимости от конкретной модели и настроек.
Заключение
Трансляция ваших фотографий из Google Фото на ваш телевизор открывает мир возможностей поделиться своими воспоминаниями и насладиться ими. Независимо от того, переживаете ли вы особый случай или просто хотите поделиться фотографиями на большом экране, это руководство поможет вам преобразить ваши фотографии с помощью Chromecast или без него.

Быстро увеличивайте и масштабируйте изображения до 4K в пакетном режиме благодаря широкой поддержке различных форматов изображений.
100% безопасность. Без рекламы.
100% безопасность. Без рекламы.