Вы когда-нибудь натыкались в Интернете на красивую картинку, а при ближайшем рассмотрении разочаровывались в ее пиксельной путанице? Или, может быть, вы обнаружили в глубинах жесткого диска заветную семейную фотографию, ее некогда яркие детали теперь размыты и нечетки. Изображения с низким разрешением могут стать настоящим обломом, ограничивая их использование и уменьшая их эмоциональное воздействие.
Масштабирование изображений с низким разрешением может оказаться непростой задачей, но с помощью подходящего инструмента для редактирования изображений, такого как GIMP, вы можете значительно улучшить их качество и четкость. Этот пост расскажет вам как масштабировать изображения с помощью GIMP.
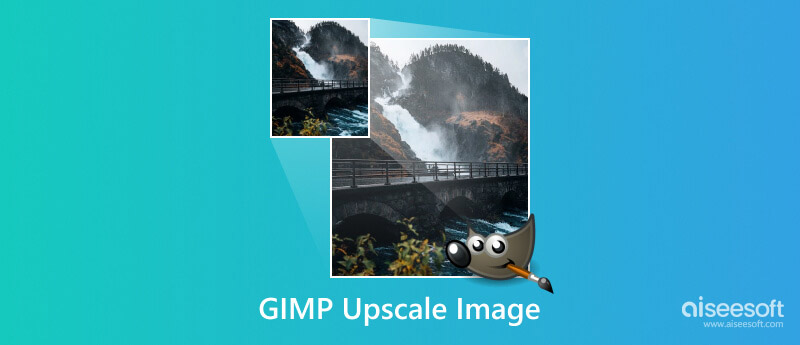
GIMP — это бесплатное и мощное программное обеспечение для редактирования изображений, которое предлагает различные полезные инструменты и методы для исправления изображений с низким разрешением. Он позволяет увеличить размер изображения, указав нужные размеры. GIMP предлагает различные алгоритмы интерполяции для заполнения недостающей информации о пикселях при масштабировании.
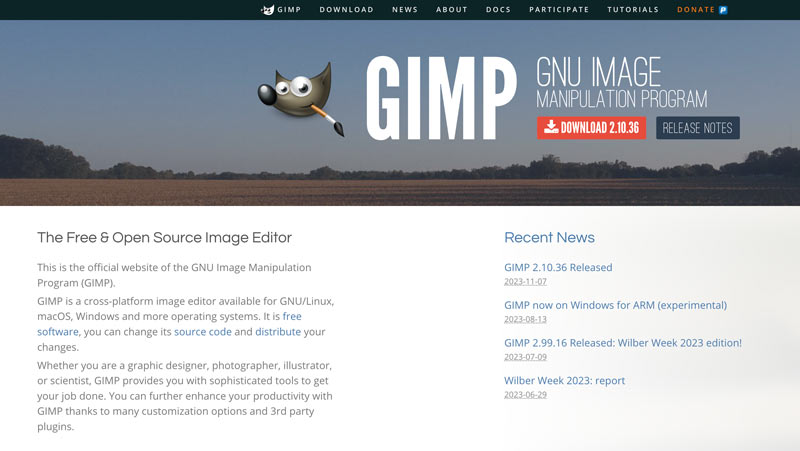
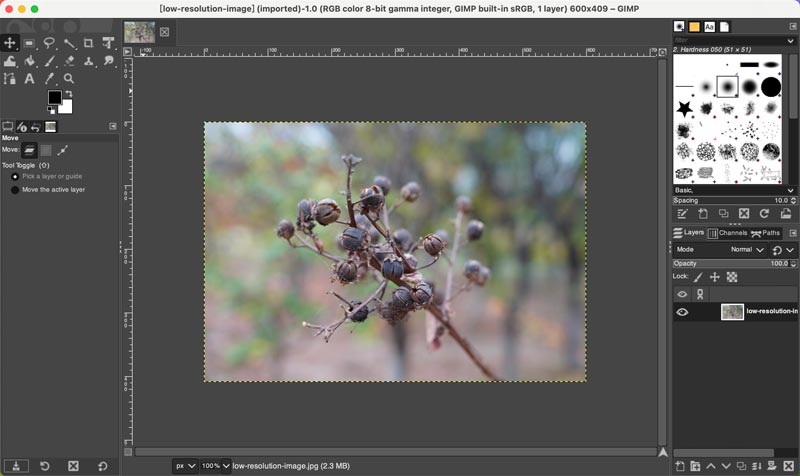
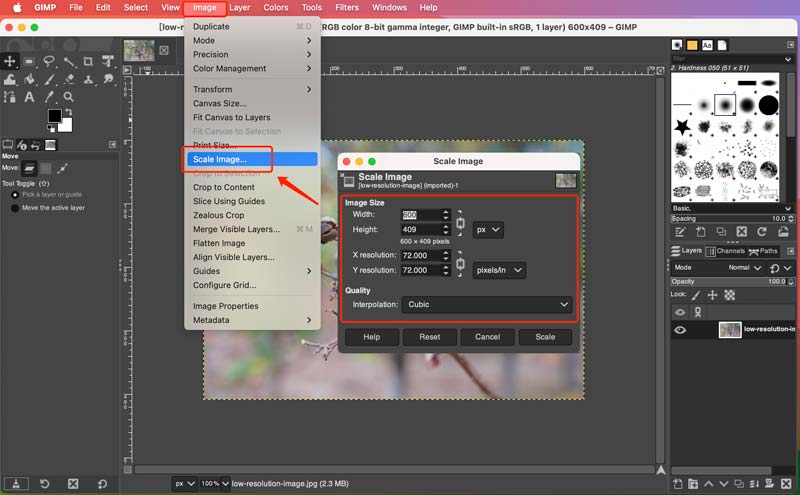
После масштабирования изображения вы можете применить фильтр мягкого повышения резкости, чтобы улучшить детализацию без появления артефактов. Вы можете получить доступ к нескольким полезным опциям улучшения из Усилить под Фильтры меню. Например, вы можете использовать функцию «Резкость», чтобы улучшить детализацию без чрезмерного повышения резкости. Увеличение масштаба иногда может усилить существующий шум. Используйте фильтр шумоподавления GIMP, чтобы сгладить нежелательную зернистость.
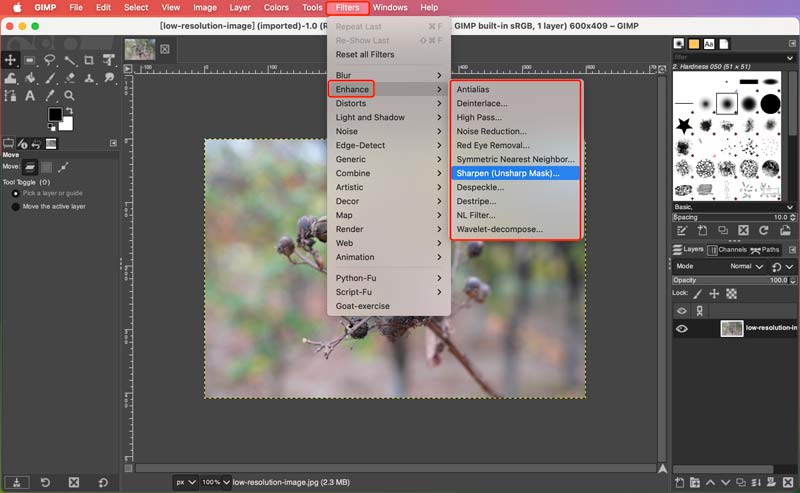
Чтобы сохранить высочайшее качество, сохраните увеличенное изображение в формате без потерь, например PNG или TIFF. Избегайте JPEG, который приводит к артефактам сжатия.
Если вы редактируете сложное изображение, попробуйте использовать Ресинтезатор плагин для получения лучшего результата масштабирования. Вы можете установить его из официального репозитория плагинов GIMP.
Отрегулируйте настройки, например Размер поиска и Режим смешивания для более точной настройки результата. Вы можете просмотреть увеличенное изображение. После этого нажмите кнопку Синтезировать кнопку, чтобы подтвердить операцию.
Поэкспериментируйте с различными методами и настройками, чтобы найти наилучшие результаты для вашего конкретного изображения. Масштабирование больших изображений может потребовать больших ресурсов. Будьте терпеливы и дайте GIMP достаточно времени для обработки.
Хотя GIMP — это фантастический бесплатный вариант масштабирования изображений, он не всегда может быть лучшим выбором для всех. Хотя это может улучшить качество масштабированных изображений, полное устранение потери качества невозможно. Рассмотрим апскейлеры на базе искусственного интеллекта, такие как Aiseesoft. ИИ фоторедактордля продвинутых результатов. Он использует передовые алгоритмы машинного обучения для повышения качества изображений с впечатляющей точностью и сохранением деталей.
По сравнению с методами интерполяции GIMP, AI Photo Editor использует усовершенствованные алгоритмы искусственного интеллекта, специально разработанные для масштабирования изображений, часто давая более реалистичные и подробные результаты.
100% безопасность. Без рекламы.
100% безопасность. Без рекламы.



Есть ли в GIMP инструмент для повышения резкости?
Да, в GIMP есть инструмент повышения резкости в опции «Улучшение». Он предлагает несколько различных способов повышения резкости вашего изображения в зависимости от ваших конкретных потребностей и типа изображения, с которым вы работаете.
GIMP так же хорош, как Photoshop?
И GIMP, и Photoshop мощные Редакторы изображений, но они удовлетворяют разные потребности. GIMP, бесплатный и с открытым исходным кодом, блистает своей универсальностью и возможностью настройки, в то время как Photoshop может похвастаться стандартными инструментами и производительностью, но за свою цену. Для базового редактирования и обучения вы можете использовать GIMP. Что касается плюсов и расширенных функций, Photoshop царит безраздельно.
Требуется ли GIMP лицензия?
GIMP не требует лицензии в традиционном смысле. Вы можете использовать, изменять и распространять его без каких-либо ограничений и комиссий. Однако важно отметить, что Генеральная общественная лицензия GNU (GPL), под которой выпускается GIMP, накладывает некоторые обязательства. Например, если вы модифицируете GIMP и распространяете свои модификации, вы также должны выпустить исходный код своих модификаций под той же лицензией GPL. Это гарантирует, что каждый сможет извлечь выгоду из любых улучшений, внесенных в программное обеспечение.
Заключение
Иногда мы сталкиваемся с заветной фотографией, застрявшей в низком разрешении, с пикселизацией и размытостью. Хотя изображения с низким разрешением могут вызывать разочарование, GIMP предлагает мощный и доступный набор инструментов для борьбы с ними. В этом посте представлены полезные советы, которые помогут масштабировать изображения с помощью GIMP и Aiseesoft ИИ фоторедактор. Следуя этому руководству, вы легко сможете улучшить свои фотографии.

Быстро увеличивайте и масштабируйте изображения до 4K в пакетном режиме благодаря широкой поддержке различных форматов изображений.
100% безопасность. Без рекламы.
100% безопасность. Без рекламы.