Как сделать коррекцию цвета в Final Cut Pro?
Коррекция цвета также известна как цветовая синхронизация или градация цвета. В Final Cut Pro предусмотрен процесс цветокоррекции, позволяющий пользователям изменять значения цвета и яркость видеоклипа или изображения, которое они редактируют в FCP. Камеры и телефоны в настоящее время позволяют записывать видео с отличным качеством, но вы будете чувствовать необходимость в коррекции цвета. Здесь, в этом посте, мы собираемся показать вам как сделать цветокоррекцию в Final Cut Pro шаг за шагом.

Как сделать цветовую коррекцию в Final Cut Pro
Ниже перечислены некоторые из основных причин, по которым вам следует подумать о коррекции цвета.
◆ Правильные ошибки иногда сохраняются, когда вы делаете снимок.
◆ Сопоставьте свои снимки, если они сделаны в разное время и в разном месте, чтобы показать, что они были сделаны в одно и то же время.
◆ Создайте внешний вид или стиль для определенного настроения, например, создав сцену, которая будет казаться яркой, теплой, холодной, темной и зловещей.
Какой бы ни была ваша причина цветокоррекция есть Final Cut Pro, который позволяет оценивать видео. Ниже приведено подробное руководство по коррекции цвета в FCP.
Для добавления цветовой коррекции в Final Cut Pro необходимы два основных инструмента: Color Board и Video Scope.
Цветная доскаОткройте инспектор и выберите панель видео, если это необходимо. Есть три способа открыть Color Board.
• Выберите параметры улучшения звука и коррекции цвета, доступные под средством просмотра, а затем нажмите кнопку «Показать цветную панель». Вы также можете нажать Command + 6, чтобы вызвать его.
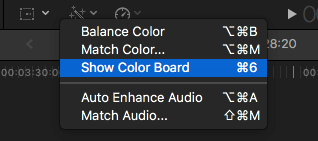
• Доступ к коррекции цвета для эффектов браузера эффектов, которые находятся внутри цветовой категории.
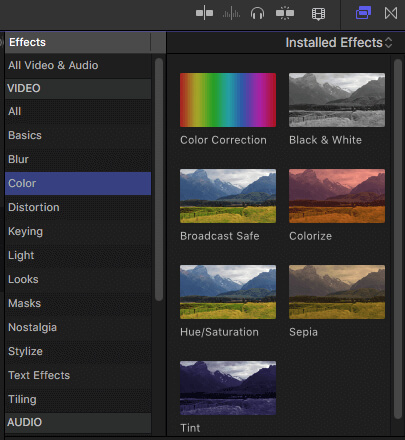
• Щелкните «Окно», а затем выберите «Перейти», в раскрывающемся меню вы найдете параметр «Цветная доска».
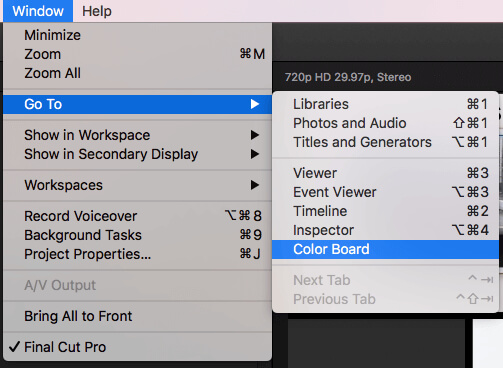
Область Видео: Когда вы работаете с Color Board, вам лучше открыть Video Scopes и в вашей системе. Чтобы открыть области видео, щелкните значок переключателя освещения в верхнем правом углу окна просмотра, а затем выберите параметр «Показать области видео» во всплывающем меню. Вы можете нажать Command + 7, чтобы понять это.

Шаг 1В начале откройте Color Board на FCP. Вы можете увидеть все эффекты коррекции цвета, появляющиеся в разделе эффектов из видеоинспектора. Цветная доска имеет главный ползунок слева, помогающий вам отрегулировать общую экспозицию и еще три элемента управления для регулировки полутонов, теней и бликов. Вы просто перетаскиваете их вверх и вниз, руководствуясь осциллограммой, чтобы справиться со своим выстрелом.
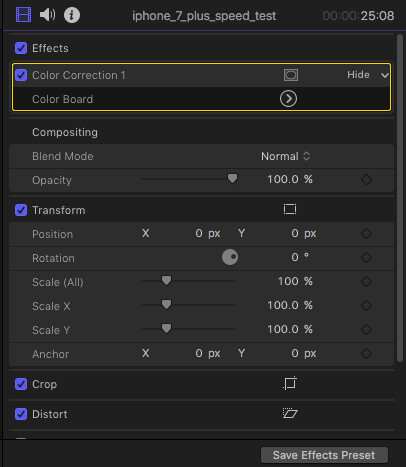
Шаг 2Откройте окно «Области видео», автоматически откроется окно областей действия видео. Здесь вы можете легко получить информацию о текущем видеокадре. Перейдите к опции настроек, доступной в верхней правой части окна, а затем нажмите опцию Waveform.
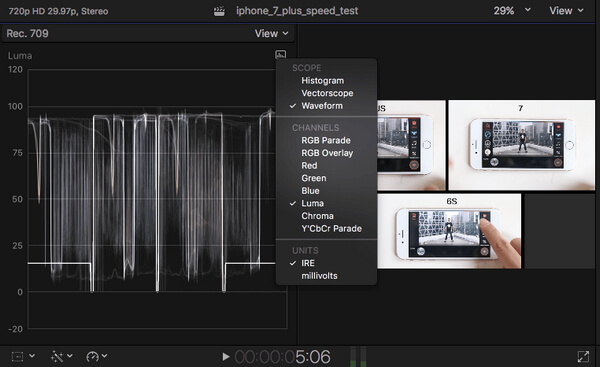
Шаг 3Теперь сделайте коррекцию цвета напрямую. Пользователям необходимо работать с тремя типами цветовой коррекции: оттенок, насыщенность и экспозиция. Вот краткая информация обо всем этом:
• Оттенок: Оттенок показывает фактические значения цвета в изображении или кадрах с точки зрения основных цветов: красного, синего и желтого. Регулировка оттенка в цветовой панели. Здесь вы можете управлять значениями для светлых, средних тонов и теней в соответствии с вашими потребностями. Используйте опцию гистограммы в меню настроек, помогая вам настроить все компоненты.
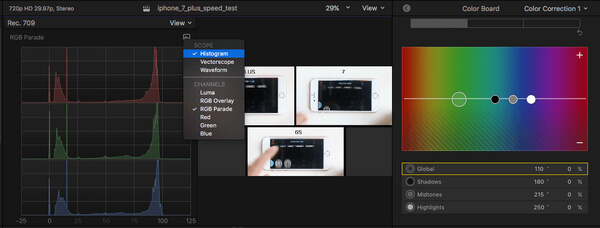
• Насыщенность: Это богатство цветов в изображении. Выберите панель насыщенности на цветной доске и в окне областей видео, чтобы настроить информацию о насыщенности для каждого пикселя.
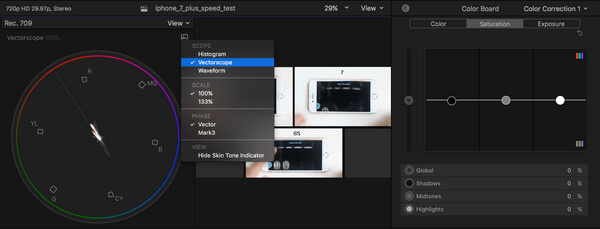
• яркость: Из окна Color board вы можете настроить уровни яркости видеоклипов. При перемещении по разным участкам изображения, находящимся между темными и белыми участками, в области будет отображаться сигнал со значениями от 0 до 100, представляющими темноту и яркость соответственно.
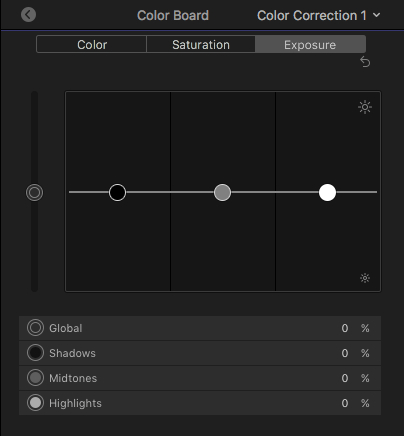
Шаг 4Предварительный просмотр всех исправлений на исходном изображении перед выводом объекта. Просто нажмите на стрелку в левом верхнем углу Color Board и вернитесь к видеоинспектору. Установите флажок, чтобы включить или отключить параметры цветовой коррекции.
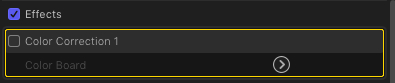
Для многих новых пользователей Final Cut Pro - непростая задача для редактирование видео, Здесь мы хотели бы рекомендовать простой в использовании бесплатный видеоредактор если вы хотите легко редактировать видео и настраивать видеоэффекты.
Проверьте, как использовать это Free Video Editor из видео ниже:


В основном мы покажем вам руководство по коррекции цвета Final Cut Pro. Мы покажем вам подробные шаги по коррекции цвета в Final Cut Pro. Любую идею или предложение можно оставить ниже.