DVDStyler - это кроссплатформенное бесплатное приложение для создания DVD-дисков для создания профессионально выглядящих DVD-дисков. Это позволяет не только записывать видеофайлы на DVD, которые можно воспроизводить практически на любом автономном DVD-плеере, но и создавать индивидуально разработанные меню DVD. Это программное обеспечение с открытым исходным кодом и абсолютно бесплатно.
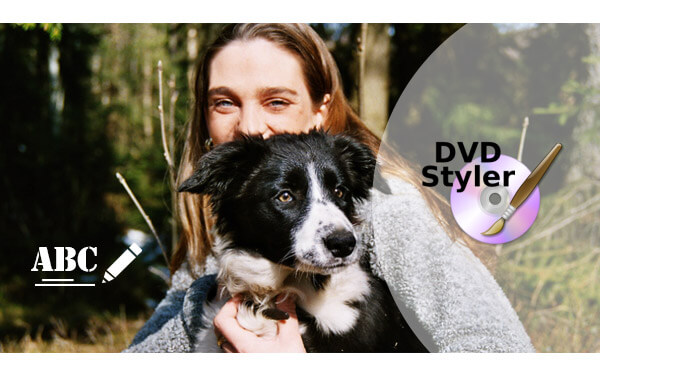
Что еще интереснее, DVDStyler поддерживает добавление нескольких субтитров и звуковых дорожек, поэтому вы можете легко добавлять внешние субтитры к видео в DVDStyler. В этой статье мы сосредоточимся на этой функции и научим вас, как использовать DVDStyler для добавить субтитры к видео за простые шаги. Также, если он вам не понравится, мы порекомендуем вам лучшую альтернативу DVDStyler.
1 Запустите DVDStyler и настройте проект
Откройте DVDStyler, вы увидите экран шаблона проекта, где вы можете выбрать один из нескольких шаблонов, чтобы настроить размер DVD и внешний вид меню. Вы можете редактировать все пункты меню в любом случае или выбрать тему слева.
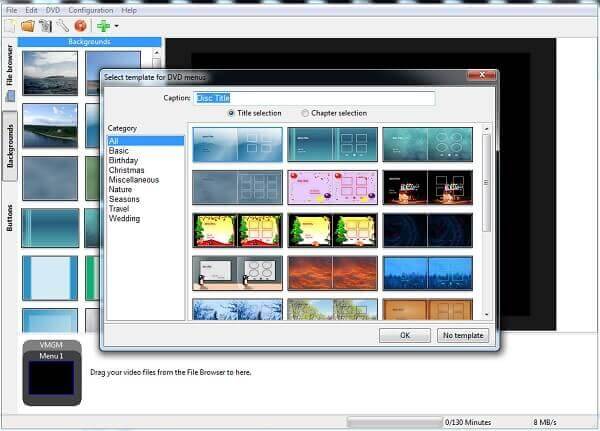
2 Добавить видео в DVDStyler
Нажмите на зеленый знак «плюс», чтобы открыть стандартный проводник файлов операционной системы, или вы можете нажать на вкладку «Обозреватель файлов» с левой стороны. Загрузите видео в DVDStyler или просто перетащите видео вниз в проект, где указано внизу.
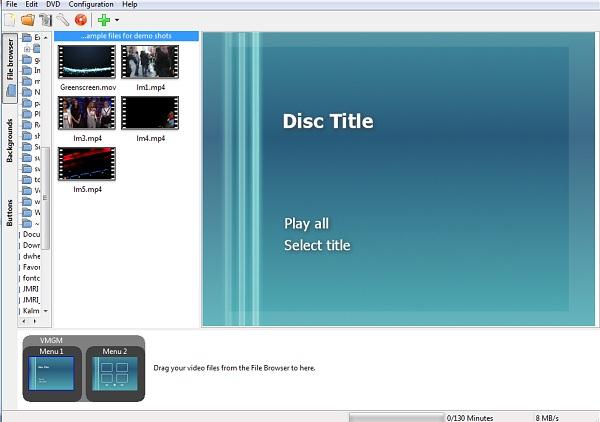
3 Добавить субтитры к видео
Теперь у вас есть все видео на DVD, которые вы можете добавить в свои субтитры. Выберите один из ваших видеоклипов, если их несколько, и щелкните правой кнопкой мыши, чтобы открыть меню. Нажмите «Добавить»> «Файл», что позволит вам импортировать субтитры по мере необходимости.
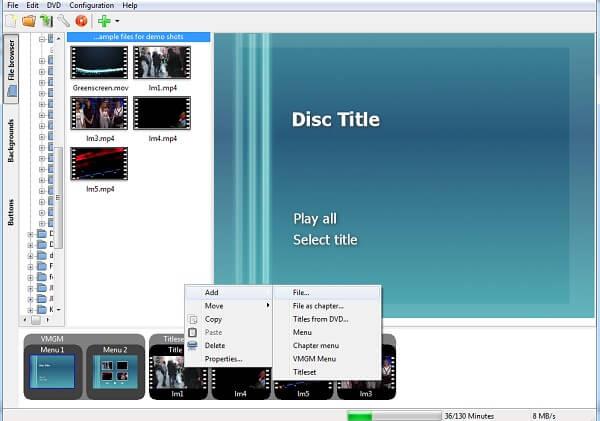
4 Настройте субтитры в DVDStyler
Как только вы примете импортированный файл субтитров, вы можете вернуться к видео, снова щелкнуть по нему правой кнопкой мыши и выбрать свойства, здесь вы увидите файл субтитров, как здесь. Нажмите кнопку с тремя точками, после чего вы сможете настроить размер, положение и цвет текста, а также сам шрифт.
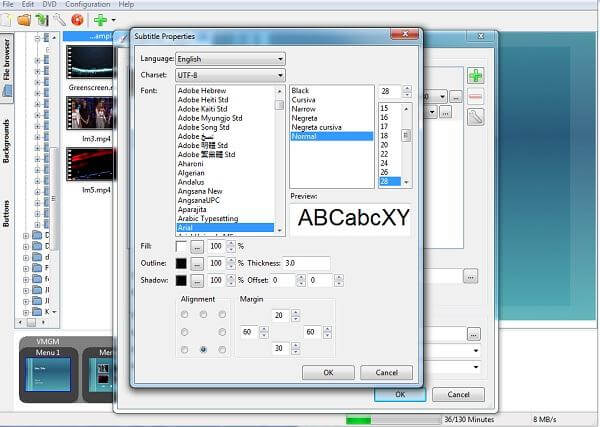
После этого вы можете наслаждаться видео с добавленными субтитрами.
Внимание: Если вам нужны субтитры для видео, но вы не можете найти их в Интернете, DVDStyler также позволяет вам создавать субтитры, кроме себя. Вы можете изучить эту функцию, как вам нравится.
Вот простые шаги:
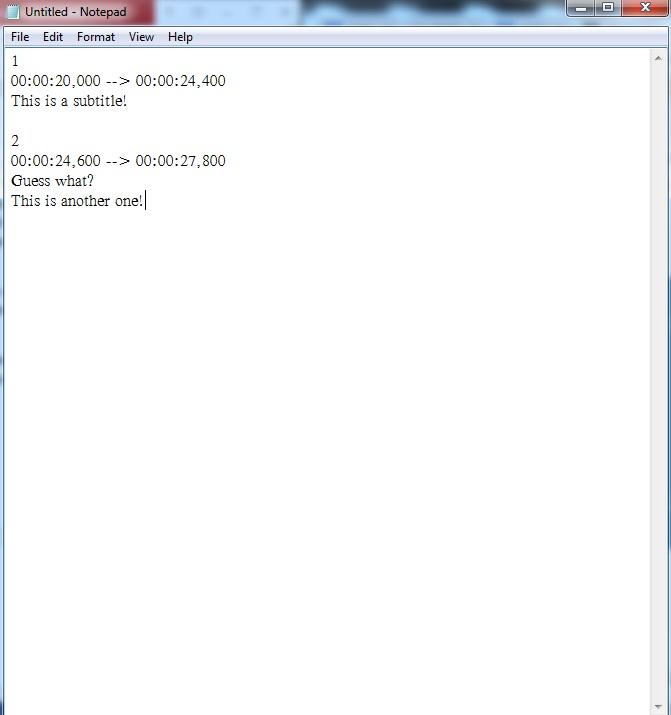
Затем вы можете загрузить созданные вами субтитры в DVDStyler для ваших DVD. Конечно, эти субтитры также совместимы с большинством медиаплееров, вы можете просто использовать их в своих видео по своему усмотрению.
Не могу вынести скромный интерфейс DVDStyler? Есть лучший способ добавить субтитры к видео, Здесь мы рекомендуем мощный Видео конвертер Ultimate чтобы помочь вам добавить субтитры к видео. Во-первых, вы можете бесплатно скачать и установить его на свой компьютер.
1 Запустить Конвертер Видео Ultimate
Скачайте, установите и запустите это программное обеспечение для добавления субтитров на ваш ПК / Mac.

2 Импорт видеофайлов
Нажмите «Добавить файлы» в строке меню, чтобы загрузить фильм в эту программу.

3 Добавить субтитры
Щелкните значок редактирования и перейдите на вкладку «Субтитры», а затем нажмите кнопку «Добавить субтитры», чтобы добавить субтитры к фильму. Вы также можете добавить звуковые дорожки к выходному видео.

4 Подтвердите операцию
Выберите подходящий формат выходного видео из раскрывающегося списка «Конвертировать все в». Затем нажмите кнопку «Конвертировать все», чтобы подтвердить операцию добавления субтитров. Когда процесс конвертации будет завершен, вы сможете с комфортом смотреть фильмы с субтитрами!
В этом посте мы в основном научили вас, как добавлять субтитры к видео в DVDStyler, и порекомендовали вам лучшую альтернативу DVDStyler. Еще есть вопросы по поводу DVDStyler? Не стесняйтесь оставлять свои комментарии внизу.