QuickTime, медиаплеер по умолчанию на Mac, представляет собой универсальный инструмент для воспроизведения видео и базового редактирования. Пока вы не можете использовать QuickTime для обрезки видео, вы можете добиться аналогичных результатов, используя функцию обрезки, или изучить альтернативные решения. В этой статье рассматриваются оба подхода, которые помогут вам улучшить видеоконтент.
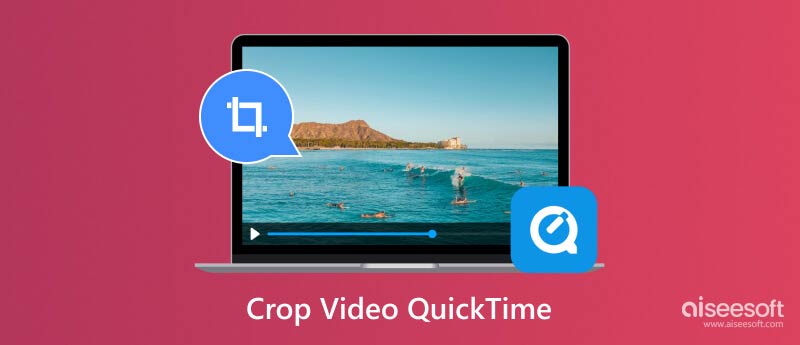
Хотя QuickTime превосходно справляется с основными задачами воспроизведения и редактирования видео, такими как обрезка и разделение, ему не хватает специального инструмента для обрезки. Это означает, что вы не можете напрямую выбрать область внутри видеокадра и удалить окружающие части. QuickTime Pro, платная версия, которая больше не поддерживается Apple, предлагает некоторые обходные пути, связанные с масками, но эти методы недоступны для большинства пользователей.
Обрезка и обрезка — это методы редактирования видео, которые часто путают. Обрезка означает удаление ненужных областей из кадра. По сути, он изменяет размер видео и фокусируется на определенной области внутри него. Под обрезкой подразумевается удаление ненужных фрагментов из начала или конца видео, что позволяет эффективно сократить его продолжительность.
Обрезка позволяет удалять ненужные фрагменты по краям видео, эффективно достигая аналогичного визуального эффекта. Вот как обрезать видео в QuickTime.
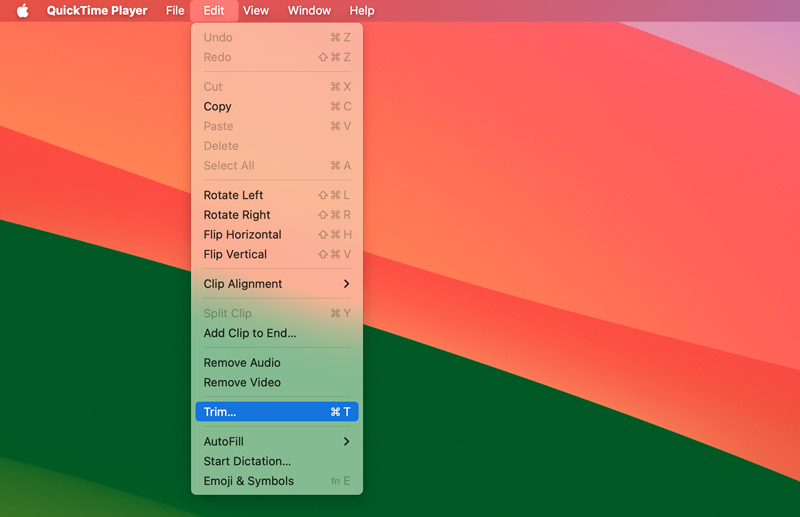
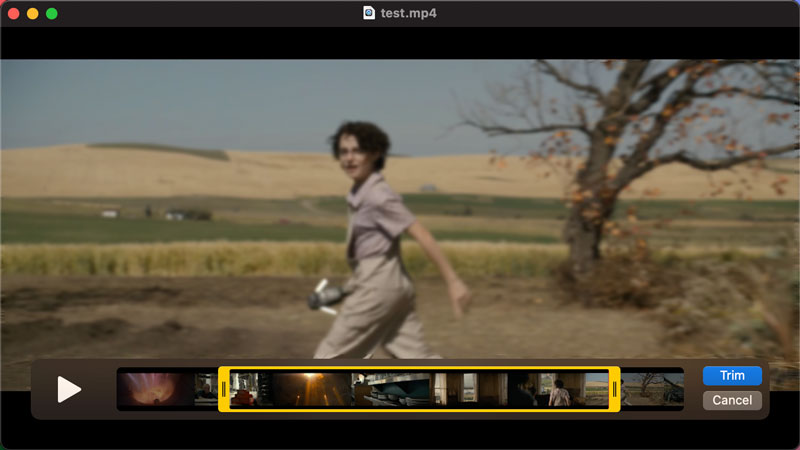
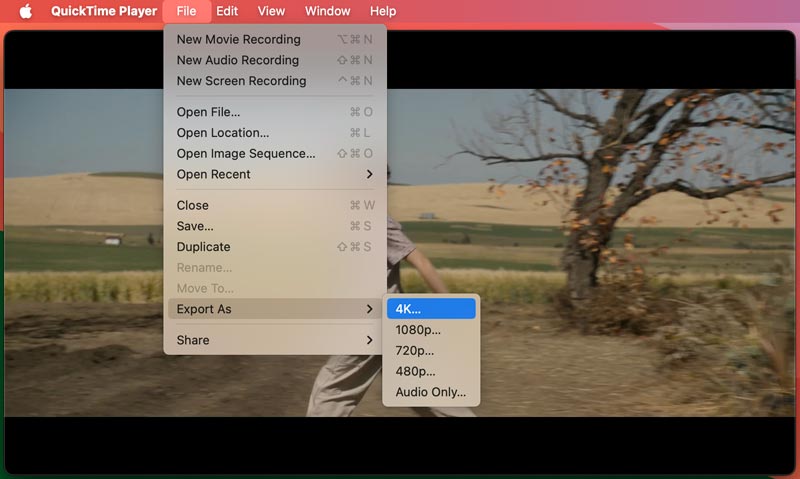
Хотя обрезка QuickTime предлагает базовое решение, она имеет ограничения. Вы не можете изменить соотношение сторон видео или удалить ненужные области в кадре. Если вам нужны точные возможности обрезки, помимо обрезки, вот несколько эффективных альтернатив.
QuickTime дает быстрый и простой обходной путь, если вам нужен только базовый кадр. Откройте QuickTime и воспроизведите видео. Откройте инструмент «Снимок экрана» (Shift + Command + 5) и выберите «Записать весь экран». Нажмите и перетащите, чтобы выбрать область, которую хотите захватить (по сути, обрезав видео). Затем нажмите «Запись», чтобы захватить выбранную область экрана во время воспроизведения видео. В конечном итоге вы получите запись обрезанного видеоконтента.
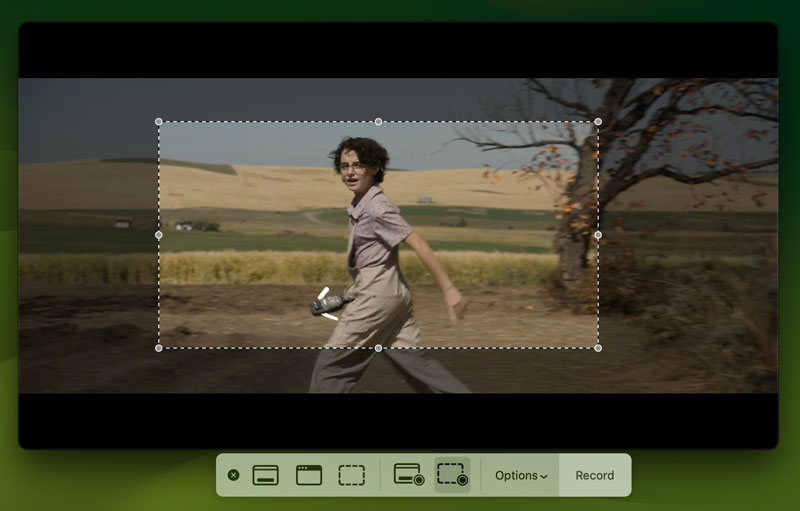
Встроенное приложение Apple для редактирования видео iMovie предлагает удобный интерфейс для обрезки видео. Импортируйте видео в iMovie. Перетащите видеоклип на временную шкалу. Нажмите кнопку «Обрезать» (выглядит как прямоугольник с диагональными линиями), расположенную над окном просмотра. Отрегулируйте маркеры обрезки, чтобы определить нужную область. Экспортируйте обрезанное видео.
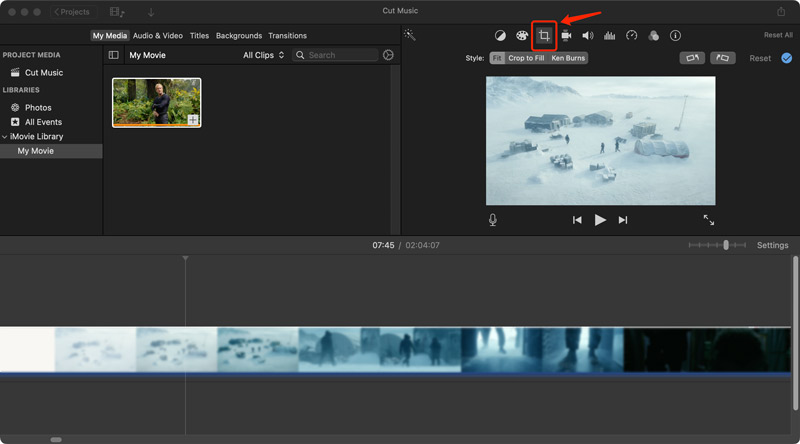
Приложение «Фото» позволяет выполнять базовую обрезку видео. Откройте видео в приложении «Фотографии», нажмите «Редактировать», а затем кнопку «Обрезать». Затем вы можете перетащить углы и стороны прямоугольника обрезки, чтобы определить область, которую вы хотите сохранить.
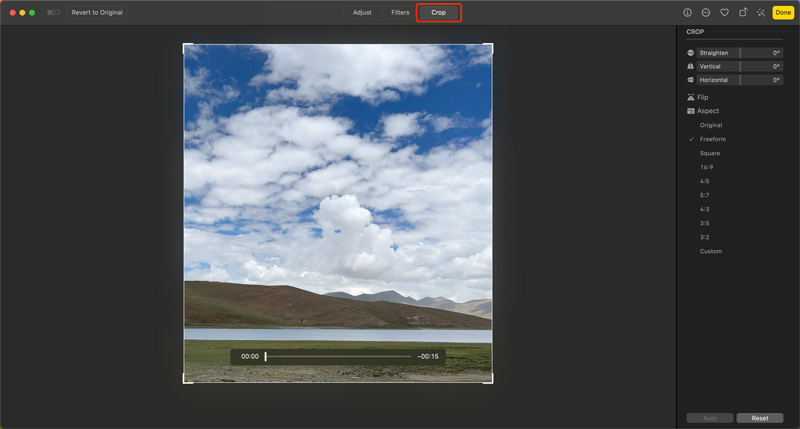
Многочисленные платные и бесплатные программы для редактирования видео предлагают расширенные функции обрезки. Популярные варианты включают в себя Aiseesoft Video Converter Ultimate, Adobe Premiere Pro, Final Cut Pro, HitFilm Express, DaVinci Resolve (бесплатная версия с ограничениями) и Kapwing. Эти приложения предоставляют точные инструменты обрезки, позволяющие выбирать определенные области в кадре и свободно регулировать размеры обрезки.
100% безопасность. Без рекламы.
100% безопасность. Без рекламы.

При обрезке учитывайте конечный формат видео. Некоторые платформы социальных сетей предъявляют особые требования к соотношению сторон. Предварительная обрезка видео гарантирует, что оно соответствует желаемому формату без искажений. Если вы планируете масштабно обрезать и редактировать видео, подумайте о том, чтобы начать с высококачественного исходного материала в этом разделе. видео обрезка. Это сводит к минимуму потерю качества в процессе редактирования.
Как мы тестируем и проверяем
Все наши обзоры и продукты написаны и выбраны людьми. Когда мы проверяем продукты или приложения, мы принимаем во внимание точки зрения, ценности, опыт и варианты использования наших пользователей.
Наши авторы потратят сотни часов на тестирование продукта и обязательно предоставят уникальную информацию обо всех его функциях. Мы гарантируем, что все выбранные приложения/продукты тщательно и тщательно проверены, включая тесты того, как они будут работать в разных системах, насколько хорошо они справляются с несколькими задачами, какие типы файлов они поддерживают и сколько времени им нужно для выполнения одной задачи. . Что касается платных продуктов, мы стараемся изучить все доступные функции в бесплатных пробных версиях, чтобы помочь вам решить, стоит ли продолжать покупки.
В конце мы перепроверяем результаты тестов и гарантируем, что читатели получат самые лучшие обзоры и списки лучших продуктов, выбранные вручную.
Может ли QuickTime изменить размер видео?
Нет, QuickTime не может напрямую изменять размер видео с точки зрения его размеров. Это означает, что он не может изменить общий размер кадра видео.
Есть ли альтернатива QuickTime на Mac?
Существует несколько альтернатив QuickTime на Mac как для воспроизведения, так и для редактирования видео. Вы можете использовать VLC Media Player, IINA или MPlayerX для воспроизведения различных медиафайлов на вашем Mac. Для редактирования видео вы можете обратиться к iMovie, приложению «Фото» или стороннему программному обеспечению для редактирования видео, например Aiseesoft Video Converter Ultimate, DaVinci Resolve или Final Cut Pro.
QuickTime — это то же самое, что MOV?
Нет, QuickTime и MOV — это не одно и то же, хотя они тесно связаны. QuickTime — это медиаплеер, разработанный Apple. Он предустановлен на компьютерах Mac и позволяет воспроизводить различные видео и аудио форматы. MOV означает формат файла QuickTime. Это особый тип формата контейнера, используемый для хранения видео- и аудиоданных. Файлы MOV часто открываются с помощью QuickTime по умолчанию, поскольку они разработаны для платформы QuickTime на компьютерах Mac.
Заключение
Хотя QuickTime не предлагает функцию прямой обрезки, вы можете получить аналогичные результаты, используя встроенную функцию обрезки. В этой статье рассматриваются ограничения QuickTime для обрезки и рассмотрим альтернативные решения для точной обрезки видео на вашем Mac и ПК с Windows.

Video Converter Ultimate — отличный видео конвертер, редактор и энхансер для преобразования, улучшения и редактирования видео и музыки в 1000 и более форматах.
100% безопасность. Без рекламы.
100% безопасность. Без рекламы.