Внимание
Например, в этой статье мы возьмем Samsung Galaxy S7 Edge.
Большинству из нас нужно звонить почти каждый день, чтобы общаться, вести дела и поддерживать отношения и т. Д. Поскольку телефонный звонок стал неотъемлемой частью нашей жизни, вопрос о том, как выполнять резервное копирование и восстановление журналов вызовов, становится все более и более важным.
Как мы все знаем, история звонков может записывать все пропущенные, полученные, набранные звонки, а также отклоненные. Но, похоже, большинство из нас не имеет ни малейшего представления о том, что журналы вызовов можно хранить только в течение 30 дней на телефоне Android. Мы все, вероятно, время от времени сталкиваемся с рядом ситуаций:
В таких ситуациях время хранения журналов вызовов сокращается с 30 дней до нуля за одну минуту.
Теперь вы понимаете, насколько важно создавать резервные копии журналов вызовов на Android, но как?
Не волнуйтесь, мы сразу же перейдем к теме.
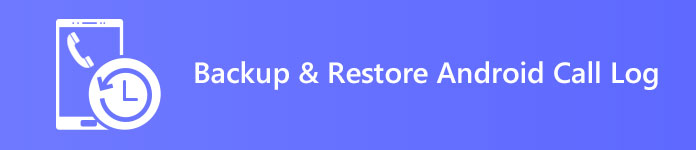
Наша статья предоставит вам 2 способа резервного копирования и восстановления истории звонков. Он разделится на 2 части. Давай начнем.
Внимание
Например, в этой статье мы возьмем Samsung Galaxy S7 Edge.
Если вы используете телефон HTC, вы будете знать, что есть встроенная функция резервного копирования и восстановления, которая называется HTC Backup, Это позволяет вам легко создавать резервные копии и восстанавливать журналы вызовов и другие файлы.
Но не все телефоны Android имеют встроенную функцию резервного копирования, как HTC. Для пользователей этих телефонов мы хотели бы показать вам, как создавать резервные копии и восстанавливать журналы вызовов с помощью SMS Backup & Restore, которое высоко ценится в магазине Google Play.
Шаг 1 Установите SMS Backup & Restore на свой телефон Android, затем запустите его.
Шаг 2 Нажмите на значок с тремя короткими линиями слева от «SMS Backup & Restore».
Шаг 3 Если вы хотите создать резервную копию журналов вызовов, просто нажмите «Создать резервную копию сейчас». Если вы хотите восстановить журналы вызовов, нажмите «Восстановить».
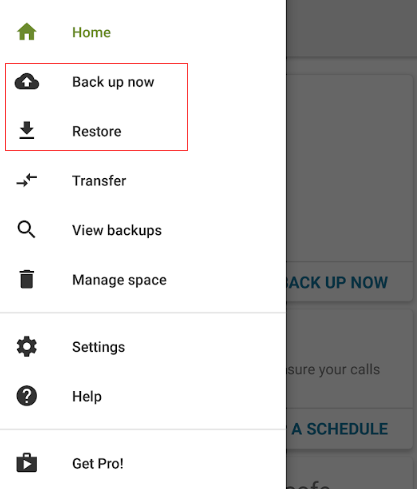
Шаг 4 Вас спросят: «Что бы вы хотели создать резервную копию/восстановить?». Просто включите кнопку «Телефонные звонки». Если вы также хотите создавать резервные копии или восстанавливать сообщения, просто включите соответствующую кнопку. Затем нажмите «ДАЛЕЕ».
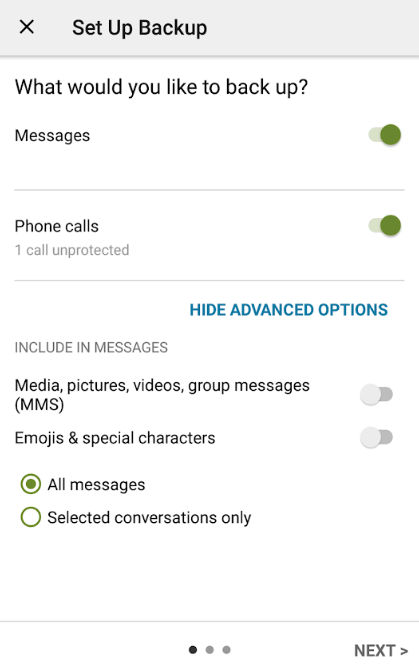
Шаг 5 На этом этапе вы можете выбрать резервную копию или восстановить папку, как вам нравится. Вы можете создать резервную копию своей истории вызовов на Google Диске, Dropbox, OneDrive и на своем телефоне, а также восстановить их с Google Диска, Dropbox, OneDrive.
Обратите внимание, что сначала вам необходимо войти в свою учетную запись на Google Диске, Dropbox или OneDrive.
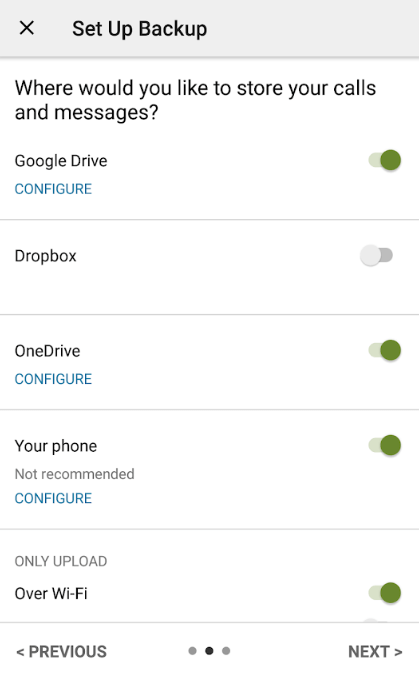
Если он завершится, вы получите сообщение «Резервное копирование/восстановление завершено».
Несмотря на то, что SMS Backup & Restore предоставляет еще три варианта резервного копирования или восстановления журналов вызовов и сохранения их в виде XML-файла. Это все еще не так удобно, потому что для выполнения резервного копирования или восстановления необходимо войти в свою учетную запись. Если вы забудете свою учетную запись, у вас больше не будет доступа к резервной копии.
С помощью XML-файла к нему можно получить доступ с помощью определенных приложений, что означает, что он не так безопасен.
И если вы хотите создавать резервные копии других типов данных, таких как видео, фотографии, аудио и т. Д., Это вам не поможет.
Есть ли какое-либо программное обеспечение, которое может делать то, чего не может делать SMS Backup & Restore? Да, это FoneLab Android Backup & Restore.
FoneLab Android Резервное копирование и восстановление Это мощное программное обеспечение, которое позволяет безопасно выполнять резервное копирование и восстановление данных Android в один клик. С помощью этого программного обеспечения вы можете выполнить резервное копирование и восстановление всех ваших данных одним щелчком мыши, а также выбрать данные, которые вы хотите сохранить или восстановить. Это позволяет создавать резервные копии или восстанавливать контакты, сообщения, журналы вызовов, галерею, видео, аудио и документы. Кроме того, вы можете сохранить его в любом месте на вашем компьютере.
Он создаст зашифрованный файл резервной копии, который может получить доступ к вашей резервной копии только через себя. Это заставляет пользователей чувствовать себя в большей безопасности.
Шаг 1 Подключите устройство Android к компьютеру через USB-кабель, и FoneLab Android Backup & Restore автоматически обнаружит ваше устройство Android.

Шаг 2 Включить отладку USB
Если вы включили отладку по USB, просто пропустите этот шаг и перейдите к шагу 3.
FoneLab Android Backup & Restore должен открыть режим отладки, чтобы получить доступ к вашему устройству. Он покажет вам, как включить отладку по USB на вашем телефоне во всплывающем окне.
Просто нажмите кнопку «ОК», чтобы перейти к следующему шагу после завершения отладки по USB.

Шаг 3 Нажмите «Android Backup & Restore» в интерфейсе, вы увидите варианты резервного копирования и восстановления.

Шаг 4 Просто подождите несколько секунд, вы получите "Поздравляем!" сообщение после резервного копирования или полного восстановления журналов вызовов.
Если вы хотите изменить местоположение резервной копии, просто нажмите «Меню» > «Настройки...», чтобы задать новый путь по своему усмотрению.
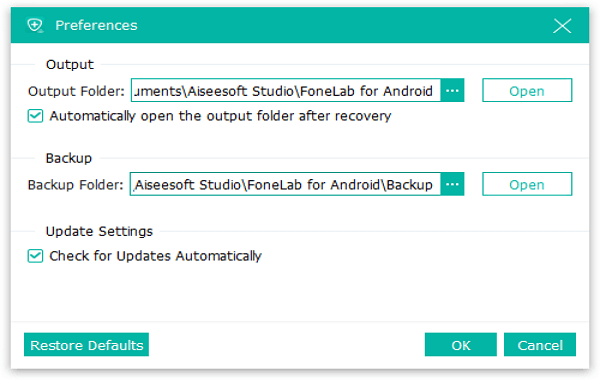
Видите, так легко создавать резервные копии или восстанавливать журналы вызовов, даже другие типы файлов с помощью FoneLab Android Backup & Restore, попробуйте, и вы обнаружите, что это то, что вам нужно.