Автозаполнение пароля на iPhone позволяет пользователям Apple не вспоминать разные пароли для разных платформ. С помощью одного экранного пароля или идентификатора лица вы можете быстро ввести эти пароли на своем iPhone, iPad и Mac, если вы включили связку ключей iCloud. Для некоторых новичков, у которых мало идей о том, как посмотреть пароль автозаполнения на iPhone, в этой статье дается подробное руководство, в том числе о том, как добавить пароль, удалить пароль и отключить функцию при необходимости. В общем, вы найдете все, что вам нужно, чтобы узнать об этой мощной функции на вашем новом iPhone 15.
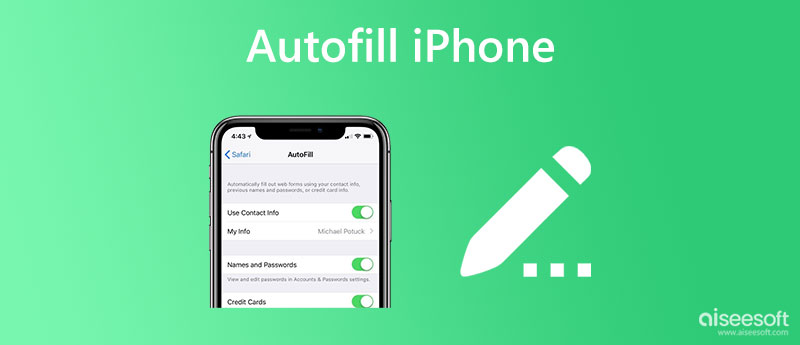
Следующий контент охватывает все аспекты, которые вам нужно узнать об автоматическом заполнении надежных паролей на iPhone. Вы узнаете, как включить автозаполнение пароля на iPhone, удалить пароль, добавить его и т. д. Без лишних слов прокрутите вниз и погрузитесь.
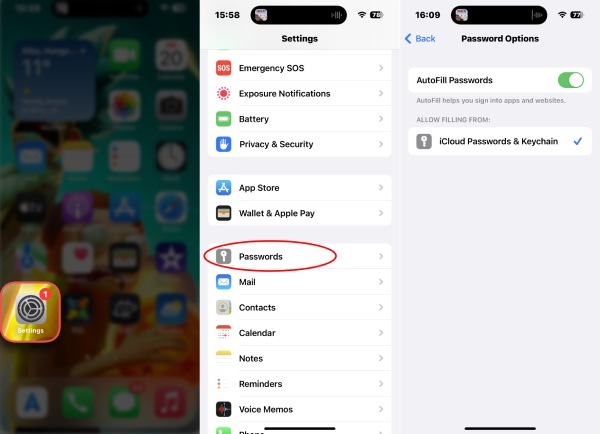
Обычно при создании учетной записи на вашем iPhone вам будет рекомендован надежный пароль. Между тем, если вы уже создали пароль, он напомнит вам, хотите ли вы сохранить его для пароля автозаполнения на iPhone. Изучение того, как добавить в него пароль вручную, также весьма полезно, и вот шаги.
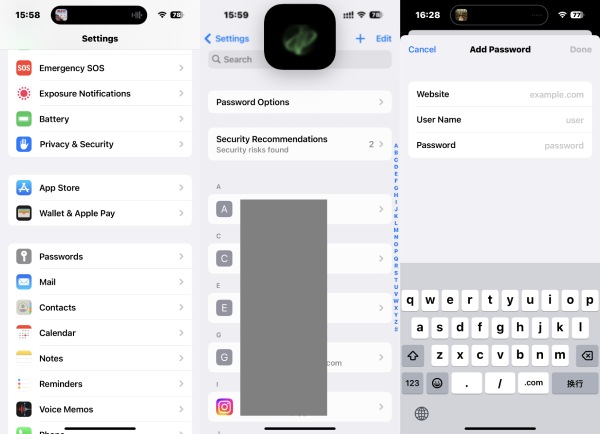
Как только вам удастся добавить пароль, ваш iPhone введет его за вас при входе на этот веб-сайт. Если ваш брелок iCloud активен, iPhone будет синхронизировать пароли с другими вашими устройствами Apple.
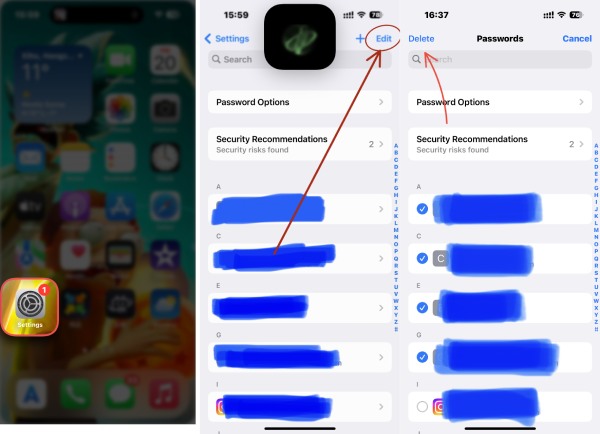
После удаления паролей автозаполнения на iPhone вы не увидите, как он автоматически заполнит коды для вас в следующий раз, когда вы захотите войти на соответствующие веб-сайты или в приложения. Вы можете изменить пароль и время от времени обновлять его. Следуйте инструкциям здесь.
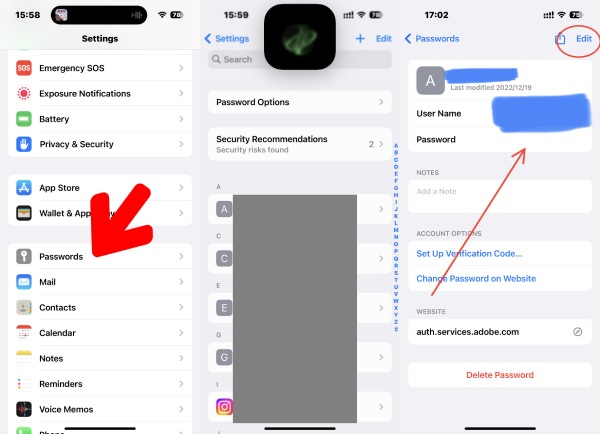
Помимо синхронизации связки ключей iCloud, альтернативой управлению паролями на других устройствах является Менеджер паролей iPhone. В отличие от Mac, он будет синхронизировать пароли автозаполнения на iPhone; Винда не может. Итак, если вы хотите войти на сайт, вы должны ввести пароль вручную. Все будет по-другому, если вы установите этот менеджер паролей iPhone на свой компьютер. Он будет сканировать пароли на вашем iPhone и сохранять результат, чтобы вы могли проверить его в любое время. Вы также можете экспортировать результат сканирования в качестве резервной копии на свой ПК.

Скачать
Aiseesoft Менеджер паролей iPhone
100% безопасность. Без рекламы.
100% безопасность. Без рекламы.


Наконечник:
Помимо проверки паролей на вашем iPhone, вы можете выбрать пароли и нажать кнопку «Экспорт» после того, как появится результат сканирования. Затем вы получите резервную копию и сохраните ее на своем ПК. Кроме того, вы также можете использовать его для перенести пароли на новый iPhone в будущем.
Как исправить неработающую проблему с паролем автозаполнения на iPhone?
Вы можете проверить, активна ли функция на вашем iPhone, и выполнить описанные выше шаги, чтобы включить ее, если это не так. Затем попробуйте обновить систему iOS до последней версии, чтобы повторить попытку.
Почему iPhone не предлагает пароли?
Это может произойти из-за того, что вы не включили связку ключей iCloud на своем iPhone. Вы должны настроить его из Настройки приложение. Нажмите ваш Apple ID и айклауд. Затем коснитесь Пароли и брелок включить это.
Как найти пароли автозаполнения в iPhone Safari?
При входе в систему с помощью учетной записи или создании учетной записи в Safari над клавиатурой или в углу экрана появляется значок ключа. Коснитесь его, введите экранный пароль или позвольте iPhone отсканировать ваше лицо. Затем вы можете увидеть все пароли в AutoFill Password.
Заключение
В этом посте перечислены все возможные шаги, которые вам могут понадобиться при работе с паролями на вашем iPhone. Теперь вы знаете, что такое пароль автозаполнения, как добавить пароль автозаполнения на iPhone, а также изменить и удалить его. Теперь вы можете легко управлять паролями и не тратить много времени на ввод паролей.

iPhone Password Manager — отличный инструмент для поиска всех паролей и учетных записей, сохраненных на вашем iPhone. Он также может экспортировать и создавать резервные копии ваших паролей.
100% безопасность. Без рекламы.
100% безопасность. Без рекламы.