Обзор: Вам нужно записать видео MPEG4 на DVD? Не знаете, какой DVD-рекордер выбрать? Этот пост знакомит вас с лучшим DVD-рекордером, который поможет вам создать DVD-диск, папку DVD и файл ISO с вашим видео MPEG4.

Портативные интеллектуальные устройства заняли место камер для записи видеофайлов. Они сохраняют видео в формате MPEG4. Запись этих файлов MPEG-4 на чистый DVD-диск должен быть хорошим способом их сохранения. Если вы хотите конвертировать MPEG-4 в DVD, Aiseesoft DVD Creator является лучшим Конвертер MPEG-4 в DVD вы можете рассмотреть.
Если вы хотите записать MPEG-4 на DVD, вы можете напрямую импортировать несколько файлов MPEG4 в программу. Функция пакетного импорта просто сокращает время, необходимое для преобразования MPEG-4 в DVD. После загрузки файлов MPEG4 в программу вы можете просмотреть файл MPEG-4 или отредактировать файлы MPEG4 для записи MPEG4 на DVD с лучшим эффектом воспроизведения.
Конвертер MPEG-4 в DVD обеспечивает несколько эффектов для файлов MPEG4. Вы также можете использовать программу для настройки меню DVD, темы и шаблона с файлами MPEG.
Перед тем, как начать прожиг, запустите программу-конвертер - Aiseesoft DVD Creator. Также вставьте чистый DVD-диск в дисковод DVD.
Шаг 1 Загрузить файлы MPEG-4
После загрузки и установки конвертера MPEG-4 в DVD вы можете нажать «Добавить файлы» для загрузки файлов MPEG-4.

Шаг 2 Редактировать файлы MPEG-4
Проверьте загруженный вами файл MPEG-4 и нажмите кнопку «Редактировать», вы можете добавить различные видеоэффекты в файл MPEG-4, обрезать и обрезать файл MPEG-4 по своему усмотрению. Также вы можете добавить водяной знак в файл MPEG-4 перед записью на DVD. После этого нажмите Сохранить и закройте окно.

Шаг 3 Добавить звуковую дорожку и субтитры (необязательно)
Проверьте файл, затем нажмите Audio Track или Subtitle, вы можете добавить звуковую дорожку, субтитры к файлу MPEG-4.
Шаг 4 Записать MPEG-4 на DVD
Нажмите на значок записи, и вы начнете записывать MPEG-4 на DVD-диск. Если у вас нет чистого DVD под рукой, вы можете сохранить его как файл ISO или папку DVD.
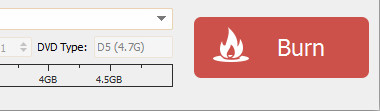
После того, как вы конвертируете видео в формате MPEG-4 на DVD, вы можете использовать DVD-плеер для воспроизведения видео семейного времени или чудесного путешествия с другими людьми сейчас.