Файлы AVI, созданные Microsoft, широко используются в качестве видеоформата в социальных сетях или в сфере профессиональной видеосъемки. Но проблема с файлами AVI заключается в том, что они всегда поддерживают большие размеры файлов, что затрудняет управление пространством для хранения. Кроме того, iOS изначально не поддерживает файлы AVI. Таким образом, большинство людей предпочитают конвертировать AVI в другой формат файлов, MOV. Файл MOV создается Mac. Файлы такого типа занимают меньший размер, но имеют такое же качество, как AVI.
Итак, в этой статье мы шаг за шагом покажем вам, как конвертировать AVI для MOV. Также будут упомянуты соответствующие конвертеры AVI в MOV.
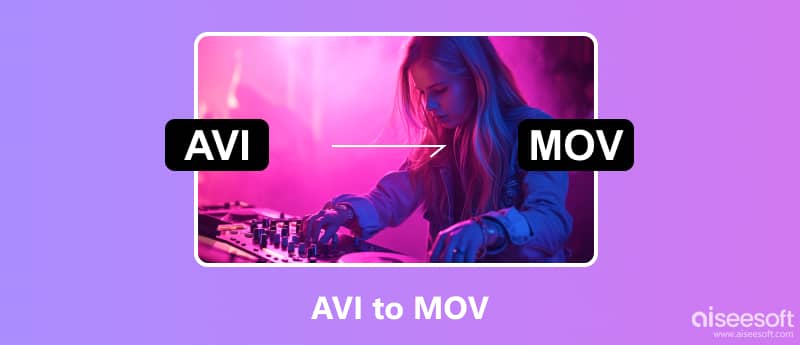
Aiseesoft Видео конвертер Ultimate ваш лучший выбор для изменения файла AVI на MOV. Эта программа поддерживает все форматы кодирования для преобразования вашего видео в более чем 1000 форматов файлов: MP4, AVI, MOV, WMV, MP3, FLAC, WMA, MPEG и другие. Вы можете получить конвертированное видео за несколько минут с помощью Video Converter Ultimate, который использует ведущую в мире технологию Blu-Hyper. Он может передать ваше видео в оригинальном качестве и даже лучше. Помимо основных функций конвертирования, Video Converter Ultimate имеет несколько инструментов для сжатия видео, удаления водяных знаков видео, создания GIF-файлов, удаления звукового шума и многого другого.

Скачать
100% безопасность. Без рекламы.
100% безопасность. Без рекламы.
Следуйте инструкциям ниже, чтобы выполнить преобразование AVI в MOV с помощью Video Converter Ultimate.
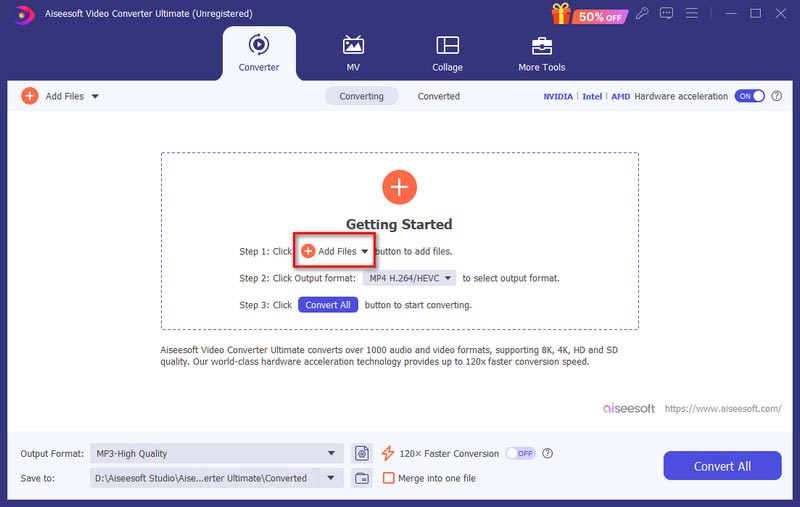
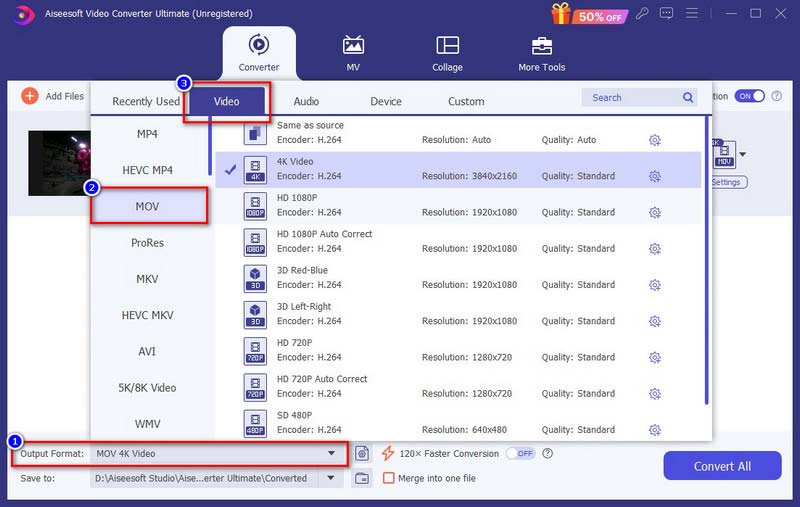
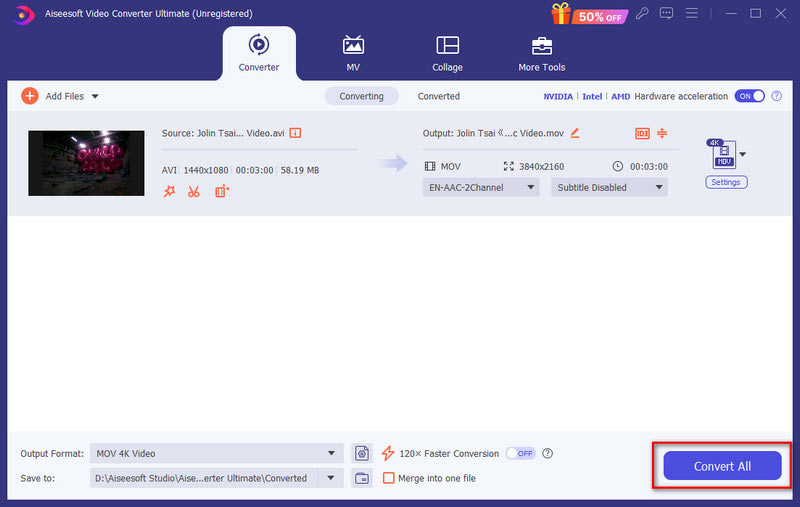
Проигрыватель Windows Media изначально представляет собой проигрыватель на базе Windows, позволяющий пользователям бесплатно воспроизводить видео/аудио. Иногда его также можно использовать в качестве видеоконвертера, например, для преобразования AVI в MOV.
Вот пошаговое руководство по преобразованию AVI в MOV с помощью проигрывателя Windows Media.
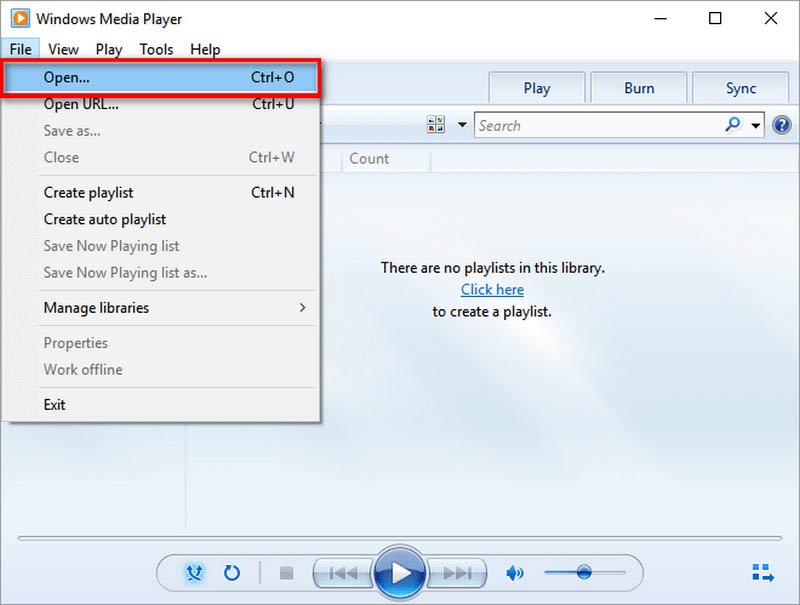
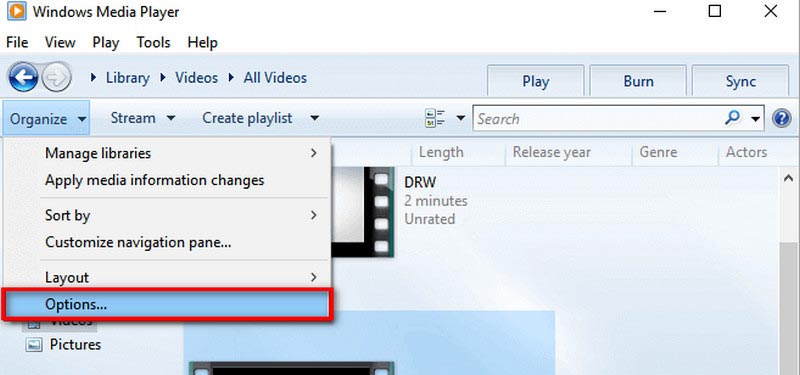
Обратите внимание, что когда проигрыватель Windows Media загружает большие файлы, такие как AVI, это замедляет скорость вашего компьютера.
Что касается пользователей Mac, мы также перечисляем два конвертера на базе Apple, которые помогут вам изменить файл AVI на MOV. Они также могут конвертировать MOV в MP4 Если вам нужно.
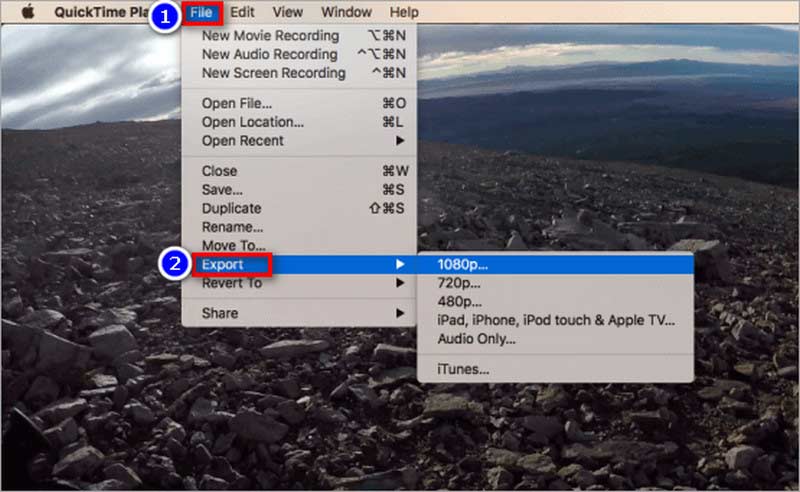
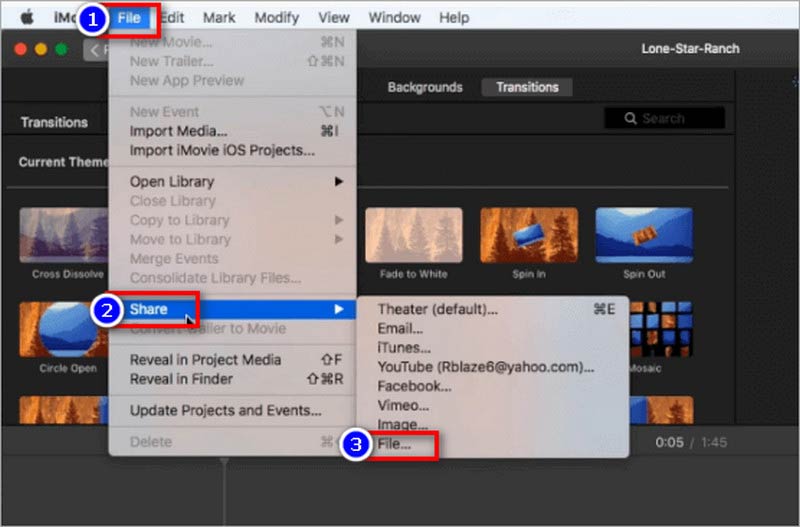
Хотя QuickTime и iMovie являются встроенными программами Mac для воспроизведения или редактирования видео, их работа по-прежнему может быть сложной для пользователей.
Если вы не хотите загружать какое-либо программное обеспечение, вам могут помочь онлайн-конвертеры AVI в MOV.
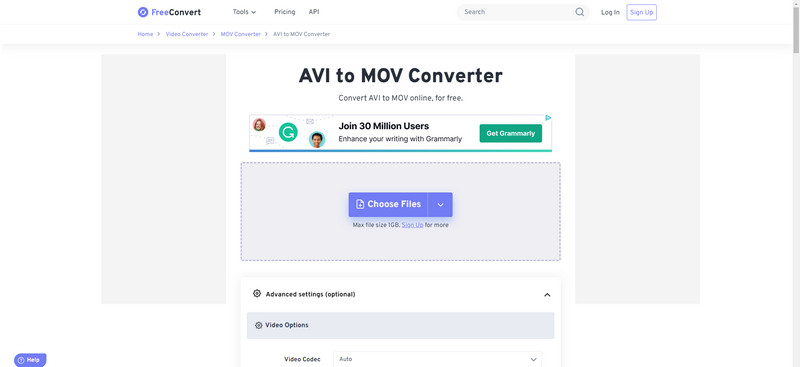
Тем не менее, FreeConvert поддерживает только файлы AVI размером менее 1 ГБ.
Но меню вывода ЗАМЗАРА очень длинное и не удобное, искать MOV нужно очень внимательно.
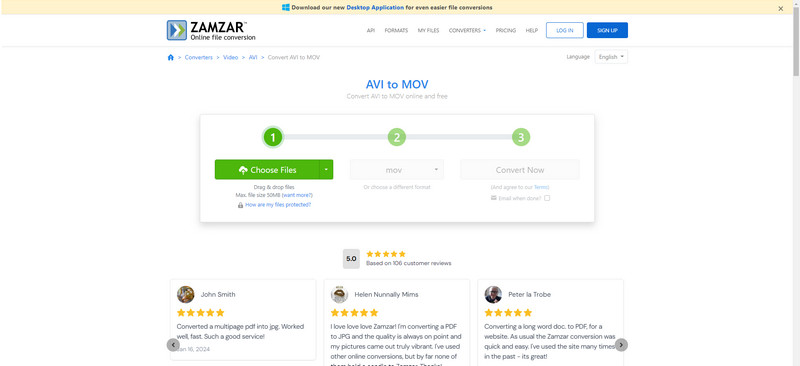
Может ли VLC конвертировать AVI в MOV?
Да, оно может. VLC — это медиаплеер с открытым исходным кодом, но он также может конвертировать файлы. Вы можете нажать «Медиа» на верхней панели инструментов и выбрать «Конвертировать/Сохранить». Добавьте файл AVI в новое окно и, чтобы продолжить, нажмите «Конвертировать/Сохранить» в правом нижнем углу. Наконец, выберите MOV в профиле следующего нового окна. Нажмите «Пуск», чтобы запустить преобразование AVI в MOV.
Почему файл AVI несовместим с проигрывателем QuickTime?
QuickTime поддерживает только файлы AVI на основе Motion JPEG, созданные цифровыми камерами. Другие формы воспроизведения AVI приведут к появлению информации об ошибке.
Как я могу конвертировать файлы AVI в MOV размером более 1 ГБ?
Выбирайте конвертеры AVI в MOV, такие как Aiseesoft. Видео конвертер Ultimateи выберите видео 4K или HD 1080p в настройках вывода. Вы можете получить файл MOV большого размера.
Заключение
Изменение AVI для MOV легко, но только с соответствующими конвертерами. В этом посте перечислены эффективные и удобные конвертеры AVI в MOV: четыре автономных программного обеспечения и два онлайн-конвертера. Особенно стоит попробовать рекомендуемый нами Aiseesoft Video Converter Ultimate, поскольку он предлагает вам превосходные возможности преобразования AVI в MOV с высокой скоростью и высоким качеством.
Конвертировать AVI
Конвертер AVI Конвертер AVI для Mac AVI to MP4 AVI против MP4 AVI для WMV AVI для MOV AVI в MPEG AVI для 3GP AVI в XviD AVI to MP3 AVI в WMA AVI в iTunes AVI to DVD AVI на iPhone
Video Converter Ultimate — отличный видео конвертер, редактор и энхансер для преобразования, улучшения и редактирования видео и музыки в 1000 и более форматах.
100% безопасность. Без рекламы.
100% безопасность. Без рекламы.