Различные типы iOS-устройств имеют свои отличительные особенности. Например, iPhone портативный, а iPad обеспечивает лучшее визуальное восприятие. Поэтому часто вы хотите передавать файлы между устройствами iOS. Есть много способов перенести видео с iPhone на iPad. В этой статье представлены три метода отправки видео, снятых или загруженных с вашего iPhone, на iPad. Продолжайте читать и выберите тот, который вам подходит.
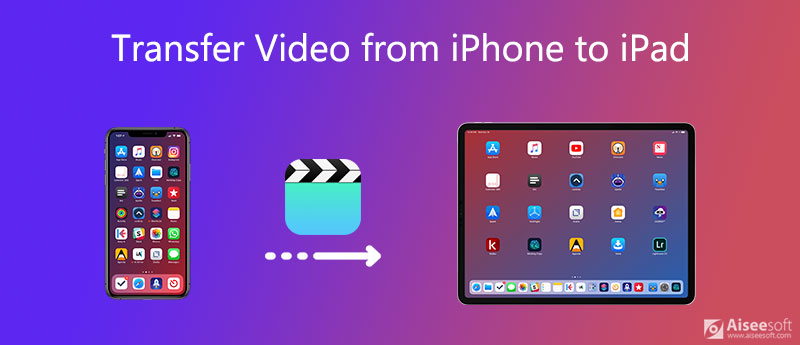
FoneTrans - лучшее программное обеспечение для синхронизации и управления данными на устройствах iOS, включая фотографии, видео, музыку, контакты, сообщения, календари и т. д. Оно может быстро и безопасно передавать данные между устройствами iOS, компьютером и iTunes. Например, вы можете переносить контакты с iPod на iPhone или iPad.
FoneTrans скопирует нужные видео с iPhone на iPad без потери качества. С его помощью вы можете передавать несколько видеофайлов с iPhone на iPad одним щелчком мыши на высокой скорости.
100% безопасность. Без рекламы.
100% безопасность. Без рекламы.

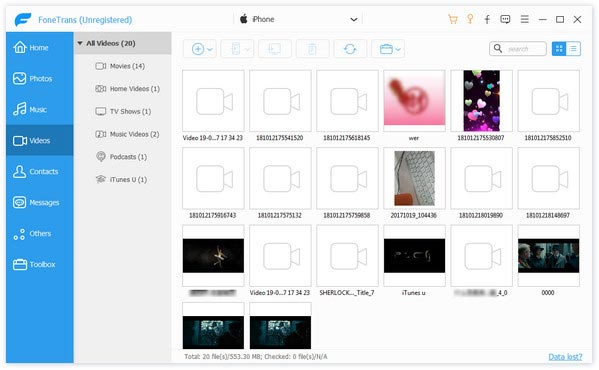
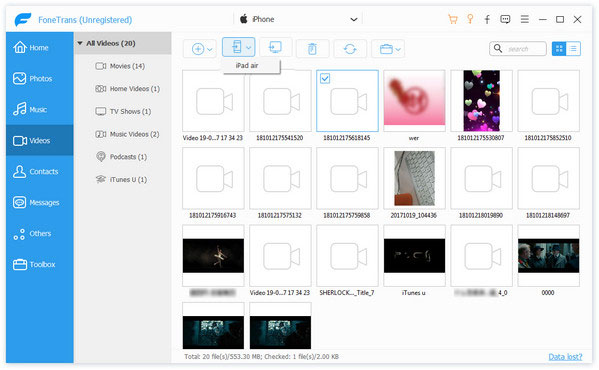
Встроенный AirDrop Эта функция очень эффективна на iPhone и iPad. AirDrop основан на технологии Bluetooth. Поэтому вместо того, чтобы научиться передавать видео с iPhone на iPad с помощью Bluetooth, вы можете обратиться за помощью к AirDrop. Вот подробные инструкции по использованию Airdrop для передачи видео с iPhone на iPad. Прочтите их и попробуйте сами.
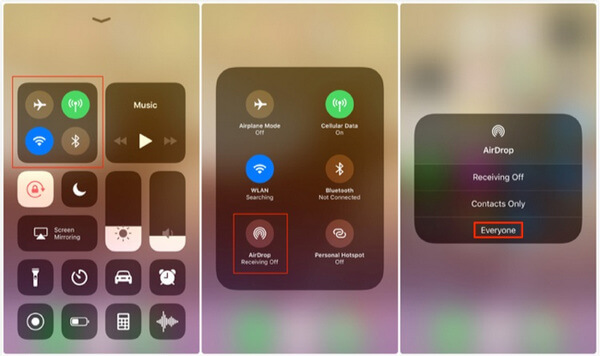
Вы также можете перейти на iPhone Настройки и найдите Общие. Затем нажмите AirDrop и сделайте свое устройство доступным для обнаружения. Каждый человек.
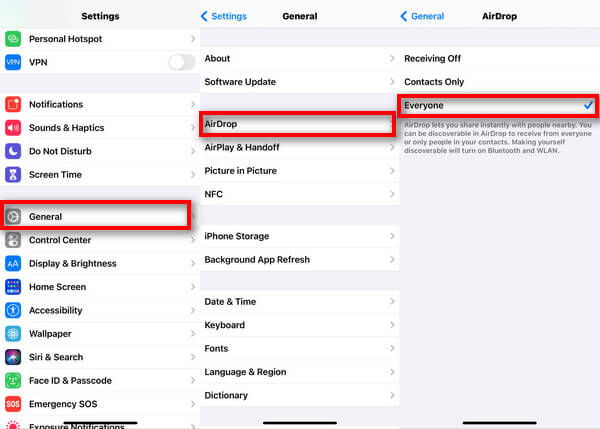
Точно так же вы можете сделать это на своем iPad, чтобы убедиться, что видео может быть успешно перенесено.
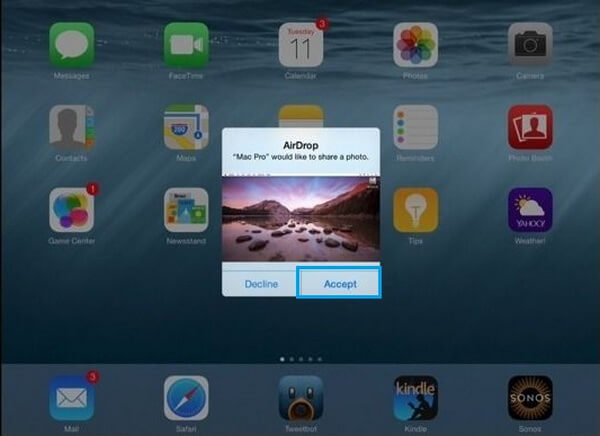
Однако существуют ограничения на передачу файлов с помощью AirDrop. Если вам нужно передать несколько видео, это может занять много времени. Поэтому не рекомендуется передавать большие порции данных.
Кроме того, при возникновении таких проблем, как AirDrop не работает, вы можете переключиться на другие методы. Прочтите следующую часть и узнайте, как передавать видео с iPhone на iPad с помощью iCloud.
iCloud может быть действительно полезен при передаче больших видео. Все, что вам нужно сделать, это синхронизировать медиафайлы с одной и той же учетной записью iCloud на обоих устройствах. Если вы хотите передавать видео с помощью функций, встроенных в устройства iOS, iCloud, безусловно, ваш лучший выбор. Теперь войдите в один и тот же Apple ID на обоих устройствах.
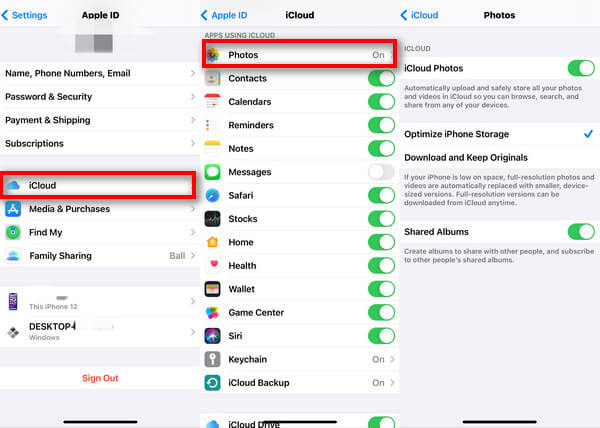
Однако есть ограничения на использование iCloud. Каждый Apple ID может получить доступ только к 5 ГБ свободного места в iCloud. Если вам нужно больше места, вы можете получить премиум-аккаунт. Кроме того, он поддерживает не все портативные устройства. Кроме того, когда вы входите в свою учетную запись iCloud на определенном устройстве, вы не можете получить доступ ко всем ранее синхронизированным данным. Их всех можно избежать, используя FoneTrans в Части 1. Вы можете скачать и попробовать.
Будет ли iCloud удалять видео при синхронизации?
Это зависит от ваших настроек. Если вы удалите синхронизированную фотографию, она также исчезнет из iCloud. Если вы отключите синхронизацию фотографий iCloud, удаление фотографий с веб-сайта iCloud не приведет к удалению на вашем iPhone или iPad.
Как выполнить AirDrop с iPhone на iPad без Wi-Fi?
Вам не нужно на самом деле подключаться к сети Wi-Fi, чтобы использовать AirDrop. AirDrop использует двухточечный Wi-Fi для передачи данных между двумя устройствами iOS. Поэтому вам просто нужно включить WiFi.
Могу ли я перенести купленные видео с iPhone на iPad?
Если вы хотите синхронизировать свои покупки, перейдите в «Настройки»> «iTunes и магазины приложений». Затем включите кнопку «Автоматические загрузки» на iPhone и iPad.
Заключение
В этой статье описаны три способа передачи видео с iPhone на iPad. Использование AirDrop или iCloud удобно, но для обоих есть ограничения, такие как скорость передачи и объем памяти. Использование FoneTrans быстро и безопасно. Прочитав эту статью, вы сможете выбрать подходящий именно вам.
Передача файла iPhone
1. Передача iPhone Музыка 2. Передача музыки iPhone на ПК 3. Передача фотографий iPhone на ноутбук 4. Контакты iPhone на Mac 5. Передача с iPhone на компьютер 6. Передача с iPhone на Mac 7. Перенос iPhone 5 Музыка на Mac 8. Перенести iPhone контакт в Gmail 9. Передача текстовых сообщений iPhone 10. Передача iPhone видео на iPad 11. Перенос данных iOS на ПК / iTunes 12. Загрузить фотографии iPhone на ПК
Лучшее программное обеспечение iOS Transfer для управления и передачи файлов iOS с iPhone / iPad / iPod на ваш компьютер или наоборот, без запуска iTunes.
100% безопасность. Без рекламы.
100% безопасность. Без рекламы.