У вас могут быть важные текстовые сообщения и голосовые заметки на вашем iPhone, они могут быть сохранены на вашем компьютере, и, возможно, когда-нибудь они вам очень помогут.
Многим пользователям iPhone понадобится перевод их файлы с iPhone на компьютер, Такие, как текстовые сообщения, голосовые заметки, заметки и голосовые сообщения. Люди привыкли и должны делать это с помощью iTunes, но часто обнаруживают, что iTunes не является простым в использовании инструментом, а у iTunes есть еще один недостаток, заключающийся в том, что он покрывает предыдущие сообщения, резервные копии которых вы ранее были скопированы в iTunes. Так что где найти удобное и простое в использовании приложение для сохранения текстовых сообщений и голосовых заметок будет большой проблемой.

Разработанные на рынке трансферные приложения хорошо помогли людям решить эту проблему, особенно появление FoneLab и FoneTrans, Согласно результатам опроса, мы знаем, что за последние несколько лет число загрузок FoneLab достигло 187,000 200,000, а количество загрузок FoneTrans превысило XNUMX XNUMX раз.
Давайте вернемся к нашей теме, как использовать приложение для передачи текстовых сообщений и других файлов с iPhone на компьютер?
Мы настоятельно рекомендуем вам FoneLab. Многие приложения на рынке имеют функцию для передачи текстовых сообщений с iPhone на компьютер, но если вы также хотите сохранить другие файлы, такие как голосовые заметки, заметки и голосовые сообщения на вашем компьютере, FoneLab имеет абсолютные преимущества.
✔ Вы можете легко передавать текстовые сообщения, голосовые заметки с iPhone на компьютер.
✔ Передача сообщений приложений из Line, Kik, Viber, Messenger, WhatsApp, QQ и WeChat на компьютер.
✔ Обеспечивает целостность вашей информации после загрузки на ваш компьютер.
✔ Вы никогда больше не потеряете свое важное содержимое на устройствах iOS.
✔ Это дает вам лучший пользовательский опыт благодаря простому интерфейсу.
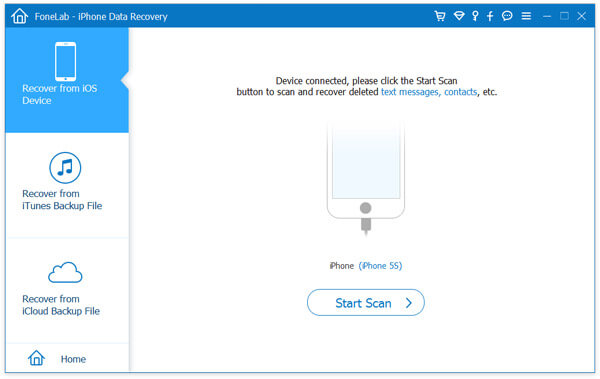
Шаг 1 Вы должны загрузить это приложение на свой компьютер и запустить его первым.
Шаг 2 Подключите ваш iPhone к компьютеру через USB-кабель.
Шаг 3 Нажмите «Доверие» на вашем iPhone, если вы впервые подключаете iPhone к компьютеру, тогда FoneLab автоматически распознает ваш iPhone.
Шаг 4 Убедитесь, что вы выбрали «Восстановить с устройства iOS», нажмите «Начать сканирование» и подождите несколько секунд.
Шаг 5 Нажмите «Сообщения», «Телефон:"," Заметки "," Голосовые заметки "и другие файлы, которые вам нравятся, с левой стороны FoneLab.
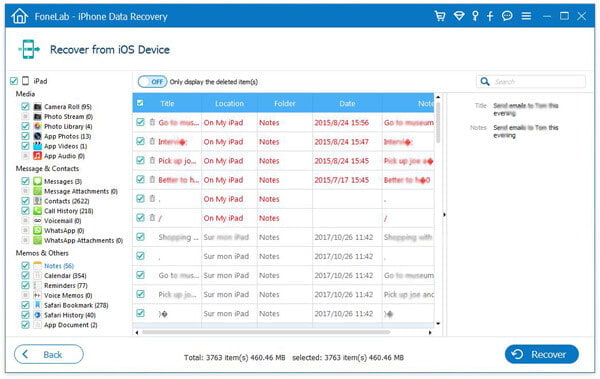
Шаг 6 Нажмите «Восстановить», чтобы создать резервную копию всего, что вы выбрали, на свой компьютер и установить папку «Вывод»
СоветыЕще одна основная функция Fonelab - восстановление удаленных файлов, включая текстовые сообщения, контакты, фотографии и многие другие важные данные, с вашего iPhone на компьютер.
Нажмите здесь, чтобы узнать больше информации о Восстановить удаленные текстовые сообщения на iPhone .
Если вам нужно только перенести текстовые сообщения с iPhone на компьютер, то FoneTrans станет для вас помощником.
Шаг 1 Подключите iPhone к ПК, и это программное обеспечение обнаружит ваш iPhone.
Шаг 2 Нажмите «Сообщения» на левой панели управления. S выберите текстовые сообщения, которые вы хотите передать на компьютер.
Шаг 3 Нажмите «Экспорт на ПК» и выберите экспортированный формат из «Файл CSV» / «Файл HTML» / «Файл TXT», чтобы сохранить их на своем компьютере.
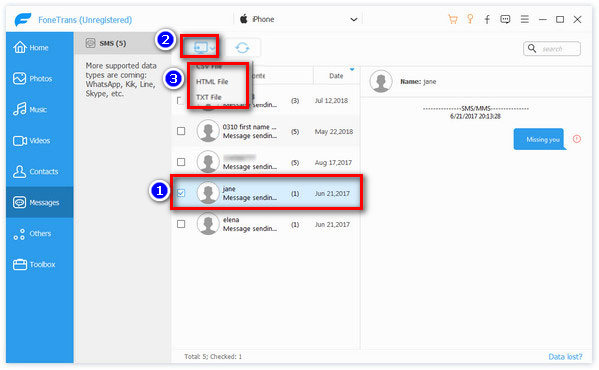
Описанные выше способы показывают, как передавать голосовые заметки и текстовые сообщения с iPhone на компьютер. Легко, правда? Вы не можете попробовать сами.
Вы также можете узнать больше о продукте с помощью следующего видео-гида:

