Я новый пользователь Samsung Galaxy Note 8 и хочу восстановить удаленные фотографии с SD-карты SanDisk. Вчера я получил сообщение о том, что мой SD поврежден. До сегодняшнего дня я замечаю, что все изображения, хранящиеся на SD-карте, исчезли. Я не могу их нигде найти. Потому что это новый телефон, и я не копирую на него новые фотографии. Есть ли простой способ восстановить удаленные фотографии с SD-карты?"
Различные причины могут привести к потере данных Android на SD-карте. Мы все предпочитаем хранить видео большого размера, аудио и фотографии на SD-карте. Но иногда, из-за некоторых системных проблем или по ошибке форматирования SD-карты, все ваши важные файлы будут удалены полностью. Вы должны стремиться узнать, как восстановить потерянные фотографии с SD-карты.
Из-за ограниченного внутреннего хранилища на телефоне многие из нас предпочитают сохранять множество фотографий и изображений на расширенной SD-карте. Однако случайное удаление фотографий на SD-карте или отформатированной SD-карте приведет к потере фотографий и изображений на SD-карте. Теперь, чтобы перейти к делу, как восстановить удаленные или потерянные фотографии и изображения с SD-карты? Прочитайте эту статью и следуйте способам восстановления удаленных изображений на SD-карте простым щелчком мыши.
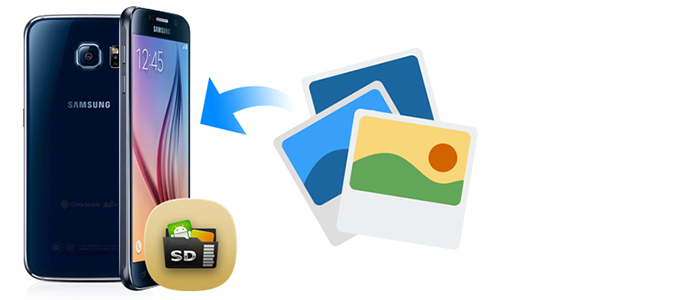
Восстановление удаленных изображений с SD-карты
Пока ваша SD-карта не повреждена и может быть прочитана на вашем компьютере, вы можете восстановить фотографии с SD-карты. Даже если вы не делаете резервные копии фотографий для своей SD-карты, вы можете восстановить удаленные фотографии с SD-карты с помощью функции восстановления фотографий SD-карты - FoneLab для Android, Эта программа достаточно сильна, чтобы восстановить удаленные фотографии и изображения на SD-карте, и она помогает восстановить удаленные фотографии с телефона Android напрямую. Даже для этих загруженных изображений или снимков, он может восстановить их с SD-карты и телефона Android вместе.
Единственное, на что нужно обратить внимание, это то, что после удаления фотографий с SD-карты или форматирования SD-карты не добавляйте другие данные на SD-карту. Поскольку удаленные фотографии с вашей SD-карты фактически не удаляются с вашей SD-карты, они все еще существуют на SD-карте, но вы не можете их видеть. Если вы добавляете новые данные на SD-карту, новые данные будут перезаписывать предыдущие данные (эти удаленные фотографии). Поэтому, чтобы убедиться в успешном восстановлении удаленных фотографий с SD-карты, вы должны помнить об этом.
Перед тем, как начать восстановление потерянных или удаленных фотографий на SD-карте, вам необходимо сначала загрузить, установить и запустить эту программу. Другие шаги заключаются в следующем,
Шаг 1Подключите телефон Android к ПК
После загрузки установите и запустите на компьютере эту мощную удаленную программу восстановления изображений с SD-карты. Подключение телефона Android к нему с помощью USB-кабеля. Эта программа автоматически обнаружит ваш телефон Android. Если вы подключаете его, но эта программа не может обнаружить, то вам нужно включить режим отладки USB, Убедитесь, что вставили SD в свой телефон Android.

Шаг 2Выберите тип файла
Вы можете увидеть некоторые ключевые функции, перечисленные на левом элементе управления. Здесь вы должны нажать на «Восстановление данных Android». Во всплывающем интерфейсе вы можете отметить галочкой «Галерея» и «Библиотека изображений» в категории «Медиа». Затем нажмите «Далее», чтобы сканирование данные на вашем Android и SD-карта.
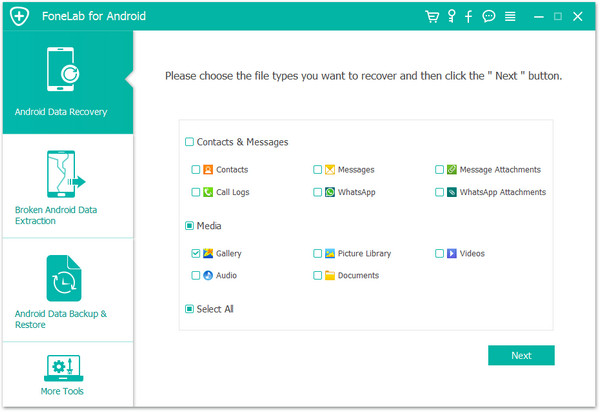
Шаг 3Сканирование и просмотр удаленных фотографий
На данный момент, ваш телефон Android будет рутирован. После успешного рутирования потребуется несколько минут, чтобы отсканировать все существующие и удаленные изображения на телефоне Android и SD-карте. Вы можете просмотреть отсканированные фотографии, нажав «Галерея» и «Библиотека изображений» в левом окне.
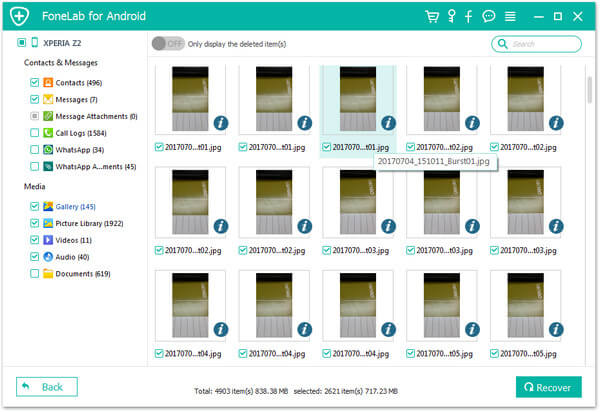
Шаг 4Восстановление удаленных фотографий
Найдите удаленные фотографии (имена отмечены красным) с SD-карты, выберите те, которые вы хотите восстановить, нажмите "Recover«чтобы получить ваш удаленные картинки с SD-карты. Эти восстановленные фотографии сохраняются на вашем компьютере. Затем вы можете легко перенести их на свой телефон Android.

К настоящему времени вы завершили процесс восстановления удаленных изображений с SD-карты. Помимо изображений, этот многофункциональный инструмент для восстановления данных Android также позволяет восстанавливать другие часто используемые файлы, такие как контакты, журналы вызовов, видео, аудио и многое другое. Вы можете бесплатно скачать его и попробовать.


Это программное обеспечение не только хорошо работает как инструмент восстановления данных SD, но и позволяет восстанавливать данные из внутренней памяти телефона. Например, если вы выберите «Контакт» для сканирования, вы можете восстановить контакты SIM-карты Если вы выберете «Сообщения» и «Вложения сообщений», вы сможете получить удаленные сообщения.
Телефон Android поврежден или пароль забыт, но фотографии хранятся на SD-карте?
Не беспокойтесь, пусть ваш компьютер прочитает удаленные изображения с вашей SD-карты.
Просто извлеките SD-карту и вставьте ее в картридер, затем получите Aiseesoft Data Recovery отсканируйте свою SD-карту, чтобы извлечь удаленные фотографии.
Кроме того, вы можете воспользоваться следующими преимуществами:
Теперь давайте разберем точный процесс.
Шаг 1. Вставьте SD-карту в компьютер
С помощью устройства чтения карт SD вставьте SD-карту в компьютер, а затем вставьте SD-карту в компьютер.
Бесплатно загрузите Aiseesoft Data Recovery на свой компьютер, установите и запустите это программное обеспечение на своем компьютере. Он имеет версию для Windows и Mac, и просто загрузите правильную версию на свой компьютер.
Шаг 2. Сканирование удаленных изображений с SD-карты
После запуска этого программного обеспечения вы найдете тип данных и выбор дисков.
Установите флажок «Изображение», выберите SD-карту и нажмите «Сканировать», чтобы выполнить быстрое сканирование на SD-карте в поисках удаленных изображений.

Шаг 3. Предварительный просмотр и восстановление удаленных изображений с SD-карты
После того, как результат сканирования будет сделан, вы обнаружите, что удаленные изображения классифицируются как различные форматы изображений, такие как JPG, PNG, BMP, PSD, ICO, GIF и т. Д. Дважды щелкните папку, чтобы просмотреть подробные изображения. Здесь нужно поставить галочку в поле изображений и нажать кнопку «Восстановить», чтобы восстановить удаленную картинку с SD-карты на компьютер.

С помощью первого метода вы можете легко восстановить удаленные изображения с SD-карты. На самом деле, Google Plus также предоставляет способ восстановить потерянные фотографии с Android и SD-карты. Google Plus предлагает пользователям способ синхронизации фотографий и изображений с телефона Android и SD-карты в учетную запись Google. Кроме того, он позволяет восстановить удаленные фотографии на телефоне Android. Если у тебя есть резервное копирование фотографий в аккаунт Google, затем вы можете восстановить случайно удаленные или отформатированные фотографии или изображения на SD-карте. Вы можете проверить детали восстановления удаленных изображений с SD-карты ниже:
Шаг 1Войдите в свою учетную запись Google на устройстве Android.
Шаг 2Откройте приложение Google "Фото", ![]() .
.
Шаг 3Нажмите значок «Меню» ![]() в левом верхнем углу выберите «Корзина»,
в левом верхнем углу выберите «Корзина», ![]() .
.
Шаг 4Найдите и выберите удаленные фотографии, которые вы хотите восстановить, и коснитесь значка «Восстановить» в правом верхнем углу. Затем вы вернете удаленные фотографии из исходного места в приложении «Фотографии» на вашем компьютере. Таким образом, вы должны быть достаточно удачливы, чтобы сделать резервную копию фотографий или изображений в учетную запись Google для вашего телефона Android. И время восстановления ограничено в течение 60 дней. Вы можете легко вернуть потерянные изображения, поэтому очень важно создать резервную копию данных Android.
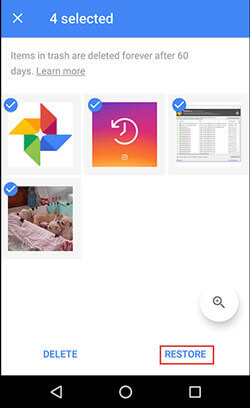
Заключение
Мы говорили о том, как восстановить удаленные фотографии в этом посте. Мы покажем вам 3 эффективных способа вернуть утерянные фотографии обратно на SD-карту. Надеюсь, вы сможете легко найти удаленные данные после прочтения этой страницы. Если у вас есть лучшее решение, пожалуйста, оставьте нам сообщение.