Как загрузить фотографии с iPhone на компьютер / ПК? В этой статье мы покажем вам 5 способов загрузки и передачи фотографий с iPhone X / 8/7 Plus / 7 / 6Plus / 6 / SE / 5s / 5c / 5 / 4S на Windows 10, Windows 8, Windows 7, Windows Vista , Windows XP.
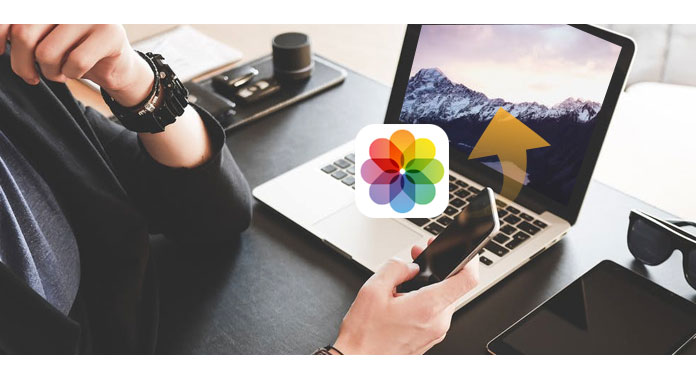
Ассоциация iOS Transfer мы используем эффективное программное обеспечение для переноса фотографий iPhone, которое поможет вам сэкономить много времени, когда вы захотите загрузить фотографии с iPhone на компьютер. iOS Transfer поможет вам с легкостью экспортировать и переносить фотографии iPhone на ПК.
Нажмите здесь, чтобы узнать больше информации о Передача видео с iPhone на компьютер.
Шаг 1 Установите iOS Transfer и подключите iPhone
Загрузите и установите iOS Transfer. Запустите программу и используйте USB-кабель для подключения iPhone к компьютеру.

Шаг 2 Выберите фотографии, которые вы хотите
Нажмите «Фото» в левом меню. Тогда вы можете увидеть свои фотографии iPhone. Выберите фотографии, которые вы хотите экспортировать на ПК.

Шаг 3 Передача фотографий iPhone на ПК
После этого нажмите кнопку «Экспорт в». Выберите папку назначения и нажмите кнопку «ОК».
Кроме того, iOS Transfer также позволяет синхронизировать файлы iPhone, iPod или iPad (контакты, текстовые сообщения, заметки, медиа-файлы) на вашем ПК или Mac, экспортировать данные на ПК или iTunes в качестве резервной копии, а также обмениваться файлами между iPhone / iPad / iPod.
Если у вас есть фотографии в фотопотоке iPhone, вы можете синхронизировать фотографии из фотопотока на ПК без проводов. 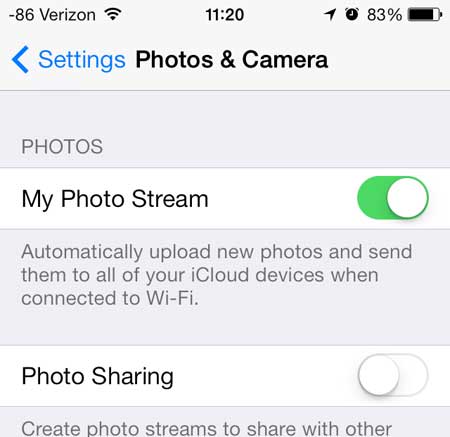
1 Прежде всего, вам необходимо установить панель управления iCloud на ваш компьютер.
2 Войдите в панель управления iCloud, используя свою учетную запись Apple и пароль.
3 iCloud автоматически загрузит фотографии с фотопотока iPhone на компьютер.
Вам также понравится читать: Передача текстовых сообщений с iPhone на компьютер .

1 Подключите iPhone к ПК. Когда откроется окно автозапуска, нажмите «Импортировать изображения и видео с помощью Windows»> «Импорт изображений и видео».
2 Выберите ссылку «Параметры импорта» и нажмите кнопку «Обзор» рядом с «Импортировать изображения в», чтобы выбрать пункт назначения.
3 Нажмите кнопку «ОК», чтобы импортировать фотографии на ПК.

1 Подключите iPhone к ПК с Windows 8. Нажмите «Этот компьютер», щелкните правой кнопкой мыши на устройстве iPhone, чтобы выбрать «Импорт изображений и видео».
2 Выберите «Просмотр, упорядочение и группировка элементов для импорта» или нажмите «Импортировать все новые элементы сейчас», если вы импортировали фотографии со своего iPhone. Затем нажмите «Далее».
3 Нажав на ссылку «Дополнительные параметры», вы сможете выбрать, куда поместить фотографии вашего iPhone. Нажмите кнопку «ОК», а затем> «Далее» после выбора папки.
4 Выберите фотографии, которые хотите перенести, и нажмите кнопку «Импорт».
На компьютере Windows 10 есть приложение «Фотографии», которое позволяет загружать и передавать фотографии с iPhone на компьютер.
1 Подключите iPhone к Windows 10 через USB-кабель и запустите приложение «Фото» на компьютере.

2 Нажмите кнопку «Импорт» из приложения «Фото». Выберите фотографии и нажмите кнопку «Импорт», чтобы перенести фотографии с iPhone на Windows 10.

Windows File Explorer позволяет просматривать и управлять фотографиями iPhone, поэтому вы можете использовать эту функцию для загрузки фотографий с iPhone на ПК.

1 Подключите ваш iPhone к ПК с Windows.
2 В разделе «Компьютер» для Windows 7 или «Этот компьютер» для Windows 8/10 вы должны увидеть свой iPhone как диск. Дважды щелкните диск iPhone> «Внутреннее хранилище»> «DCIM», все фотографии и видео с вашей камеры iPhone находятся здесь. Подключите ваш iPhone к ПК с Windows.
3 Затем вы можете выбрать фотографии, чтобы переместить их в Windows 7/8/10. Подключите ваш iPhone к ПК с Windows.
Не пропустите: Перенос заметок с iPhone на компьютер.
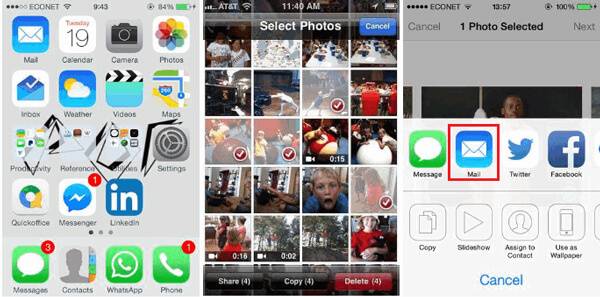
1 Перейдите в приложение «Фотографии iPhone». Нажмите «Выбрать» и выберите фотографии, которые вы хотите перенести на свой компьютер.
2 Нажмите кнопку «Поделиться» и выберите «Почта». Но этот метод позволяет отправить до пяти фотографий только один раз. Он запросит почтовое приложение и позволит вам отправить новое сообщение с выбранными фотографиями.
3 Введите адрес электронной почты, чтобы вы отправили фотографии себе.