Поскольку iPhone входит в состав SE / 6s Plus и переходит на iPhone 7/8 / X / 11/12, он оснащен улучшенной iOS и большим количеством функций. Вы можете положиться на iPhone, чтобы смотреть фильмы, делать фотографии, записывать видео и т. Д. В повседневной жизни. Чем больше вы используете iPhone, тем меньше останется места для хранения. Наконец, пространства 16G / 32G не могут удовлетворить ваши потребности. Поэтому вам нужно перенести данные с iPhone на ПК, чтобы освободить место. Возникает вопрос, как сделать резервную копию iPhone?
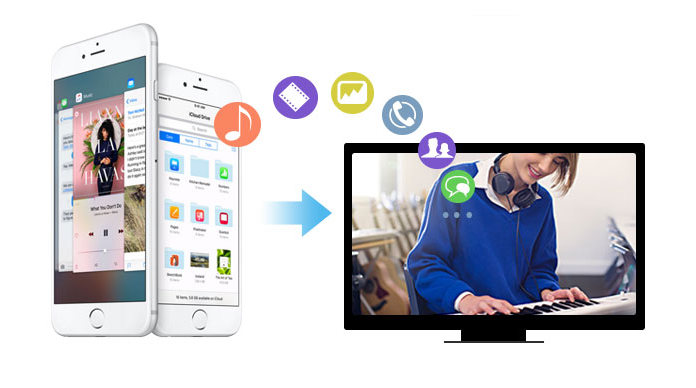
Обычно большинство людей предпочитают создавать резервные копии iPhone в iCloud / iTunes. Однако, когда вы создаете резервную копию iPhone на iCloud, вы не можете напрямую просматривать файлы резервных копий iCloud? Тогда как удалить резервную копию iPhone на iCloud, чтобы освободить больше места? Если вы создаете резервную копию iPhone с помощью iTunes, знаете ли вы, где находится резервная копия iTunes? У многих из вас есть такие загадки. И вы можете найти идеальный способ скопировать данные iPhone на ПК / Mac без этих ограничений. Итак, в этой статье мы покажем вам два способа резервного копирования iPhone на компьютер.
Возможно, вы уже знали, что iTunes / iCloud можно использовать для резервного копирования файлов iPhone на ПК / Mac. Но если вы не знаете подробных шагов для этого, вы можете следовать простому руководству ниже, чтобы скопировать ваши данные на компьютер.
Откройте iTunes и подключите ваш iPhone к компьютеру. В правом интерфейсе iTunes вы найдете «Резервные копии». Нажмите «Этот компьютер» в левом меню, а затем на вкладке «Резервное копирование сейчас» справа для резервного копирования iPhone на компьютер.
Также вы можете нажать Файл > Устройства > Резервное копирование сделать резервную копию iPhone на компьютер с Windows. Если вы хотите сделать зашифрованное резервное копирование iPhone на свой компьютер, то вам нужно распечатать пароль. После того как вы сделали резервную копию iTunes, вы можете просматривать файлы мультимедиа из Местоположение резервной копии iTunes.
Перед резервным копированием iPhone с помощью iCloud необходимо убедиться, что iPhone подключен к сети Wi-Fi.
Разблокируйте свой iPhone, нажмите Настройки > ICloud > Silde Восстановление чтобы в iOS 8 или позже
Tab Настройки > ICloud > поворот Хранение и резервное копирование в вашей iOS 8 или более поздней версии. Затем нажмите Создать копию.
Если вы не уверены, сделали ли вы резервную копию вашего iPhone или нет, вы можете нажать Настройки > ICloud > Хранилище > Управление местом, а затем выберите свое устройство, чтобы проверить подробную информацию о резервных копиях.
После резервного копирования iPhone в iCloud вы можете войти в свою учетную запись iCloud на своем компьютере, где вы найдете свой резервное копирование ICloud, На этом этапе многие из вас могут обнаружить, что вы можете просматривать только некоторые резервные копии iPhone, такие как фотографии, контакты, календари, заметки, напоминания и т. Д. Щелкните по одному и скопируйте их на свой компьютер. Но для сообщений, видео и музыки вы не можете их найти.
Прежде чем вы сделаете резервную копию iPhone на компьютер, если вы по ошибке удалите некоторые ценные фотографии или SMS-сообщения, вы должны быть обеспокоены потерей этих данных. Так что здесь мы искренне рекомендуем Восстановление данных iPhone чтобы помочь вам сделать резервную копию удаленных и существующих данных с iPhone на компьютер. Во-первых, вы должны загрузить его на свой компьютер.
Шаг 1Открыть iPhone Video Recovery
Шаг 2Выберите Восстановление с устройства iOS , а затем нажмите кнопку Начать сканирование, Это мощное программное обеспечение автоматически сканирует все типы файлов на вашем iPhone.
Шаг 3После сканирования все данные вашего iPhone будут отображаться в интерфейсе. Вы можете просматривать удаленные и существующие фотографии, контакты, аудиофайлы и т. Д. На iPhone. Выберите, что вы хотите сделать резервную копию на компьютер и нажмите «Восстановить».
iOS Transfer это профессиональный инструмент для резервного копирования iPhone на компьютер. Он позволяет создавать резервные копии текстовых сообщений iPhone, фотографий, музыки, контактов, видео и т. Д. На компьютере всего за три шага. Кроме того, он позволяет вам предварительно просмотреть выбранные данные, прежде чем делать резервное копирование iPhone. Во-первых, бесплатно загрузите это программное обеспечение и попробуйте. Имеется версия для Windows и Mac. Если хотите, вы можете создать резервную копию iPhone на Mac.
Шаг 1Подключите ваш iPhone к ПК / Mac с помощью USB-кабеля для резервного копирования данных iPhone на компьютер.
Шаг 2Выберите файлы, которые вы хотите сделать резервную копию на компьютере, такие как контакты, список воспроизведения, контакт и т. Д.
Шаг 3Шаг 3. Нажмите Экспорт в > Экспорт на ПК извлечь данные iPhone на ПК для резервного копирования.
Через некоторое время вы обнаружите, что данные iPhone были скопированы на ПК / Mac. С этим методом вы можете копировать другие файлы с iPhone к компьютеру, между iPhone и iPad / iPod. Если вы хотите поделиться большим количеством музыкальных файлов, тогда делиться музыкой между iPhone и iPod
К настоящему времени все способы резервного копирования iPhone на ПК / Mac были показаны здесь. Выберите подходящий способ создания резервных копий файлов iPhone на компьютер.
Купите больше хранилища iCloud с iPhone
◆ 50 ГБ: 0.99 доллара США в месяц
◆ 200 ГБ: 2.99 доллара США в месяц
◆ 1 ТБ: 9.99 долларов в месяц
В этой статье мы в основном говорим о как сделать резервную копию телефона в iCloud, Вам удалось сделать резервную копию iPhone на iCloud? Перед тем как освободить iCloud, вам лучше загрузить резервную копию iCloud на ПК.