Может быть, вы сделали или сохранили много фотографий на вашем iPhone. Вы дорожите ими и хотите перенести фотографии с iPhone на компьютер, внешний жесткий диск или в другие более безопасные места. В этом руководстве мы порекомендуем вам несколько планов резервное копирование фотографий iPhone на компьютер, iCloud и iTunes, У каждого плана есть свои достоинства.
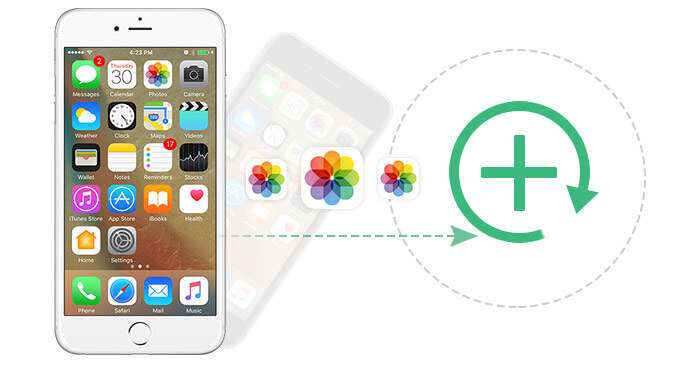
Перенос фотографий с iPhone на компьютер - самый безопасный способ их сохранить. Вы никогда не будете беспокоиться об их потере, пока ваш компьютер работает хорошо. И вы можете хранить много фотографий, как позволяет ваш компьютер. Кроме того, вы также можете редактировать их с определенным графическим редактором.
Для пользователей Mac вы можете использовать Image Capture, встроенную прикладную программу для Mac, или iPhoto, приложение для обработки фотографий, разработанное Apple Inc, для загрузки ваших фотографий с iPhone на Mac. Вам нужно только подключить iPhone к Mac и запустить Image Capture или iPhoto App, а затем следовать инструкциям в процессе резервного копирования.
Пользователям ПК следует сначала загрузить и установить iTunes для Winows на ПК. Затем подключите iPhone к ПК с помощью USB-кабеля и нажмите «Довериться своему iPhone». Через минуту ваш iPhone будет распознан и появится в проводнике на вашем компьютере. Затем щелкните значок устройства и найдите файл с именем DCIM, дважды щелкните значок DCIM, и на экране появятся фотографии, сделанные с помощью iPhone. В это время просто скопируйте фотографии, которые вы хотите сделать резервную копию, а затем поместите их в запланированные места на вашем ПК. Однако существует недостаток, заключающийся в том, что вы можете перемещать только фотографии или изображения, сделанные с помощью iPhone, и загруженные фотографии и изображения со снимков экрана не могут быть перенесены на ваш компьютер. Хотя сторонний инструмент может вам помочь.
Используете ли вы Mac или ПК, инструмент для переноса фотографий iPhone - Передача фотографий iPhone, имеет возможность перенести ваши фотографии с iPhone на компьютер и сделать их резервную копию на вашем компьютере или других устройствах хранения.
Шаг 1Загрузите и установите FoneTrans на свой ПК или Mac
Шаг 2Подключите ваш iPhone к компьютеру через USB-кабель

Шаг 3Нажмите Фото в левой части интерфейса

Шаг 4Нажмите на альбом фотографий в интерфейсе, выберите папки с фотографиями, которые вы хотите экспортировать, и нажмите Экспорт в кнопка в верхнем столбце для перемещения изображений с iPhone на компьютер.

Плюсы
1. Эта программа также позволяет вам управлять своими фотографиями на вашем iPhone, например удалять фотографии, создавать новый альбом, чтобы оценить ваши фотографии на iPhone.
2. После резервного копирования фотографий с iPhone на компьютер, вы можете просматривать фотографии на компьютере.
Минусы
1. Бесплатная версия этой программы также позволяет экспортировать ограниченное количество фотографий с iPhone на ПК.


В настоящее время объем хранилища iCloud дешевле, чем раньше, и все больше и больше пользователей iPhone предпочитают создавать резервные копии своих фотографий, контактов, музыки, видео на iDevice в iCloud. На мой взгляд, резервное копирование iCloud - это самый удобный способ резервного копирования фотографий на iPhone. После создания резервной копии на iCloud все фотографии могут быть доступны и восстановлены с любого устройства iOS в любое время. iCloud может автоматически или вручную создавать резервные копии фотографий iPhone, если iPhone включен, заблокирован и подключен к Интернету.
Автоматически переносить фотографии с iPhone на iCloud
На устройстве iOS 8 или более поздней версии: нажмите «Настройки»> «iCloud»> «Включить фотографии»> «Резервное копирование»> «Включить резервное копирование iCloud».
На вашем устройстве iOS 7 или более ранней версии: нажмите «Настройки»> «iCloud»> «Включить Photo Stream»> «Хранилище и резервное копирование»> «iCloud Backup».
Перенос фотографий с iPhone на iCloud вручную
На устройстве iOS 8 или более поздней версии: нажмите «Настройки»> «iCloud»> «Включить фотографии»> «Резервное копирование»> «Создать резервную копию сейчас».
На устройстве iOS 7 или более ранней версии: нажмите «Настройки»> «iCloud»> «Включить Photo Stream»> «Хранилище и резервное копирование»> «Создать резервную копию сейчас».
Таким образом, вы сделали резервную копию ваших фотографий в iCloud. Но вам нужно скачать панель управления iCloud сохранить фотографии из iCloud Photo Stream на компьютер.
Это метод, который позволяет вам проще и эффективнее восстанавливать резервную копию из iTunes. Откройте iTunes> Подключите iPhone к компьютеру> Щелкните значок iPhone в левом верхнем углу интерфейса> выберите «Этот компьютер» в разделе «Автоматическое резервное копирование» или «Резервное копирование сейчас», чтобы вручную создать резервную копию iPhone> Нажмите кнопку «Применить» в нижний правый угол интерфейса.
Вышеупомянутые три плана также применяются для резервного копирования других данных на iPhone, таких как контакты, сообщения, музыка и т. Д. резервное копирование заметок на iPhone.
Однако, если вы хотите использовать iTunes для перемещения ваших фотографий на iPhone, резервная копия iTunes сотрет все данные на вашем iPhone. Узнайте здесь, чтобы восстановить фотографии из iTunes.