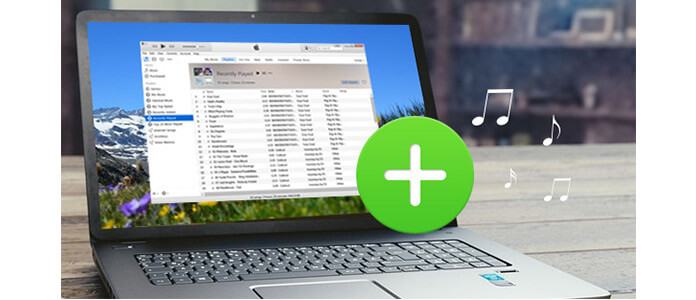
Легко импортировать ваши музыкальные файлы в iTunes, У вас может быть несколько песен на компьютере с Windows, или вы сохранили их на жестком диске мобильного устройства, или купили компакт-диск MP3, или некоторые другие музыкальные файлы, которые вы имеете, вы можете добавить их в свою медиатеку iTunes напрямую. Не знаешь как? Мы покажем вам подробные шаги.
iTunes поддерживает форматы музыки. Прежде чем вы сможете добавлять музыку в iTunes, вы должны убедиться, что ваши музыкальные файлы имеют формат MP3 / WAV / AAC / AIFF / Apple Lossless.
Это самый простой способ рассказать вам, как импортировать музыку в iTunes на вашем компьютере. iTunes совместим с Windows 7/8/10. Так что не стесняйтесь иметь iTunes на вашем Windows 10.
Шаг 1 Выберите музыку, которую вы хотите импортировать в iTunes
Если ваши песни были сохранены на вашем компьютере, вам просто нужно перетащить их в iTunes, нажмите «Ctrl» и выберите, какую песню вы хотите перенести.
Шаг 2 Перетащите выбранную музыку в iTunes напрямую
Перетаскивая музыку с компьютера, вы найдете ее в интерфейсе iTunes. Если на вашем компьютере есть музыкальная папка, вы также можете перетащить эту музыкальную папку в iTunes, и тогда все песни в этой папке будут отображаться в iTunes.
iTunes хорошо работает для воспроизведения вашей музыки. Если iTunes не работает, вы можете попытаться найти его альтернативы.
Еще один способ добавить свою музыку в iTunes также прост. Здесь, запустите iTunes на вашем компьютере, нажмите маленькую прямоугольную кнопку в самом верхнем левом углу интерфейса iTunes, вы можете выбрать «Показать строку меню», чтобы сделать панель видимой.
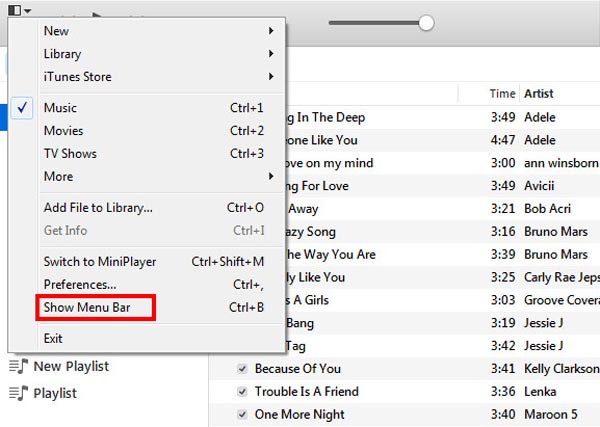
Или, если вы сделали следующую панель видимой, пожалуйста, пропустите шаг. Это только делает операцию более удобной.
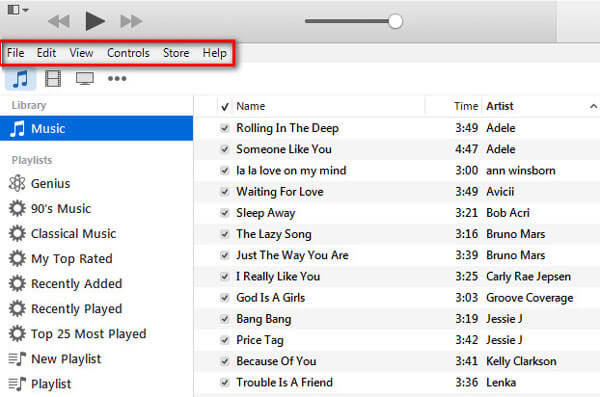
Выполните следующие шаги для добавления музыки в формате MP3 в iTunes.
Шаг 1 Нажмите «Файл», который указан на первой из видимой панели
Шаг 2 Вы найдете «Добавить файл в библиотеку», другой вариант - нажать Ctrl + O, чтобы сделать это. Таким образом, вы можете импортировать ваши любимые песни в iTunes
Шаг 3 Если вы собрали все свои песни в одну папку, вы можете выбрать «Добавить папку в библиотеку», чтобы импортировать все песни из этой папки в iTunes в течение нескольких минут.
Конечно, если у вас есть MP3 CD и вы хотите скопировать их в iTunes, это точно так же. Вставьте свой компакт-диск в привод CD-ROM и откройте CD на своем компьютере. Оба вышеупомянутых способа доступны для импорта музыки в формате MP3 в iTunes с MP3 CD. Тогда вы будете играть музыку в iTunes.
Вы хотите управлять своей музыкой? Надо признать, что после добавления музыки в iTunes не всегда удобно управлять. Ваш iTunes может принять на себя некоторые потенциальные риски, такие как прежние данные могут быть покрыты последующими данными. Поэтому, если вы хотите найти более удобный и безопасный способ сохранить свою музыку, возможно, профессиональная передача iOS может стать вашим хорошим партнером.
Проверьте, как использовать эту передачу данных iOS для добавления музыки в iTunes с видео ниже:


Кроме того, это программное обеспечение также имеет возможность добавлять музыку в iTunes, а также создавать резервные копии на вашем компьютере. Преимущество профессиональной передачи iOS в том, что она может напрямую передавать музыку с iPhone на iTunes.