Windows, которая не запускается, вызывает панику у таких пользователей, как вы, потому что вы ничего не можете сделать, если компьютер отказывается запускаться.
К счастью, Microsoft поняла это и потратила много времени и денег на самовосстановление Windows. Мы находим эффективные решения для исправления ошибок при запуске.
Если ваш компьютер не загружает Windows 10, вы можете найти эффективные способы устранения неполадок в этом посте.
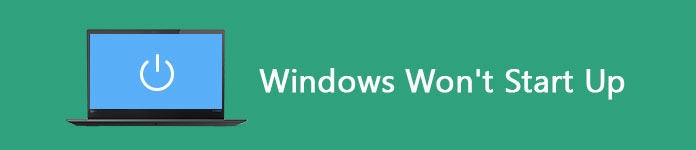
Windows не запускается
После нажатия кнопки питания будет загружена прошивка BIOS или UEFI. Он проверит ваше оборудование и выполнит процесс под названием Power On Self Test. Затем BIOS найдет и загрузит необходимый файл с именем WINDLOAD.EXE, который инициализирует ваше оборудование, реестр Windows и профиль пользователя.
Если вы видите черный экран или Windows 7/8/10 не запускается, что-то не так с WINDLOAD.EXE или другими системными файлами.
Конечно, это не конец света. Вы можете попробовать исправления ниже, прежде чем отправлять компьютер на ремонт.

Прежде всего, удалите с компьютера все USB-устройства, включая внешнюю клавиатуру и мышь. В некоторых случаях ваш компьютер может обнаружить USB-устройство и загрузиться с него. Это приведет к тому, что Windows 10 не запустится. Отключение всех USB-устройств может решить проблему автоматически.
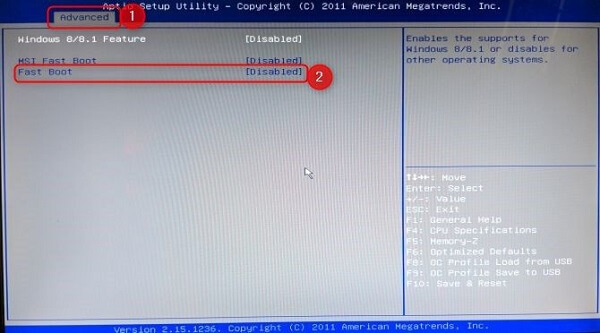
Быстрая загрузка позволяет Windows 8 и более новым системам запускаться быстрее за счет предварительной загрузки драйверов. Однако это может вызвать проблему, заключающуюся в том, что Windows не запустится должным образом, если она будет прервана процессом обновления Windows. Вы можете отключить его, чтобы решить проблему просто.
Шаг 1 Продолжайте нажимать кнопку «Удалить», как только появится первый экран с логотипом. Это войдет в BIOS.
Совет: другие клавиши, которые могут работать, это F2 и Escape.
Шаг 2 Перейдите на вкладку «Дополнительно» и найдите запись быстрой загрузки. Затем выключите его и перезагрузите компьютер, чтобы проверить, нормально ли он запускается.
Способ также хорошо работает в исправление синего экрана смерти в Windows.
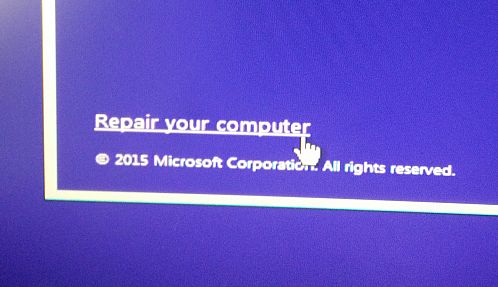
Безопасный режим используется для устранения различных ошибок на ПК, например, Windows не запускается должным образом.
Шаг 1 Вставьте загрузочный диск или USB в ваш компьютер и перезагрузите его.
Шаг 2 Нажмите «Восстановить компьютер» и перейдите в раздел «Устранение неполадок» -> «Дополнительные параметры» -> «Командная строка».
Шаг 3 Введите команду ниже и нажмите клавишу Enter, чтобы выполнить ее:
bcdedit / set {default} минимумы безопасной загрузки
Шаг 4 Закройте окно командной строки и нажмите «Продолжить» для загрузки в безопасном режиме. Затем перезагрузитесь в Windows 10, и проблема запуска должна исчезнуть.

Восстановление при загрузке - это средство восстановления, которое может исправить большинство системных проблем, мешающих запуску Windows 10. Более того, это очень легко выполнить.
Шаг 1 Загрузитесь в Дополнительные параметры запуска.
Шаг 2 Перейдите к Устранению неполадок -> Дополнительные параметры и нажмите Восстановление при загрузке.
Шаг 3 При появлении запроса выберите учетную запись администратора и начните диагностику вашего ПК. Это исправит ошибки запуска автоматически.
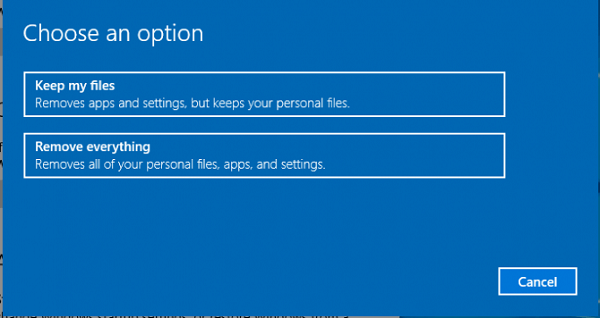
Более драматичным решением для исправления Windows 10, которая не запускается, является сброс к заводским настройкам. Рабочий процесс немного сложен, и вы можете посмотреть на шаги ниже.
Шаг 1 На экране «Дополнительные параметры» выберите Восстановление системы.
Шаг 2 Затем нажмите «Сохранить мои файлы» или «Удалить все» в зависимости от ситуации.
Шаг 3 Далее выберите «Просто удалить мои файлы» или «Удалить файлы» и очистите диск, если выберете «Удалить все».
Шаг 4 Нажмите «Далее» на экране «Предупреждение», а затем нажмите «Сброс», чтобы начать самовосстановление.
Шаг 5 Наконец, нажмите Продолжить, чтобы загрузить компьютер.
Если вы обнаружите, что ваши данные потеряны при решении проблемы с тем, что Windows не запускается, мы рекомендуем вам попробовать Aiseesoft Восстановление данных, который объединяет множество функций про-уровня, таких как:
1. Восстановите удаленные данные и файлы просто.
2. Обеспечить стандартное сканирование и глубокое сканирование.
3. Получить фотографии, видео, аудио, документы, электронную почту и другие данные.
4. Предварительный просмотр потерянных файлов перед восстановлением.
5. Поддержка Windows 10/8/7 / XP / Vista.
Как восстановить данные с вашего ПК
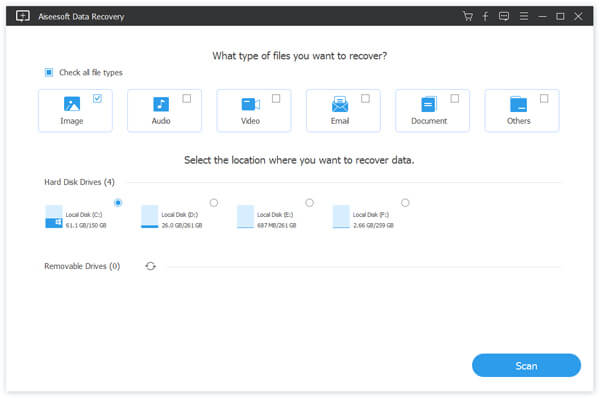
Шаг 1 Выберите типы данных и местоположение
Запустите Восстановление данных после установки на вашем компьютере. Выберите, какие типы данных вы хотите восстановить, например, Image и другие. Затем выберите место хранения отсутствующих файлов.
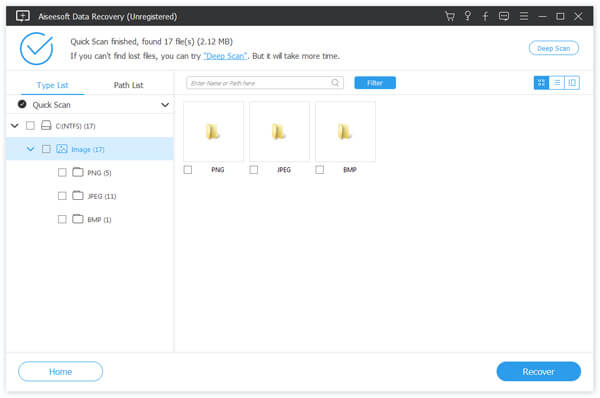
Шаг 2 Предварительный просмотр потерянных файлов
Когда появится окно результатов, найдите нужные файлы по формату или названию. Если вы не можете найти его, попробуйте функцию глубокого сканирования в правом верхнем углу.
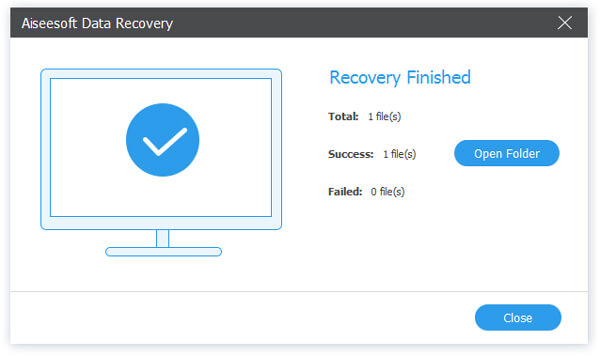
Шаг 3 Восстановите данные с вашего ПК
Выберите все файлы, которые вы хотите восстановить, и нажмите кнопку «Восстановить», чтобы начать восстановление данных.
Windows по-прежнему остается самой распространенной операционной системой в мире, несмотря на множество жалоб на различные проблемы. Например, Windows 10, которая не запускается должным образом, является одной из распространенных проблем. Однако вы можете решить эту проблему, просто следуя нашим пошаговым инструкциям выше. Более того, Aiseesoft Data Recovery может вернуть потерянные данные после устранения неполадок. Желаем, чтобы наш обмен был вам полезен.