Я обновил свой компьютер до Windows 10, и он застрял при загрузке при сканировании и восстановлении диска C, даже если в конечном итоге тестирование драйвера заканчивается и система запускается, процедура повторяется в следующий раз, как решить эту проблему?
Если вы столкнулись с той же проблемой, вы можете получить базовые знания о ней и о том, как быстро избавиться от проблемы сканирования и восстановления накопителя.

Windows застрял на сканировании восстановления диска
Если ваш компьютер был отключен ненадлежащим образом, например, внезапно выключился, то при следующем включении Windows начнет сканирование и восстановление диска. Короче говоря, это процесс самопроверки для обнаружения и восстановления поврежденных системных файлов. Общие причины сканирования и восстановления диска включают в себя:
1. ПК выключен неправильно.
2. На жестком диске имеются поврежденные сектора, в которых хранятся системные файлы.
3. Компьютер подвергается атаке вирусов или вредоносных программ.
4. Устаревшие драйверы или неправильно настроенные драйверы.
5. Неизвестные причины.
Для обычных людей невозможно определить причину, по которой Windows 10 застряла при сканировании и восстановлении диска, но все еще можно исправить, используя методы, описанные ниже.

Многие люди используют внешнюю клавиатуру и мышь, которые подключаются к компьютерам через USB-шнур. Иногда Windows может неправильно понимать USB-устройство и загружаться с него. Итак, если ваш компьютер работает ненормально, первое, что вы должны сделать, это удалить все периферийные устройства, включая USB-клавиатуру и мышь.
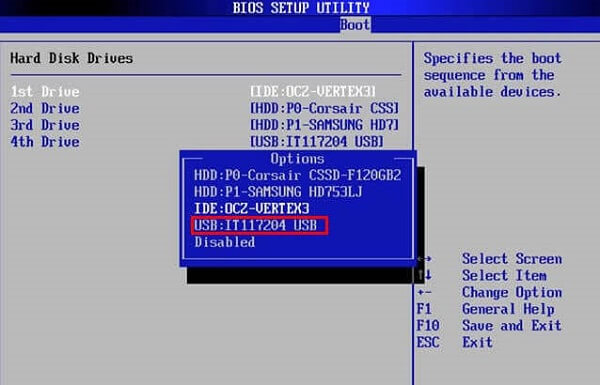
Когда вы застряли при сканировании и восстановлении диска C, вы должны проверить, правильно ли установлен загрузочный диск в BIOS.
Шаг 1 После полной загрузки Windows 10 удерживайте нажатой клавишу «Shift» и нажмите «Выключить» в меню загрузки.
Шаг 2 Удерживайте кнопку F2 и нажмите кнопку питания. Когда появится экран BIOS, отпустите кнопку F2.
Шаг 3 Перейдите в раздел Boot, проверьте список приоритетов и поместите загрузочный диск наверх. Перезагрузите компьютер, и он должен хорошо работать.
Этот способ также работает, когда ваш Windows застревает в синем экране Bad_Pool_Header.
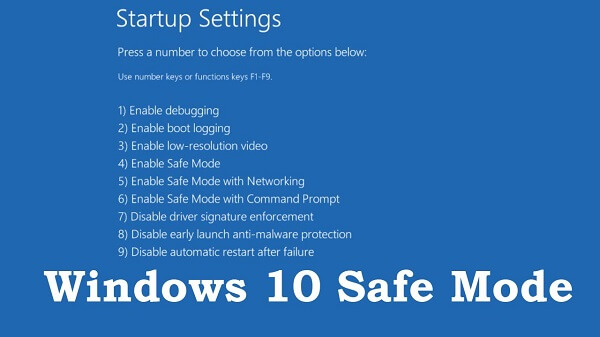
Безопасный режим - это всегда хороший способ исправить различные проблемы в Windows, в том числе застрявшие при сканировании и ремонте диска.
Шаг 1 Несколько раз нажмите кнопку питания, чтобы выключить, пока не появится экран восстановления.
Шаг 2 Нажмите Просмотреть дополнительные параметры восстановления и перейдите в раздел Устранение неполадок -> Дополнительные параметры -> Параметры запуска Windows -> Перезагрузить.
Шаг 3 Подождите, пока ваш компьютер перезагрузится и выберите Enter Safe Mode для загрузки в безопасном режиме.
Безопасный режим позволяет исправить многие проблемы в Windows, такие как Файл Excel поврежден, Цикл запуска Windows и т. Д.

Перейдя в безопасный режим, вы можете решить проблему, связанную с тем, что при сканировании и восстановлении накопителя на 10 процентов застрял инструмент Check Disk.
Шаг 1 Откройте проводник Windows, щелкните правой кнопкой мыши на своем загрузочном диске (обычно это диск C) и выберите «Свойства».
Шаг 2 Перейдите на вкладку «Инструменты» и нажмите кнопку «Проверить». Затем выберите Сканировать и восстановить диск и следуйте инструкциям на экране для его завершения.
Если у вас есть флешка, просто ремонт флешки здесь.
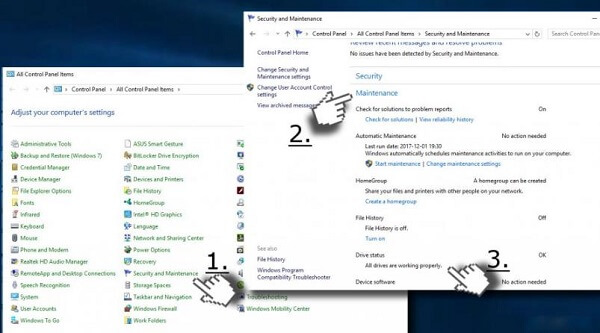
Обслуживание драйверов - еще один мощный инструмент, позволяющий решить проблему сканирования и восстановления диска c.
Шаг 1 Загрузитесь в безопасном режиме и откройте панель управления из меню «Пуск».
Шаг 2 Выберите Безопасность и Обслуживание, а затем Обслуживание.
Шаг 3 Когда это будет сделано, вам будут представлены вопросы в разделе Статус водителя. Нажмите на ссылку рядом с ошибкой, Windows 10 исправит ее.
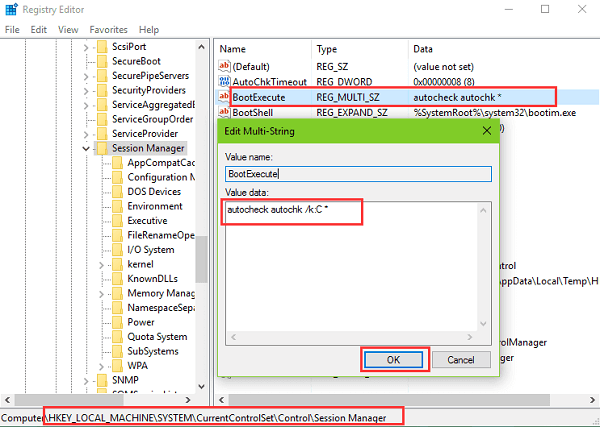
Один из действительных способов избавиться от сканирования и восстановления застрявшего диска - отключить процесс.
Шаг 1 Нажмите кнопки Win + R в безопасном режиме, чтобы открыть диалоговое окно «Выполнить». Введите regedit и нажмите клавишу ввода.
Шаг 2 Перейдите к HKEY_LOCAL_MACHINE -> SYSTEM -> CurrentControlSet -> Control -> Session Manager в диалоговом окне редактора реестра.
Шаг 3 Найдите и дважды щелкните запись BootExecute и замените значение по умолчанию на autocheck autochk / k: C *. Нажмите OK и перезагрузите компьютер, чтобы проверить, работает ли он.
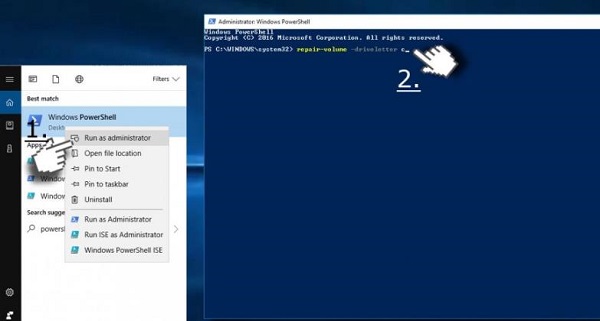
Windows PowerShell - это фреймворк, состоящий из команд для восстановления Volume-Letter. На самом деле, неправильная буква тома может привести к зависанию Windows 10 при сканировании и восстановлении диска.
Шаг 1 Войдите в безопасный режим, найдите PowerShell и запустите его от имени администратора.
Шаг 2 Введите ремонтный том -драйвертер C в окно PowerShell и нажмите клавишу Enter. Затем он устранит проблемы на вашем загрузочном диске.
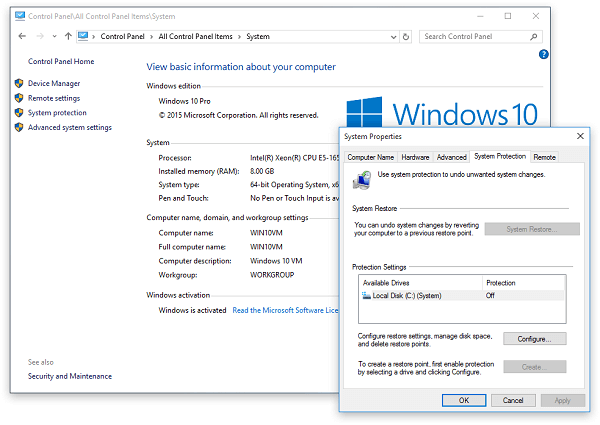
После загрузки в Windows 10 точка восстановления системы может легко исправить застрявший диск при сканировании и восстановлении.
Шаг 1 Зайдите в Панель управления -> Восстановление, нажмите Открыть Восстановить ссылку и нажмите Далее.
Шаг 2 Выберите точку восстановления, созданную до возникновения ошибки, и нажмите кнопку «Далее».
Шаг 3 Когда он завершится, ваш компьютер перезагрузится и Windows загрузится нормально.
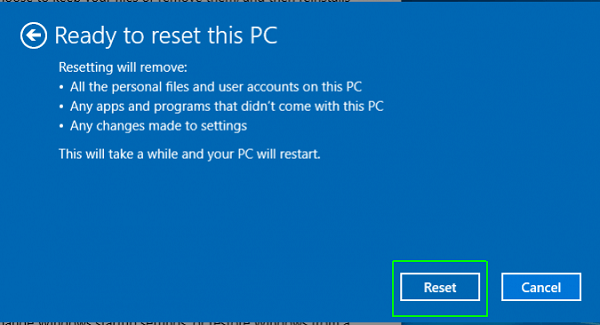
Сброс настроек компьютера приведет к удалению обновлений и эффективному исправлению цикла сканирования и восстановления диска.
Перед перезагрузкой компьютера лучше выполнить резервное копирование данных компьютера на внешний жесткий диск.
Шаг 1 Откройте «Настройки» в меню «Пуск», перейдите в раздел «Обновление и безопасность» -> «Восстановление» и нажмите кнопку «Начать» в разделе «Сбросить этот компьютер».
Шаг 2 При появлении запроса выберите «Сохранить мои файлы» или «Удалить все», в зависимости от ситуации, и следуйте инструкциям помощника, пока не дойдете до экрана «Готово для сброса этого ПК».
Шаг 3 Нажмите кнопку «Сброс», а затем «Продолжить», чтобы начать сброс.
Вышеуказанные шаги являются универсальными шагами для сброса большинства компьютеров.
Пользователи HP учатся здесь, чтобы начать перезагрузить компьютер HP.
Пользователи Dell могут получить подробные инструкции здесь, чтобы начать Перезагрузка компьютера Dell.
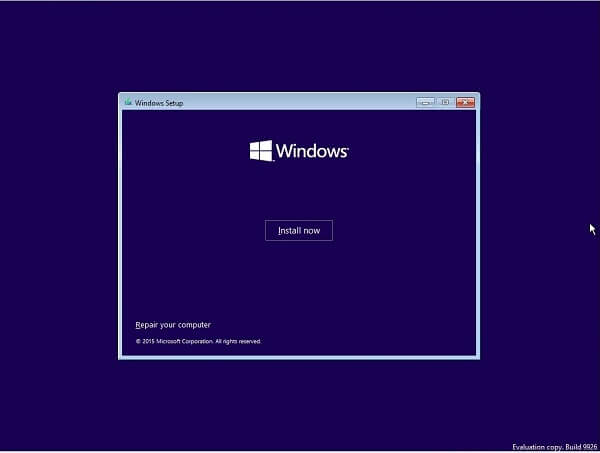
Последний способ решить проблему сканирования и восстановления накопителя, зависшего при загрузке, - это переустановить Windows 10 на вашем компьютере.
Шаг 1 Вставьте установочный носитель в компьютер и перезагрузите его.
Шаг 2 Выберите язык и другую информацию в соответствии с вашими условиями, а затем нажмите кнопку Далее.
Шаг 3 Нажмите кнопку Установить сейчас, введите ключ продукта Windows 10 и выберите правильную версию. После того, как вы нажмете кнопку «Далее», процесс начнется, и вы сможете легко завершить его с помощью инструкций на экране.
Потеряли некоторые важные файлы во время устранения неполадок? Aiseesoft Data Recovery может помочь вам вернуть ваши файлы.
Как восстановить потерянные данные после исправления ошибок сканирования и восстановления накопителя

Шаг 1 Выберите тип файла и местоположение
Скачайте и установите Data Recovery на свой компьютер и запустите его. Выберите типы файлов, которые вы хотите вернуть и где они хранятся. Нажмите кнопку «Сканировать» и дождитесь ее завершения.

Шаг 2 Предварительный просмотр потерянных файлов
Когда вы попадете в окно результатов, проверьте свои файлы по типам и форматам. Например, перейдите к Image -> JPEG с левой боковой панели, и вы можете увидеть все потерянные изображения в формате JPEG на правой панели.

Шаг 3 Восстановить файлы в исходное состояние
Выберите нужные файлы и нажмите кнопку «Восстановить». Через несколько секунд вы можете открывать и использовать ваши файлы в обычном режиме.
В последнее время пользователи Windows 10 сообщают о проблеме, которая застряла в Windows 10 при сканировании и восстановлении диска, на веб-сайте Microsoft, в социальных сетях и на форумах. Тем не менее, вы должны понимать, что вы можете сделать, когда эта проблема возникает, основываясь на нашем сообщении выше.