Внимание
Восстановление системы уничтожит данные и настройки, которые были изменены после восстановления точки. Таким образом, вам лучше сделать резервную копию важных данных.
Обзор: Когда ваш компьютер внезапно выключится и появится сообщение об ошибке WHEA_UNCORRECTABLE_ERROR, не беспокойтесь, и прочитайте этот пост, чтобы следовать 7 решениям, чтобы исправить ошибку в Windows 10/8/7.
Когда вам понравится удобство, предоставляемое Windows, вы также столкнетесь с ошибкой сбоя. WHEA_UNCORRECTABLE_ERROR - это то, что вы можете часто встречать.
Когда вы обнаружите, что ваш компьютер внезапно выключился и появляется синий экран с сообщением об ошибке WHEA_UNCORRECTABLE_ERROR, вы должны чувствовать себя раздраженным.
Что такое WHEA_UNCORRECTABLE_ERROR? Почему это происходит? Как мне это исправить?
Серия вопросов приходит.
Далее приводится подробное описание WHEA_UNCORRECTABLE_ERROR, причины его возникновения и 10 решений для исправления ошибки.
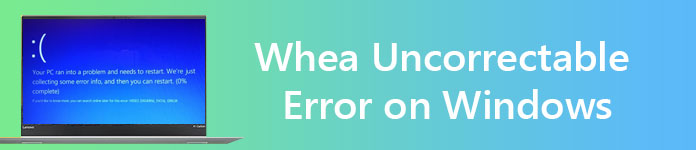
WHEA_UNCORRECTABLE_ERROR, также называемый стоп-кодом Windows 0x0000124, является аппаратной ошибкой в Windows 10, Windows 8 / 8.1 и Windows 7.
В системах Windows 8.1 на экране упоминается WHEA_UNCORRECTABLE_ERROR, а в Windows 7/8/10 вместо этого вы увидите код ошибки 0x0000124.
Когда ваш компьютер страдает от WHEA_UNCORRECTABLE_ERROR, он внезапно выключится, чтобы защитить себя от потери данных, и выскакивает сообщение об ошибке, которое говорит Восстановление потерянного файла в синем экране.
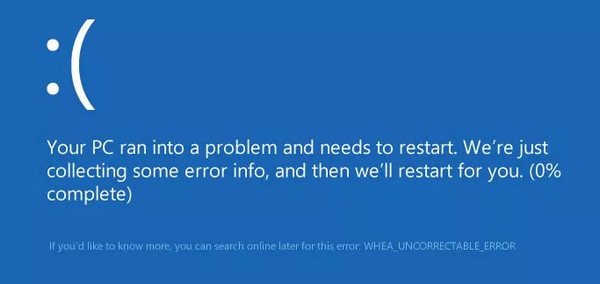
Причины, по которым WHEA_UNCORRECTABLE_ERROR атакует ваш компьютер, различны. Тем не менее, наиболее распространенными причинами являются следующие:
Для исправления ошибки вы просто переходите к следующему чтению.
Появление WHEA_UNCORRECTABLE_ERROR тесно связано с аппаратным обеспечением вашей системы. Поэтому необходимо посмотреть и проверить оборудование системы, прежде чем приступать к другим настройкам.
Охладите свою систему и посмотрите, нормально ли она работает.
Убедитесь, что ваш RAW находится в своих точных слотах.
Проверьте процессор свободен или нет.
И многое другое.
Обновление Windows является рекомендуемым решением Microsoft.
В Windows 8.1: Нажмите «Настройки»> «Изменить настройки ПК»> «Обновление и восстановление»> «Центр обновления Windows»> «Проверить сейчас»> Выберите обновление, содержащее 2919355 КБ, а затем нажмите «Установить».
В Windows 7: Нажмите кнопку «Пуск»> введите «Обновить» в поле поиска и выберите «Центр обновления Windows»> выберите «Изменить настройки» на левой панели> Выберите и установите обновления автоматически.
В Windows 10: Перейдите к кнопке «Пуск»> «Настройки»> «Обновление и безопасность»> «Центр обновления Windows», а затем выберите «Проверить наличие обновлений».
После завершения установки перезагрузите компьютер и войдите в систему.
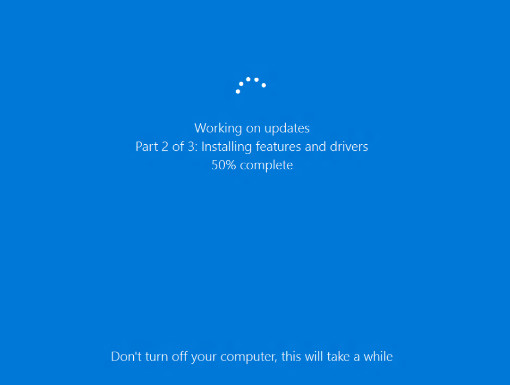
CHKDSK - это системный инструмент Windows, который проверяет файловую систему и с определенными настройками исправляет проблемы во время работы. Особенно, когда ваш компьютер не перезагружается или застревает из-за внутреннего или внешнего жесткого диска.
Шаг 1 На вашем компьютере перейдите в меню «Пуск», чтобы найти «Командная строка», щелкните правой кнопкой мыши и выберите «Запуск от имени администратора».
Шаг 2 Тип "chkdsk / f *:"
* обозначает букву диска, на котором вы выполняете операции, когда ваш компьютер выключается.
Шаг 3 Нажмите Enter, чтобы автоматически проверить ваш компьютер.
Когда это будет сделано, введите «выход» и нажмите «Enter», чтобы завершить процесс.

Это решение кажется универсальным для исправления наиболее распространенных ошибок Windows, таких как синий экран Bad_Pool_Header, сканирование, ремонт, петля, привод и т. д
Шаг 1 Нажмите клавиши «Shift» / «Del» / «F12» при выключении компьютера> «Перезагрузка» на компьютере. После перезагрузки компьютер перейдет в интерфейс BIOS / UEFI.
Шаг 2 Перейдите на вкладку «Дополнительно»> «Производительность»> Найдите опцию «Разгон» и убедитесь, что она отключена.
Шаг 3 Сохраните настройки и выйдите из BIOS, нажав клавишу «F10».
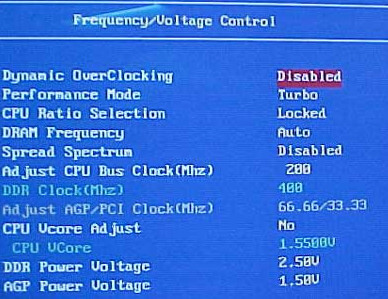
Шаг 1 Перезагрузите компьютер и нажмите «F8» или «Shift + F8», чтобы войти в режим восстановления. Оттуда переместите стрелку, чтобы выбрать «Безопасный режим».
Шаг 2 После запуска компьютера введите «Диспетчер устройств» в поле поиска и введите его. Кроме того, вы можете запустить «Windows + R»)> Введите «devmgmt.msc», чтобы проверить, есть ли желтый или красный знак, который требует обновления, щелкнув правой кнопкой мыши и выбрав «Обновить драйвер».
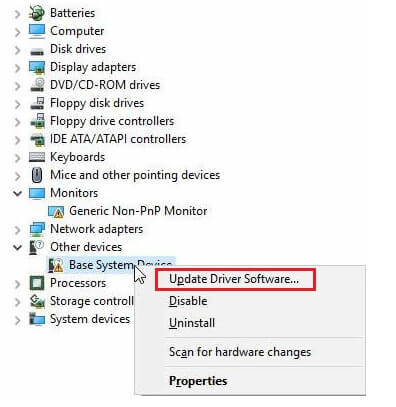
Чтобы запустить диагностику памяти Windows, выполните следующие действия:
Нажмите «Пуск», чтобы открыть окно поиска. Введите «Диагностика памяти Windows» и щелкните ее, чтобы открыть.
Во всплывающем окне выберите «Перезагрузить сейчас и проверьте наличие проблем».
Когда вы получаете какую-либо остановку в процессе, например, проверку жесткого диска на наличие ошибок, затем попытайтесь заменить память.
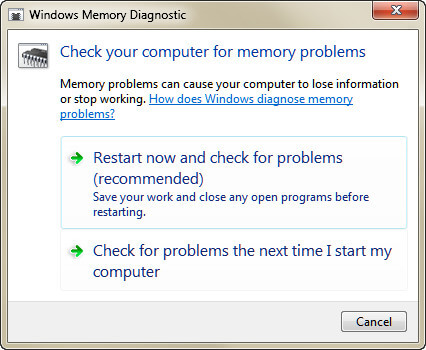
Иногда определенные функции в BIOS могут привести к Whea_Uncorrectable_Error.
Некоторые пользователи сообщают, что отключение Turbo Boost в BIOS может исправить Whea_Uncorrectable_Error.
Шаг 1 Перейдите в «Панель управления»> «Оборудование и звук»> «Параметры электропитания»> «Изменить настройки плана» на основе вашего текущего варианта плана.
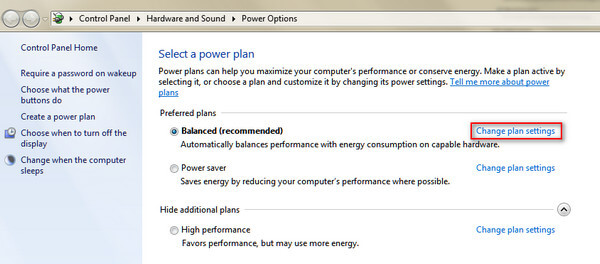
Шаг 2 Нажмите «Изменить дополнительные параметры питания»> «Прокрутите вниз, чтобы найти и развернуть« Управление питанием процессора »> Разверните« Максимальное состояние процессора »и измените значения« От батареи »и« Подключен »до 99%. Нажмите« Применить », чтобы сохранить меняется.
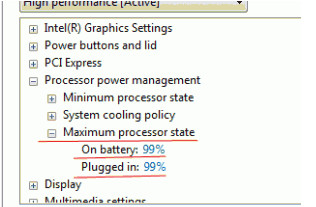
Шаг 1 Нажмите клавишу «Shift» / «Del» / «F12» при выключении компьютера> «Перезагрузка» на вашем компьютере. После перезагрузки компьютер перейдет в интерфейс BIOS / UEFI.
Шаг 2 Найдите опцию сброса настроек BIOS / UEFI к настройкам по умолчанию.
Он может быть назван как любой из «Load Default», «Load Fail-Safe Defaults», «Load BIOS Defaults», «Load Default Settings», «Load Setup Default» или «Get Default Values».
Шаг 3 Нажмите F10, чтобы сохранить изменения и выйти из BIOS / UEFI.
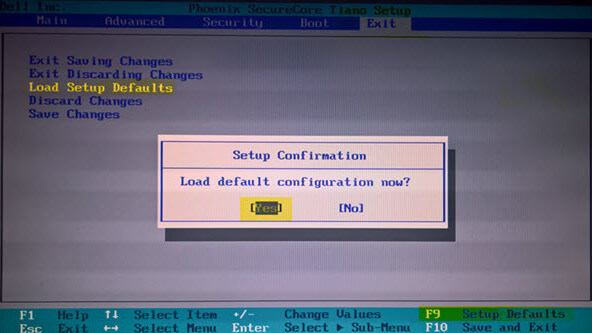
Если это не исправит ошибку, просто обновите настройки BIOS / UEFI.
Некоторые настройки BIOS / UEFI могут автоматически загружаться и обновляться с помощью утилиты рабочего стола. Другие производители требуют, чтобы вы загружали обновление BIOS и обновляли прошивку самостоятельно.
Восстановление вашей компьютерной системы на более ранней стадии приведет к тому, что компьютер, на котором произошла ошибка, перейдет в нормальное состояние.
Внимание
Восстановление системы уничтожит данные и настройки, которые были изменены после восстановления точки. Таким образом, вам лучше сделать резервную копию важных данных.
Учитесь здесь, чтобы восстановить вашу компьютерную систему.
Если вышеуказанные меры не могут помочь вам удалить WHEA_UNCORRECTABLE_ERROR, просто попробуйте перезагрузить Windows.
В Windows 10: Для начала нажмите кнопку «Пуск»> «Настройки»> «Обновление и безопасность»> «Восстановление»> «Перезагрузить этот компьютер».
В Windows 8 / 8.1: Проведите от правого края экрана, коснитесь «Настройки»> «Изменить настройки ПК»> нажмите «Обновление и восстановление»> «Восстановление»> «Удалить все и переустановить Windows»> «Начать работу».
Тогда ваша Windows 8 будет оценена в 8.1 или 8.1 полностью перезагрузится.
В Windows 7: Для восстановления Windows 7 до заводских настроек вам предложено несколько вариантов: безопасный режим, запуск и т. Д. сброс Windows здесь.
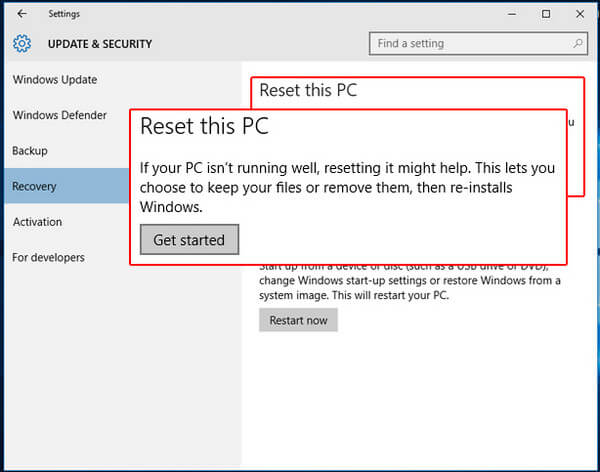
Помимо вышеупомянутых решений, вам могут помочь некоторые полезные советы от других пользователей по онлайн-обсуждению. Эти советы эффективны для других, но на 100% успешны для вас. Однако стоит попробовать, когда вышеперечисленные решения не удаются.
Еще одним бонусом является восстановление ваших отсутствующих или потерянных данных во время выключения компьютера, и вы не можете сохранить свои данные.
Aiseesoft Восстановление данных это мастер, который поможет вам вернуть все недостающие данные, включая системные файлы на вашем компьютере с Windows.
Шаг 1 Бесплатно загрузите это программное обеспечение на свой компьютер. Установите и запустите его немедленно.
Шаг 2 В главном интерфейсе вам нужно выбрать тип данных для сканирования и поставить галочку на жестком диске. Нажмите «Сканировать», чтобы начать быстрое сканирование жесткого диска вашего компьютера.

Шаг 3 Когда процесс сканирования завершен, вы можете найти все данные, представленные на панели. Нажмите на нее, чтобы просмотреть и отметить данные, а затем нажмите «Восстановить», чтобы сохранить отсутствующие или потерянные файлы на вашем компьютере.

Легко, правда? Не пропустите этот учебник видео, чтобы помочь вам:

