Apple — один из крупнейших технологических брендов, создавший экосистему, включающую ПК, ноутбуки, смарт-устройства, носимые устройства и многое другое. Когда пользователи включают эти устройства, на экране появляется логотип Apple. Однако некоторые пользователи сообщили, что их Устройства Apple застряли на логотипе Apple и не будет отображать домашний экран. Эта часть устранения неполадок объяснит, почему возникает эта ошибка и что вы можете сделать, чтобы избавиться от нее.
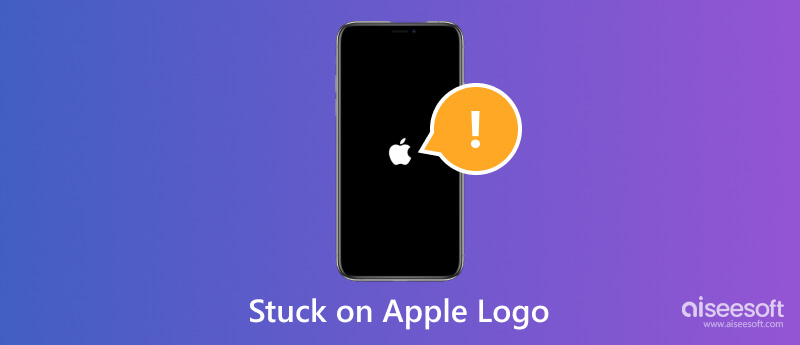
Apple Watch застревают на логотипе Apple в основном из-за внутренних конфликтов программного обеспечения или настроек. Эта ошибка часто повторяется почти во всех моделях Apple Watch. К основным причинам относятся:
В процессе перезагрузки ваш iPhone или iPad может снова и снова зависать на логотипе Apple. Так что вы не можете войти на главный экран или получить доступ к своим файлам. Некоторые из распространенных причин включают в себя:
Если вы видите логотип Apple в течение пяти минут при включении компьютера Mac, это может означать, что ваше устройство зависло. Основные причины, по которым ваш Mac застрял на логотипе Apple, включают в себя:
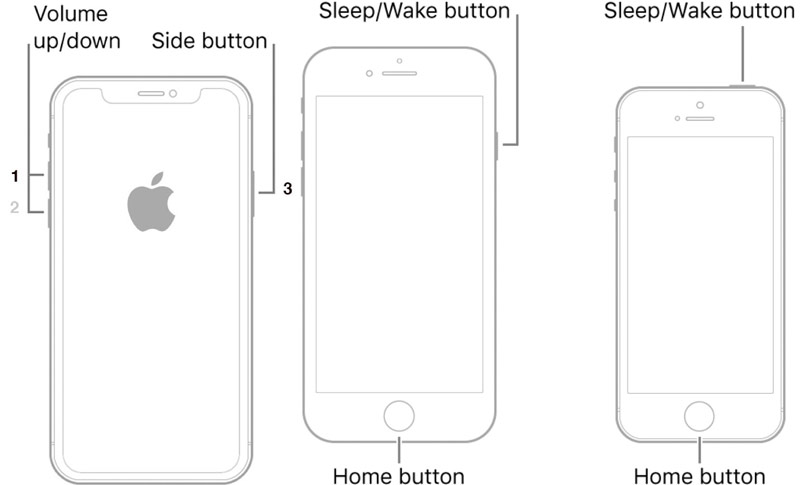
Самый простой способ исправить iPhone или iPad, который не включается и зависает на логотипе Apple, — это принудительный перезапуск. Этот способ не нарушит существующие данные и настройки на вашем устройстве iOS и не потребует дополнительного оборудования или программного обеспечения.
iPhone X/XR/XS/8 и новее: нажмите и быстро отпустите кнопку Увеличение громкости сделать то же самое с Уменьшение громкости и удерживайте нажатой Боковую кнопку, пока вы не увидите логотип Apple.
iPhone 7/7 Plus: удерживайте обе Громкость вниз + сторона кнопки, пока не появится логотип Apple.
iPhone/iPad с кнопкой «Домой»: нажмите и удерживайте кнопку Сон/Пробуждение + Дом кнопки вместе и отпустите их, когда увидите логотип Apple.
iPad без кнопки «Домой»: нажмите и быстро отпустите кнопку Увеличение громкости сделать то же самое с Уменьшение громкости и удерживайте нажатой Топовое кнопку, пока вы не увидите логотип Apple.
Теперь ваш iPhone или iPad должен работать нормально.
Устаревшее программное обеспечение является основной причиной того, что ваш iPhone или iPad продолжает показывать логотип Apple и выключаться. Можно ли обновить ПО, не входя в устройство? Ответ — Айтюнс. Для macOS 10.15 и выше используйте приложение Finder.
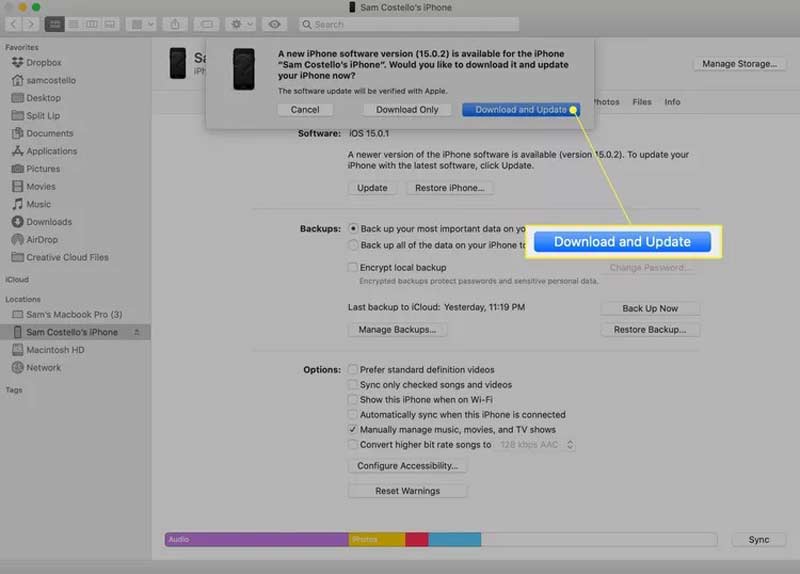
Радикальное решение для исправления iPhone показывает только логотип Apple, чтобы восстановить ваше устройство. Это удалит все личные настройки и данные с вашего телефона и вернет его к заводскому состоянию. Поэтому лучше сначала сделать резервную копию.
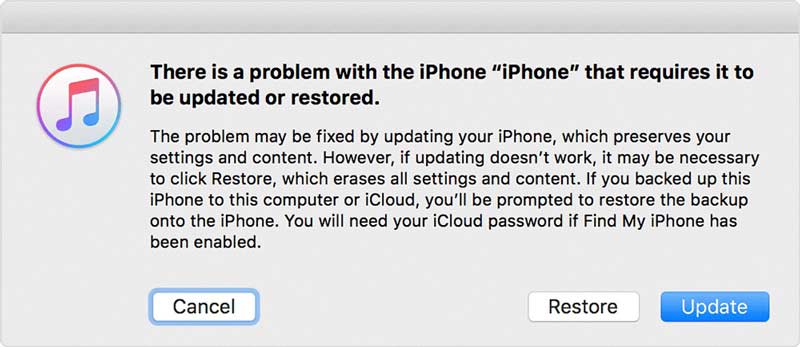
Если вы пробовали описанные выше решения, но ваш iPhone по-прежнему зависает на логотипе Apple, вам может понадобиться универсальный инструмент, например Aiseesoft iOS Восстановление системы. Это поможет вам легко исправить различные проблемы с программным обеспечением на вашем iPhone или iPad.

Скачать
Aiseesoft iOS System Recovery - лучший инструмент для восстановления системы iPhone
100% безопасность. Без рекламы.
100% безопасность. Без рекламы.
Запустите iOS System Recovery после того, как установите его на свой компьютер. Выбрать Восстановление системы iOS режим. Подключите застрявший iPhone к тому же компьютеру с помощью кабеля Lightning. Нажмите на Start чтобы двигаться дальше.

Нажмите Бесплатное быстрое исправление ссылка, чтобы исправить ваше устройство. Если он не работает, нажмите кнопку фиксированный кнопка. Затем выберите Стандартный режим or Расширенный режим исходя из вашей ситуации.
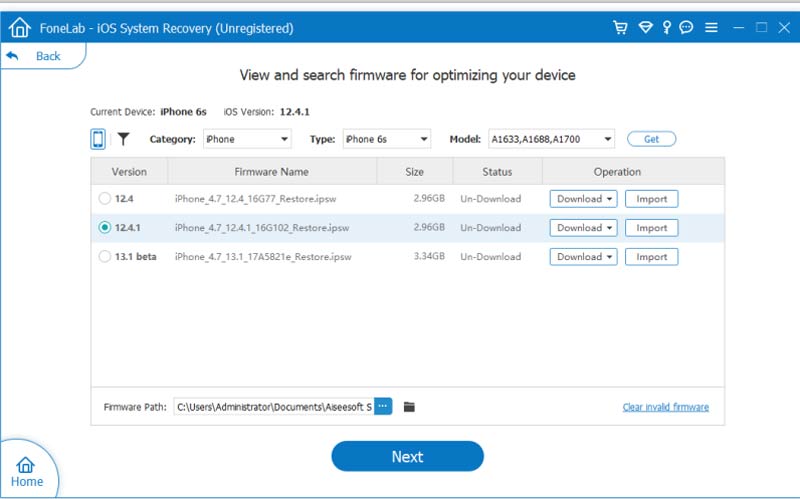
Далее проверьте информацию на вашем iPhone, и скачайте соответствующую прошивку. Затем программное обеспечение начнет автоматически устранять проблему с программным обеспечением.

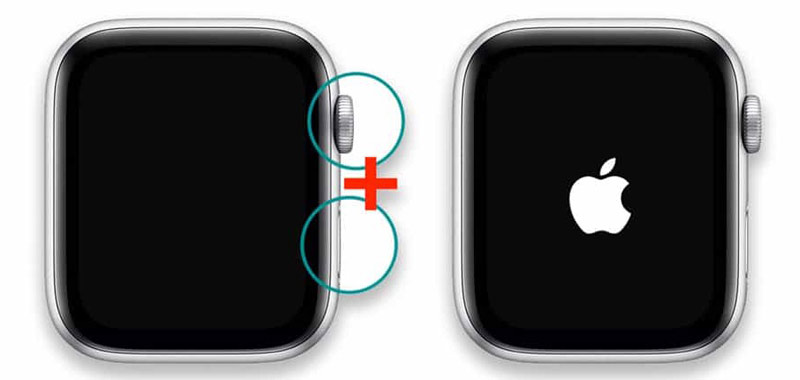
Apple Watch также могут застрять на логотипе Apple из-за проблем с программным или аппаратным обеспечением. Точно так же самое простое решение — принудительный перезапуск.
Удерживая нажатой Боковую кнопки и цифровой Crown в то же время. Отпустите их, пока не увидите логотип Apple на экране Apple Watch. Затем он должен загрузиться на домашний экран.

Низкий заряд батареи — основная причина, по которой Apple Watch зависают на логотипе Apple. Таким образом, вы можете заряжать свои Apple Watch, когда они застревают.
Убедитесь, что USB-кабель для зарядки подключен к источнику питания. Снимите застрявшие Apple Watch с запястья и поместите зарядный диск на заднюю панель устройства. Затем часы плавно выровняются. Как только вы услышите короткий звуковой сигнал, зарядка идет.
Стирание данных с устройства — это радикальный способ избавиться от ошибки, из-за которой Apple Watch застревают на логотипе Apple. Если вы подключите часы к своему iPhone, вы можете сделать это напрямую на устройстве iOS.
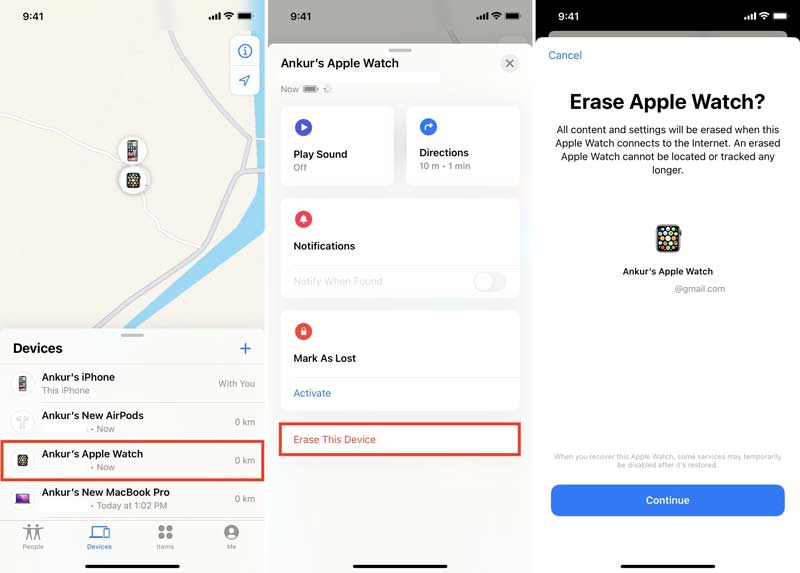
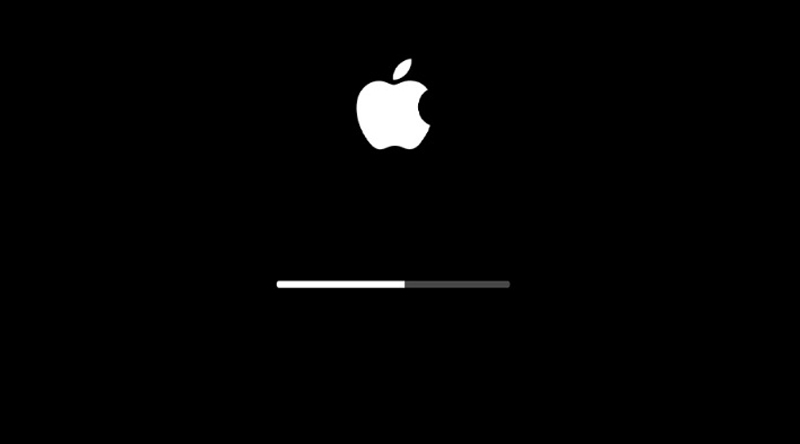
Иногда ваш Mac просто устанавливает обновление при загрузке. Поэтому это занимает больше времени. Другими словами, ваш Mac не застревает на логотипе Apple. Вы можете увидеть индикатор выполнения под логотипом. Все, что вам нужно сделать, это дать ему некоторое время, чтобы завершить процесс.
Когда ваш MacBook или iMac зависает на логотипе Apple, вы можете принудительно перезагрузить его, чтобы решить эту проблему. Этот способ не сотрет ваши данные и файлы на вашем устройстве. Обязательно отключите все периферийное оборудование перед процессом.
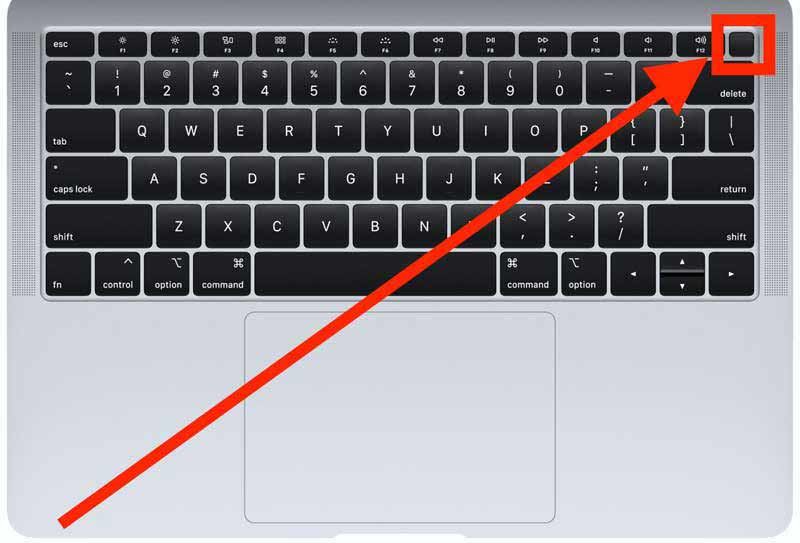
Безопасный режим предназначен для загрузки Mac с основными приложениями и ОС. Это поможет вам устранить неполадки на iMac, MacBook и других устройствах. Конечно, это также позволяет исправить Mac, застрявший на логотипе Apple.
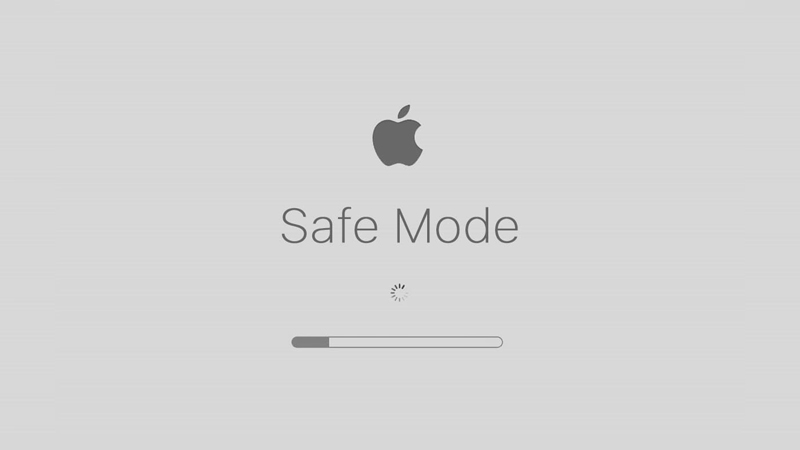
PRAM и NVRAM — это место, где ваш Mac хранит основную информацию, такую как часовой пояс, разрешение экрана и многое другое. SMC или System Management Control — это микросхема для управления низкоуровневыми функциями. Если данные там повреждены, ваш Mac может застрять на логотипе Apple.
На компьютерах M1 Mac NVRAM тестируется в процессе запуска. Если что-то пойдет не так, Mac автоматически сбросит настройки. Кроме того, у M1 Mac нет SMC.

Если вы используете Intel Mac, выключите его, когда он зависнет. Затем включите его и сразу же удерживайте Command + Option + P + R одновременно, пока не услышите звук запуска.
Чтобы сбросить SMC на Intel Mac, выключите устройство. Держать Команда + Shift + Контроль в течение 10 секунд. Затем нажмите Команда + Shift + Мощность еще на 10 секунд. Подождите несколько секунд и включите Mac.
Режим восстановления — это встроенная функция для устранения проблем с программным обеспечением Mac, таких как зависание логотипа Apple. Процедура немного сложна, и вот шаги ниже.
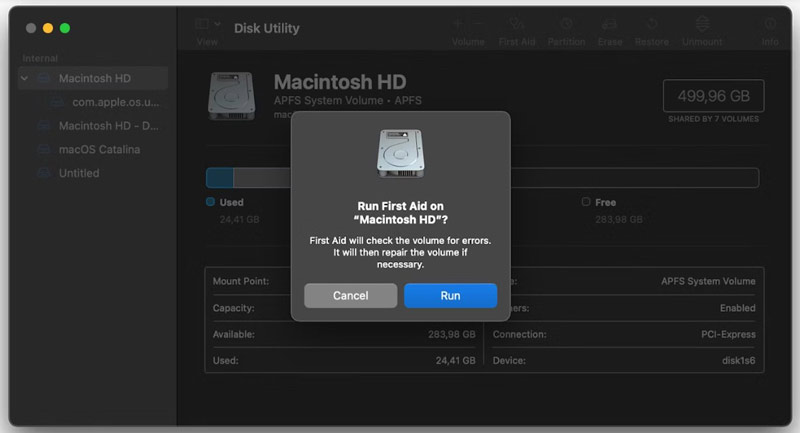
На Intel Mac удерживайте нажатой Command + R при включении, пока не появится меню Recovery.
Что произойдет, если ваш iPhone застрянет на логотипе Apple?
Как только ваш iPhone застрянет на логотипе Apple, вы не сможете войти на главный экран или получить доступ к какому-либо приложению или файлу на своем телефоне.
Как сбросить не отвечающие Apple Watch?
Чтобы сбросить зависшие Apple Watch, вы можете сделать это в приложении «Локатор» на сопряженном iPhone или iPad.
Как разморозить Apple Mac?
Если ваш Mac завис во время использования приложения, вы можете исправить это, принудительно закрыв приложение.
Заключение
Теперь вы должны понять, что вы можете сделать, когда ваш Устройство Apple застревает на логотипе Apple в различных ситуациях. Независимо от того, столкнетесь ли вы с проблемой на iPhone/iPad, Apple Watch или MacBook, вы можете найти решение в нашем посте. Например, Aiseesoft iOS System Recovery — это простое решение для зависших iPhone и iPad. Больше вопросов? Пожалуйста, запишите их ниже.

Исправьте нормальную работу системы iOS в различных ситуациях, таких как застревание в режиме DFU, режиме восстановления, режиме наушников, логотипе Apple и т. Д. Без потери данных.
100% безопасность. Без рекламы.
100% безопасность. Без рекламы.