Обзор: Вы столкнулись с проблемой восстановления потерянных файлов и не знаете, как ее решить? У вас есть четкое представление о восстановлении потерянных файлов? Этот пост покажет вам, что означает «Восстановление потерянных файлов» и как восстановить потерянные файлы CHKDSK, чтобы выйти из ситуации.
Внезапно у меня появился синий экран, когда я случайно использовал свой компьютер, смотря несколько забавных видео на YouTube. Я попытался перезагрузить его, но компьютер прошел странный процесс, который сказал Восстановление потерянного файла.
Перезапуск занял очень много времени. Но после того, как я загрузил свой компьютер, у меня появилось много раздражающих сообщений. Например, я получил «msconfig.exe», когда я пытался запустить его, я получаю сообщение об ошибке: «C: \ Windows \ system32 \ msconfig.exe Приложение не удалось запустить, поскольку его параллельная конфигурация неверна. Пожалуйста, смотрите журнал событий приложения или используйте инструмент командной строки sxstrace.exe для более подробной информации. " Как решить эту проблему и вернуть мой компьютер в обычное состояние?

Если вы ничего не знаете о восстановлении потерянных файлов, но попали в эту ситуацию, вы попали в нужное место. Этот пост даст вам общее представление о CHKDSK потерянные файлы, Более того, вы научитесь восстанавливать потерянные файлы CHKDSK, потерянные и решившие проблему.
CHKDSK это встроенное бесплатное программное обеспечение Windows, которое может помочь вам проверить и исправить ошибки диска или файловой системы. Windows автоматически проверит диск через командную строку при возникновении некоторых ошибок в вашей операционной системе или на диске. Регулярно Windows выполняет CHKDSK при загрузке системы.
Если CHKDSK не удастся восстановить потерянные файлы, вы столкнетесь с ситуацией, о которой мы упоминали выше. В этом случае вам нужно восстановить потерянный каталог, чтобы вернуть компьютер в нормальное состояние.
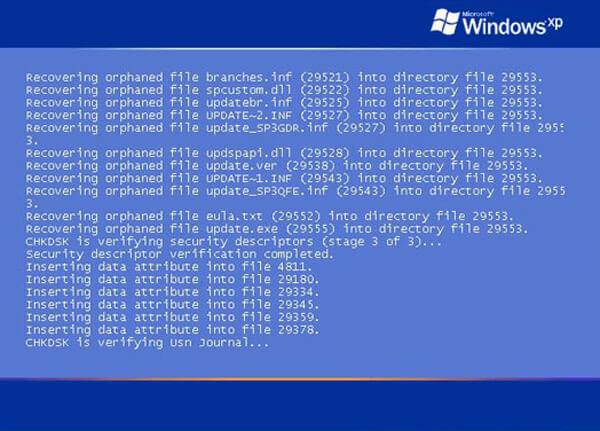
Осиротевшие файлы Это могут быть файлы любого типа, связанные с программами, которые были удалены или разделены из-за ошибки компьютера. Обычно эти потерянные файлы имеют небольшой размер. Вы можете удалить их по ошибке, так как они выглядят бесполезными. Но потерянные файлы очень важны для продолжения работы нескольких программ.
Если программа удаления удаляет программу неправильно, некоторые небольшие файлы остаются на вашем компьютере и становятся потерянными файлами. Более того, эти файлы могут быть использованы другой программой. Поэтому при следующем запуске этого программного обеспечения Windows попытается восстановить потерянные файлы. Но если их не удается найти или восстановить, эта программа просто не запустится, и вы увидите проблему восстановления потерянного файла.
Как видно из вышесказанного, очень важно восстановить потерянные файлы CHKDSK. Но по сравнению с другими файлами, такими как изображения, видео или песни, вам может быть сложнее восстановить удаленные потерянные файлы. Чтобы помочь вам легко выполнить работу, мы искренне рекомендуем профессионалам Восстановление данных для вас.
Восстановление данных - это мощный инструмент для восстановления данных Windows, который позволяет с легкостью восстанавливать потерянные файлы. Он имеет возможность восстановить удаленные / потерянные файлы с компьютера, жесткого диска, внешнего жесткого диска, USB-накопителя, SD-карты и многое другое. Он может легко справиться с различными ситуациями потери данных. Теперь вы можете бесплатно скачать его и начать восстановление потерянных файлов.
Шаг 1 Запустить восстановление данных
Дважды щелкните кнопку загрузки, чтобы бесплатно загрузить это удаленное программное обеспечение для восстановления потерянных файлов CHKDSK на ваш компьютер. Затем установите и запустите его, следуя инструкциям по установке.

Шаг 2 Выберите тип данных и жесткий диск
Когда вы входите в его основной интерфейс, вы можете обнаружить, что этот инструмент восстановления данных предоставляет множество общих типов данных и местоположений на ваш выбор. Ты можешь выбрать Документ и Другое как ваши целевые типы данных. Или вы можете выбрать все, чтобы убедиться, что вы нашли недостающие потерянные файлы.

Шаг 3 Сканирование потерянных файлов CHKDSK
Нажмите Сканировать начать сканирование потерянных потерянных файлов. Это программное обеспечение разработано с использованием двух способов сканирования: «Быстрое сканирование» и «Глубокое сканирование». Сначала вы найдете быстрый способ поиска удаленных потерянных файлов.
Шаг 4 Восстановить удаленные потерянные файлы
Найдите и выберите недостающие потерянные файлы CHKDSK, а затем нажмите Recover кнопку, чтобы получить эти маленькие файлы обратно на ваш компьютер. Это займет всего несколько секунд, чтобы завершить весь процесс восстановления. Вы можете выполнить глубокое сканирование, если не можете найти эти потерянные файлы. В этом Восстановление данных также есть функция «Фильтр», которая поможет вам быстро найти удаленные потерянные файлы CHKDSK.

В основном мы говорили о Восстановление потерянного файла вопрос в этом посте. Мы рассказали вам, что означает восстановление потерянного файла в первой части. После того, как вы получите общее представление об этой ситуации, мы показали, как восстановить эти удаленные потерянные файлы CHKDSK, чтобы вернуть компьютер в нормальное состояние. Надеюсь, вы сможете решить эту проблему после прочтения этого поста. Если у вас все еще есть вопросы, вы можете оставить нам сообщение в разделе комментариев.