Adobe Premiere Pro, программное обеспечение для редактирования видео, предоставляет пользователям профессиональные функции для создания лучших видеороликов. Но в последнее время появились сообщения о Adobe Premiere Pro сбой при воспроизведении, что становится неприятной ситуацией для видеоредакторов. Более того, причиной глючного видео может быть любая проблема с программным обеспечением или устройством. Если вы ищете способ исправить это, см. следующие исправления.
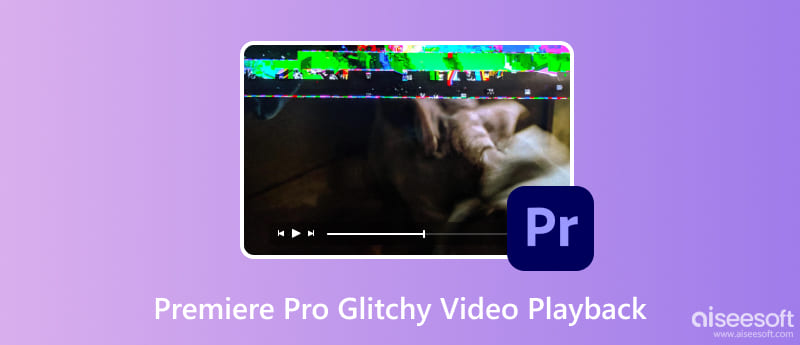
Будучи использованием расширенной программы, Premiere Pro становится нестабильным по многим причинам. Вы можете проверить следующие возможные причины того, почему это происходит:
Наконец, есть решения, которые можно использовать для устранения прерывистого и сбивчивого воспроизведения в Premiere Pro. Вот лучшие решения проблем с программным обеспечением, устройством и видео.
Первое, что нужно проверить, — это видео, которое вы пытаетесь воспроизвести. Если какой-либо медиаплеер дает сбой, исправьте это с помощью Ремонт видео Aiseesoft. Эта настольная программа предназначена для мгновенного восстановления поврежденных файлов MOV, MP4 и 3GP. Он использует передовую технологию, которая копирует качество, разрешение и общие детали образца видео и использует их для исправления сбойного видео. Программа имеет простой интерфейс, в котором размещены необходимые инструменты для запуска восстановления. Более того, он поддерживает Windows и Mac, которые вы можете скачать бесплатно.

Скачать
100% безопасность. Без рекламы.
100% безопасность. Без рекламы.
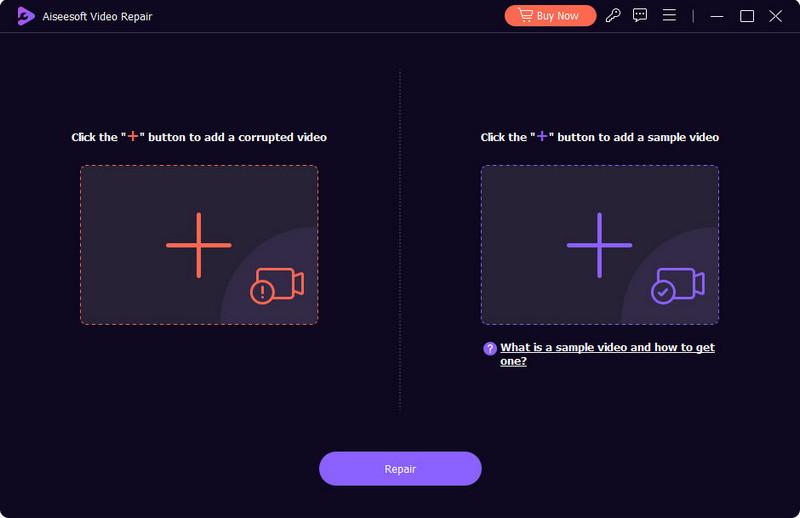
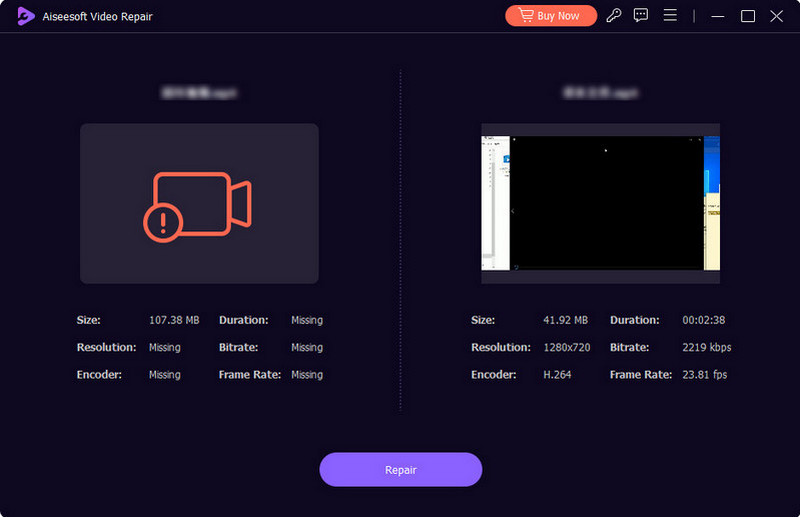
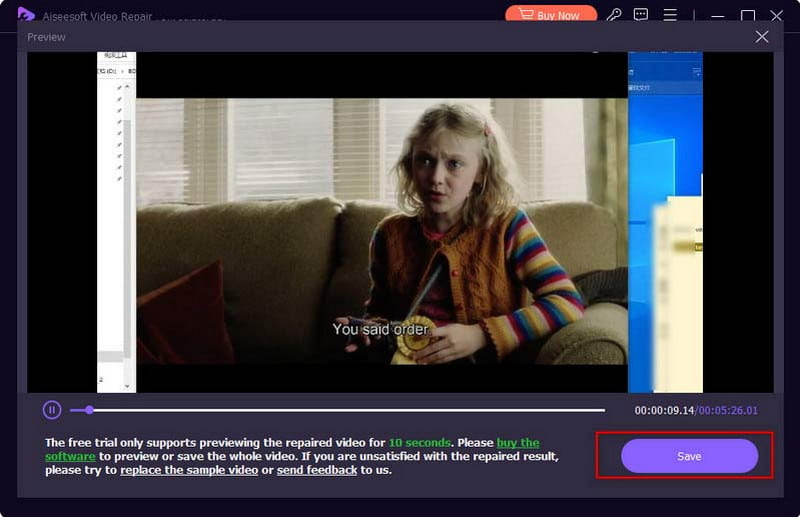
Ваш компьютер является важным инструментом для виртуальной деятельности. Если Adobe Premiere работает нестабильно и с ошибками или Премьера даже видео не воспроизводит, возможно, это связано с устаревшим системным программным обеспечением. Это оказывает существенное негативное влияние на все приложения, включая сторонние и стандартные. Чтобы убедиться, что на вашем компьютере установлено последнее обновление, вот что вам нужно сделать:
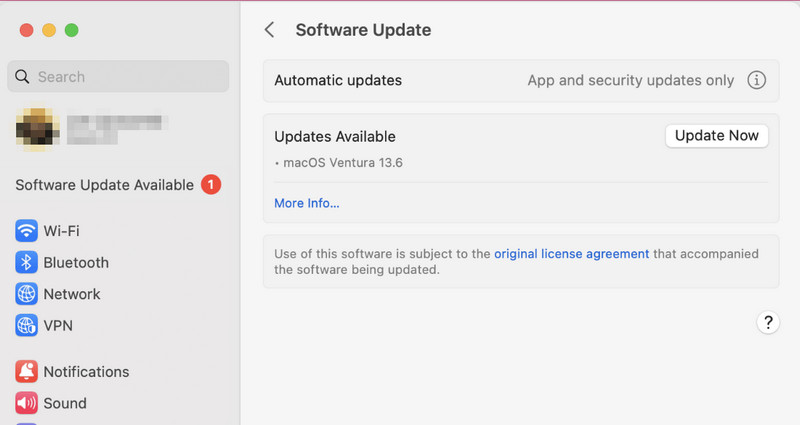
Использование этого инструмента предотвратит сбои при воспроизведении Adobe Premiere Pro. Это помогает очистить и систематизировать ваши проекты, в том числе сложные, «закулисные». Вам нужно лишь выбрать определенную последовательность файлов и сохранить их в новом месте. Следуй этим шагам:
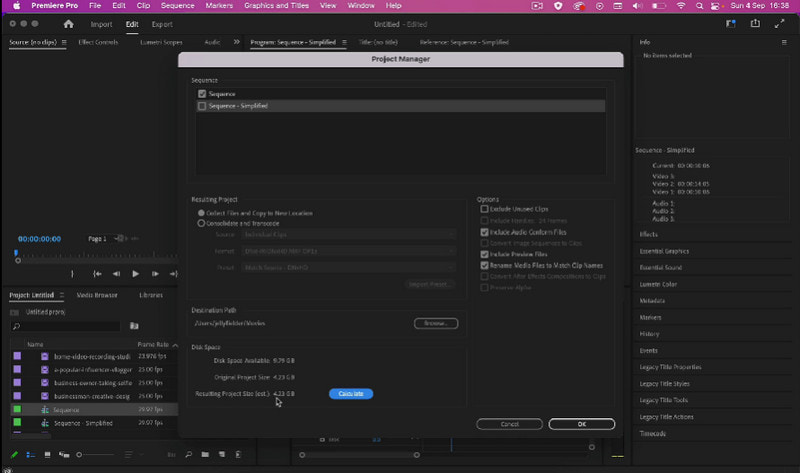
Предположим, вы используете свой компьютер с выделенной видеокартой для редактирования видео. Активация ускорения графического процессора на устройстве поможет устранить проблемы и обеспечить более плавное воспроизведение. Это также полезно, если вы импортируете видео с iPhone в разрешении 4K, а в Premiere Pro оно становится глючным.
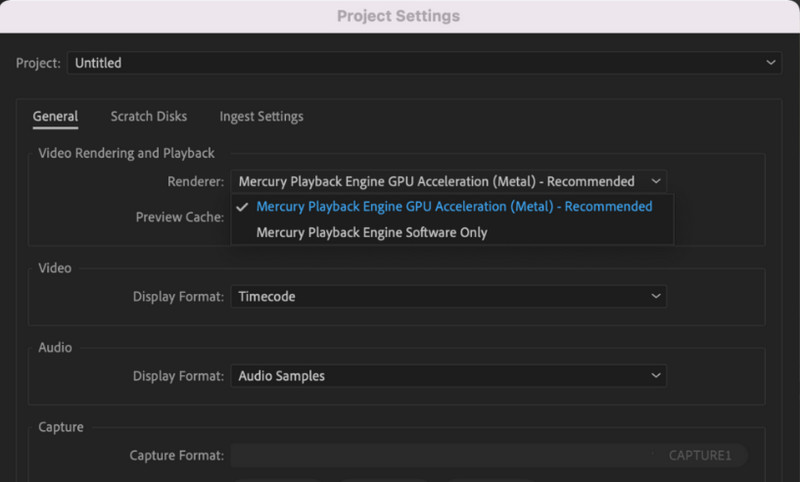
Разрешение видео может занять больше места на вашем компьютере. А как только вам не хватит места, это приведет к сбоям в видео, над которым вы работаете в Premiere Pro. Возможно, вам придется изменить разрешение на более низкий уровень.
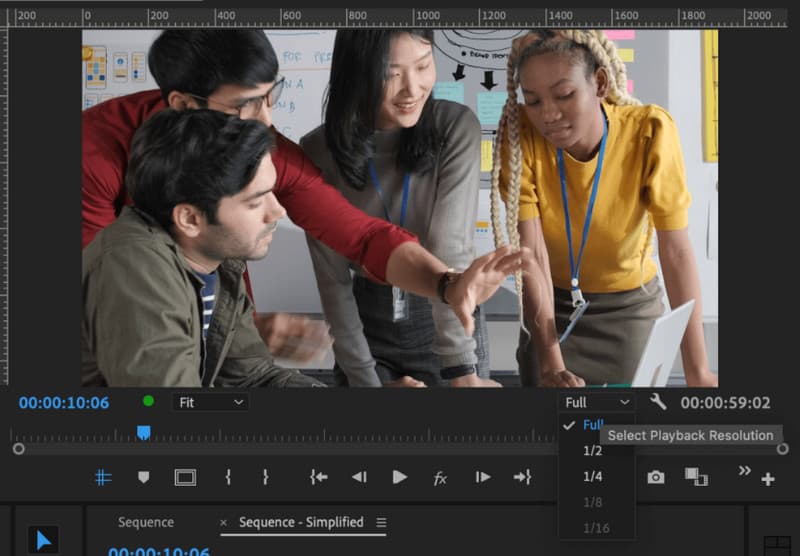
В программном обеспечении могут быть активированы эффекты, даже если вы их не используете. Этими эффектами могут быть градация и слои, они требуют больше ресурсов и вызывают прерывистость воспроизведения. Их необходимо удалить во время предварительного просмотра видео или когда они вам не нужны для редактирования:
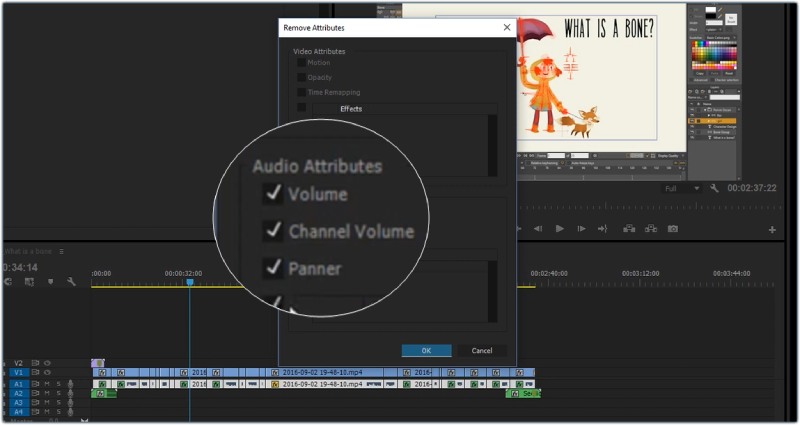
В Premiere Pro неизбежно возникнут сбои при воспроизведении, особенно если вы пытаетесь создать высококачественное видео. Но есть некоторые вещи, которые вы можете сделать, чтобы предотвратить сохранение поврежденного видео или прерывистое воспроизведение в Premiere Pro:
Может ли Premiere Pro экспортировать видео 8K?
Да, Premiere Pro может экспортировать видео высокой четкости. Но это займет некоторое время и ресурсы вашего компьютера. Помните, что 8K — это огромный файл для создания и экспорта, поэтому для него потребуются высокие характеристики и больше места для хранения.
Каковы минимальные системные требования для стабильной работы Premiere?
Минимальные требования к Windows включают Intel 6-го поколения, 10-разрядную версию Windows 64, 8 ГБ ОЗУ и 8 ГБ дискового пространства. Между тем, для Premiere Pro требуется macOS 11.0 с использованием Advanced Vector Extensions 2 для процессора, а также 8 ГБ дискового пространства и оперативной памяти, если у вас более высокие характеристики, лучшая производительность воспроизведения и редактирования.
Почему Adobe заикается?
Поскольку ваш компьютер не может обрабатывать воспроизведение, особенно если оно имеет более высокое разрешение и качество, причиной также может быть устаревшее обновление программного обеспечения, неудаленный медиакеш и нехватка места для хранения. Обязательно попробуйте описанные здесь методы, чтобы исправить нестабильную и нестабильную работу Adobe Premiere Pro.
Заключение
Очень неприятно найти Adobe Premiere будет глючным и прерывистым. Но когда вы знаете возможные проблемы, вы можете исправить их с помощью решений, предложенных в этом посте. Более того, поврежденное видео легко исправить с помощью Aiseesoft Video Repair. Он имеет технологию для имитации образца видео и восстановления поврежденных кадров. Вы можете попробовать его с помощью бесплатной пробной версии для Windows и Mac.

Восстановите сломанные или поврежденные видеофайлы за считанные секунды с наилучшим качеством.
100% безопасность. Без рекламы.
100% безопасность. Без рекламы.