Пароль Mac не работает проблема может быть из-за разных причин. Если пароль не работает на вашем MacBook Pro, MacBook Air или iMac, вы можете попробовать использовать приведенные ниже методы для устранения неполадок.
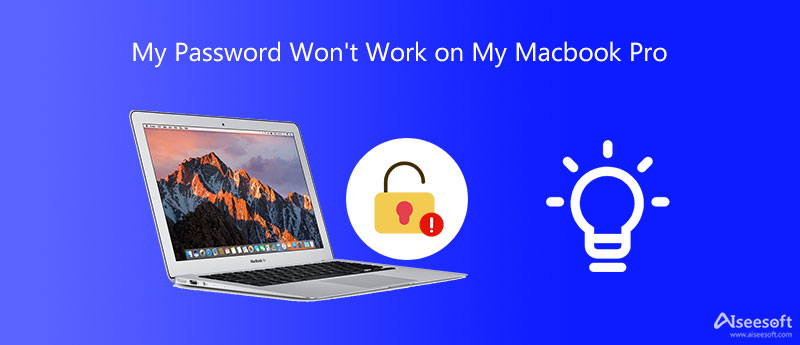
Если ваш iMac или MacBook Pro не принимает ваш пароль, вам следует сначала выполнить некоторые основные проверки. Например, вы можете взглянуть на клавишу Caps Lock. Выясните, есть ли в пароле Mac символы верхнего и нижнего регистра. Убедитесь, что вы вводите правильный пароль. Если Mac по-прежнему не отвечает на правильный пароль, попробуйте перезагрузить его, чтобы устранить проблему.
Вы можете просто нажать на Restart кнопку, чтобы перезагрузить Mac. Кроме того, вы можете нажать и удерживать кнопку питания. Когда ваш Mac полностью выключится, подождите несколько секунд, а затем нажмите кнопку Питания кнопку, чтобы перезагрузить его. После этого вы можете попробовать снова использовать свой пароль Mac, чтобы войти в систему и проверить, решена ли проблема.
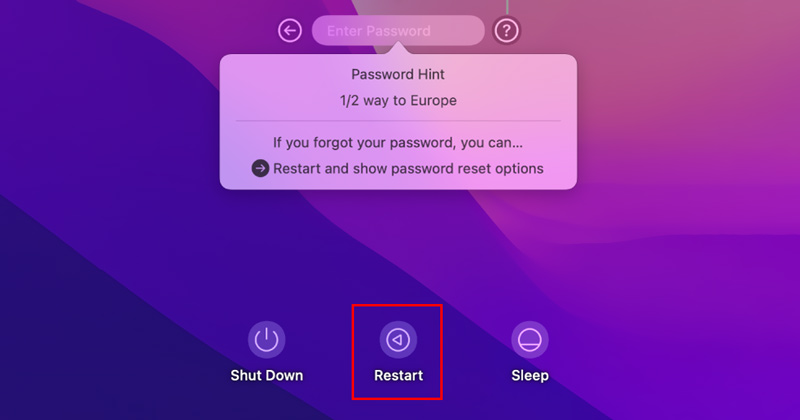
Если вы забудете пароль Mac, введете неверный пароль слишком много раз или ваш Mac не примет правильный пароль, вам будет предложено сбросить пароль. Вы можете сбросить пароль для входа в Mac, используя свой Apple ID.
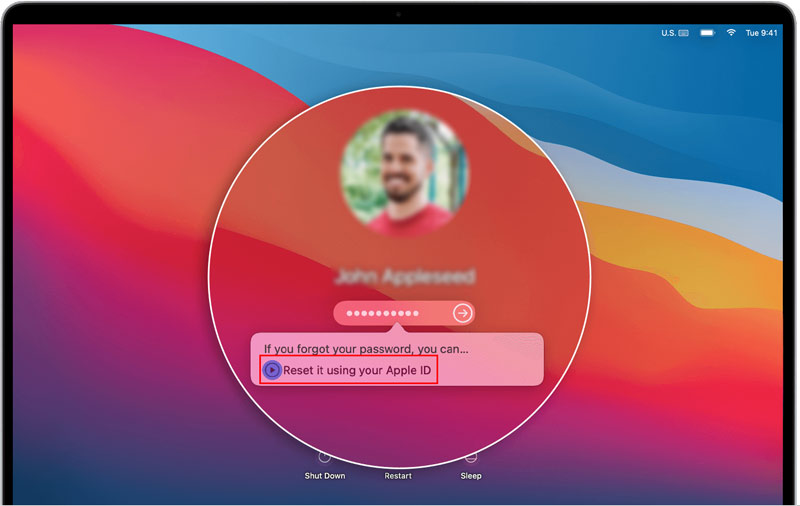
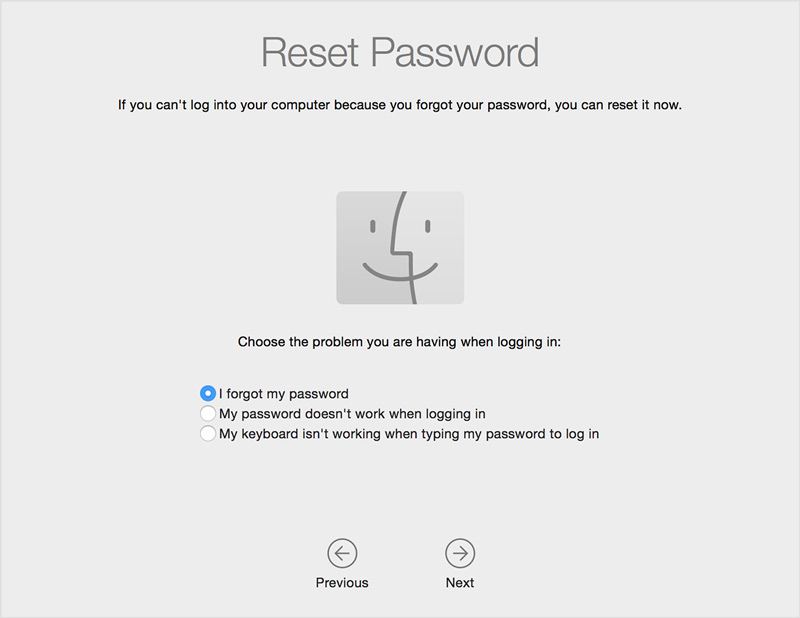
Обратите внимание: если вы не видите параметры сброса, вам следует нажать кнопку «Перезагрузить», чтобы отобразить их. Кроме того, вам необходимо включить функцию сброса пароля на вашем Mac.
Чтобы лучше управлять различными данными на вашем Mac и оптимизировать его производительность, вы можете положиться на мощный Aiseesoft Mac Cleaner. Он оснащен множеством полезных функций, которые помогут вам проверить состояние вашего Mac, ускорить работу Mac в режиме реального времени, освободить хранилище Mac, защитить ваши личные файлы и многое другое. Он может обнаружить многие проблемы с macOS и помочь вам их исправить.

161,522 Скачать
100% безопасность. Без рекламы.
Если ваш пароль MacBook Pro/Air или iMac не работает, попробуйте решить проблему, выполнив загрузка вашего устройства Mac в безопасном режиме. Вы можете воспользоваться следующим руководством по устранению неполадок, связанных с паролем, который не работает на Mac.
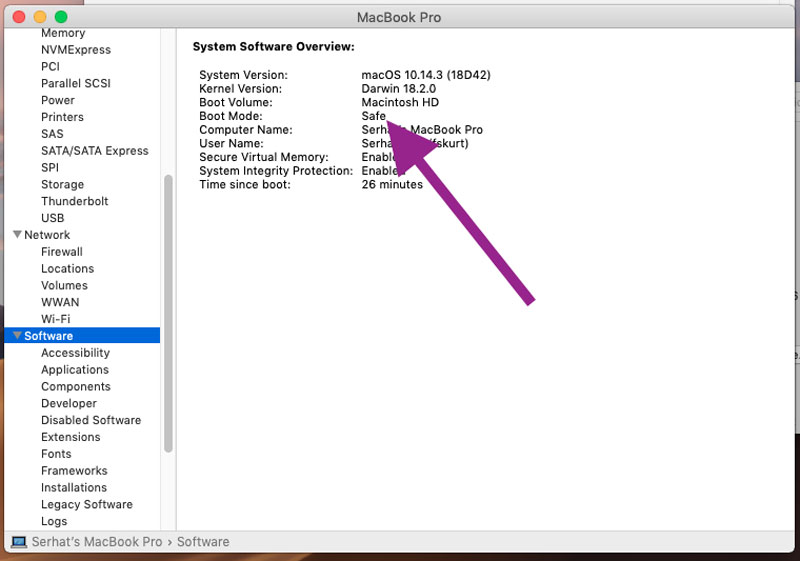
1. Как включить сброс пароля на моем MacBook Pro?
Если вы хотите включить сброс пароля на Mac, вы можете перейти в Системные настройки из верхнего меню Apple. Когда вы входите туда, вы можете выбрать опцию «Пользователи и группы». Найдите параметр «Разрешить пользователю сбрасывать пароль с помощью Apple ID» и включите его.
2. Как я могу добавить подсказку для пароля на свой Mac?
Когда вы создаете новый пароль для своего устройства Mac, вы получаете возможность добавить подсказку для пароля. Когда вы меняете пароль для входа в Mac, после ввода и подтверждения нового пароля вы также можете ввести подсказку для пароля.
3. Как изменить пароль Mac?
Щелкните верхнее меню Apple и выберите параметр «Системные настройки». Когда вы войдете в окно «Системные настройки», перейдите в «Безопасность и конфиденциальность», щелкните вкладку «Общие», а затем используйте для этого функцию «Изменить пароль».
Заключение
Когда вы вводите свой пароль Mac, и он не работает, вы можете использовать 3 общих метода для решения проблемы, которая Пароль Mac не работает. Если пароль не работает на MacBook, проблема все еще существует, вы можете обратиться в службу поддержки Apple, чтобы получить дополнительную помощь.

Mac Cleaner - это профессиональный инструмент управления Mac, который удаляет ненужные файлы, беспорядок, большие / старые файлы, удаляет дубликаты файлов и отслеживает производительность вашего Mac.
100% безопасность. Без рекламы.