Представьте, что вы собираетесь провести увлекательную презентацию с видео, которое идеально дополняет ваше сообщение. Однако, к вашему ужасу, видео отказывается воспроизводиться. Это, безусловно, неудобная ситуация! Хотя на первый взгляд это может показаться забавным, реальность такова, что проблемы с воспроизведением видео — слишком распространенное явление, вызванное различными факторами, от технических сбоев до проблем совместимости. Понимание основных причин, лежащих в основе этих препятствий, имеет решающее значение, что позволит вам устранить их и заблаговременно обеспечить беспрепятственный просмотр. Ознакомившись с этими решениями, вы сможете избежать разочарования при столкновении с видео не воспроизводится и уверенно провести безупречную презентацию.
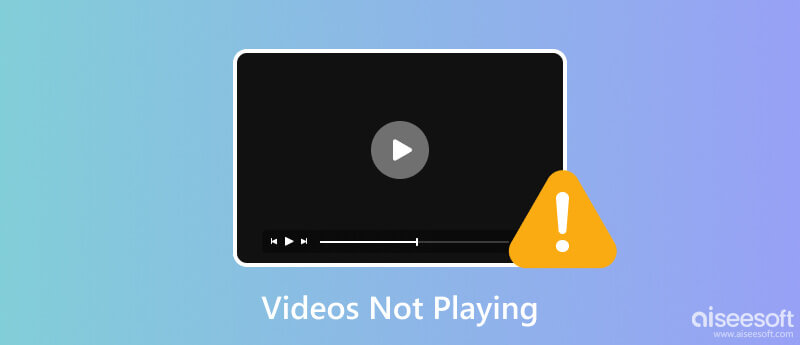
Есть много вероятных причин, по которым мои видео не воспроизводятся, часто связанные с проблемами совместимости, неподдерживаемыми форматами или поврежденными файлами, что является наиболее распространенной проблемой. Чтобы объяснить это глубже, давайте подробно рассмотрим эти факторы здесь.
Попытка воспроизвести видео в неизвестном или устаревшем формате на современном медиаплеере может привести к сбою воспроизведения. Почему? Используемый вами видеоплеер поддерживает определенный формат видео, в основном, если вы используете формат по умолчанию. Если видеофайл, который вы пытаетесь воспроизвести, закодирован в формате, несовместимом с используемым вами проигрывателем или устройством, он не будет воспроизводиться. Незаменимым решением, которое вы можете использовать, является загрузка видео конвертера.
Почему мой MacBook не воспроизводит видео? Видеопроигрыватель QuickTime по умолчанию не поддерживает кодировку MKV, AVI, FLV и WMV, что может привести к проблемам с воспроизведением. Он знаком каждому видеопроигрывателю по умолчанию, включая проигрыватель Windows Media, поскольку они поддерживают только ограниченное количество видеоформатов и кодеков. Случаи, когда пользователям необходимо загрузить пакет для поддержки видеоформата, который они пытаются воспроизвести, но не все пакеты, доступные в Интернете, являются лучшим выбором. Вот почему вам нужен сторонний видеоплеер, поддерживающий различные форматы видео, чтобы воспроизводить отснятый материал без остановки.
Почему видео не воспроизводится на моем ноутбуке? Это может быть связано с тем, что видео, которое вы пытаетесь воспроизвести, повреждено. Многочисленные причины, которые привели к повреждению, стали фатальными, включая неполные загрузки, проблемы с передачей, потерянные кадры и неполные данные. По сравнению с двумя другими, это одна из самых сложных вещей для исправления, но сегодня у нас есть инструмент, который вы можете использовать для немедленного решения проблемы.
Aiseesoft Video Converter Ultimate предлагает лучший вариант для преобразования непопулярных форматов видео в стандарт, который мы часто используем ежедневно. Это приложение охватывает различные форматы ввода и вывода видео, включая кодеки и настройки.
У вас есть несколько видеофайлов для конвертации? Приложение поддерживает пакетное преобразование, позволяя любому пользователю загружать видео в нескольких форматах и быстро их обрабатывать. Не удается воспроизвести видео? Ваш видеофайл может не поддерживаться, и вам необходимо преобразовать его, выполнив следующие действия.
100% безопасность. Без рекламы.
100% безопасность. Без рекламы.
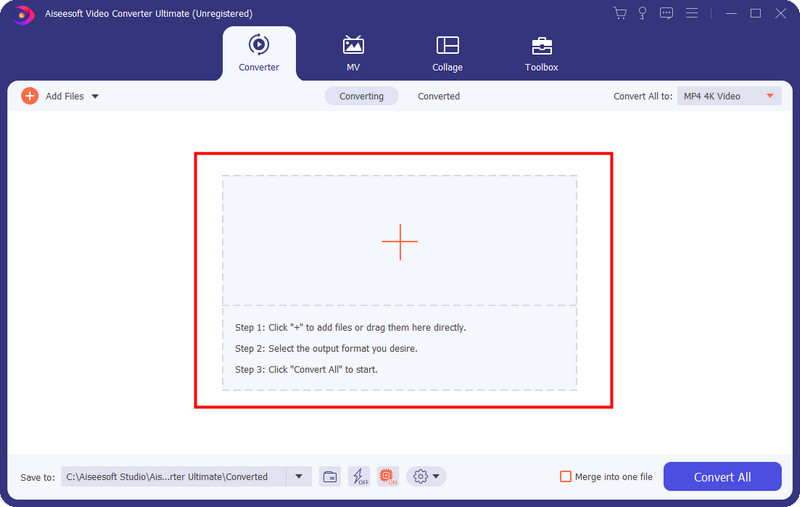
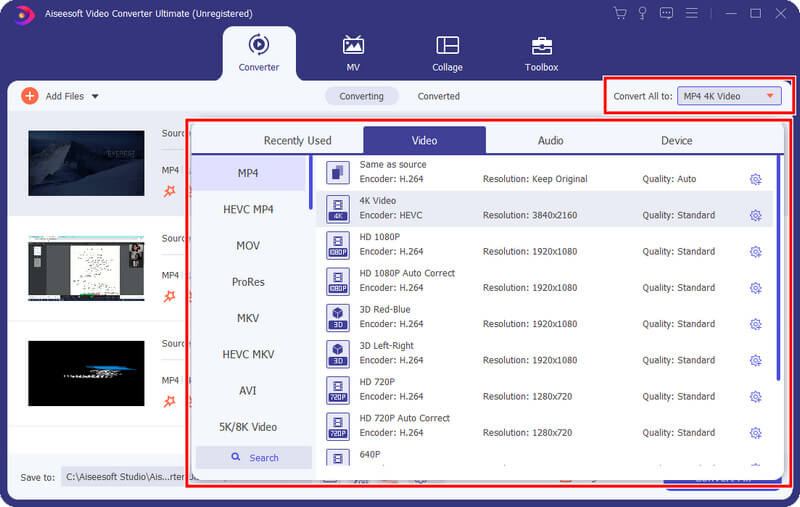
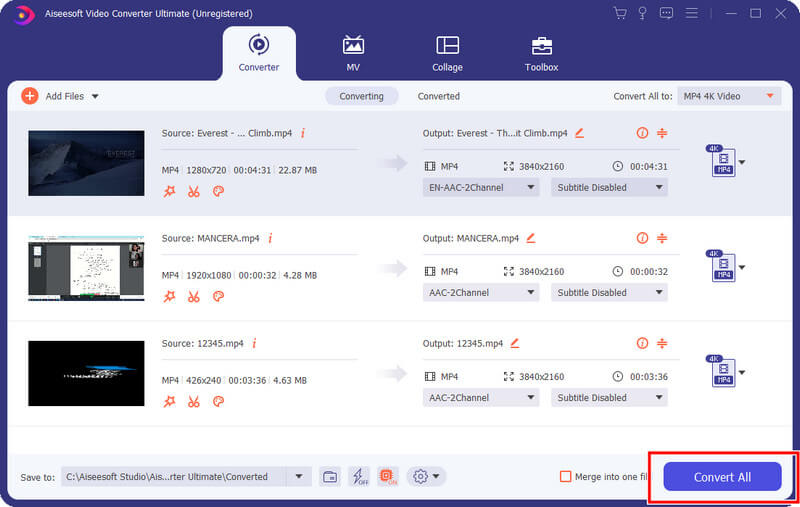
Вы можете использовать сторонний видеоплеер, например Blu-ray плеер Aiseesoft когда видео не воспроизводится на Mac. Это приложение предназначено для воспроизведения обычных и необычных видеофайлов и кодеков. Вы можете воспроизводить Blu-ray и DVD здесь с оптическим дисководом. Независимо от вашего видео, вы больше не столкнетесь с проблемой воспроизведения видео. Узнайте, как воспроизвести видео с высококачественным дисплеем с помощью этого приложения, из приведенного ниже руководства.
100% безопасность. Без рекламы.
100% безопасность. Без рекламы.
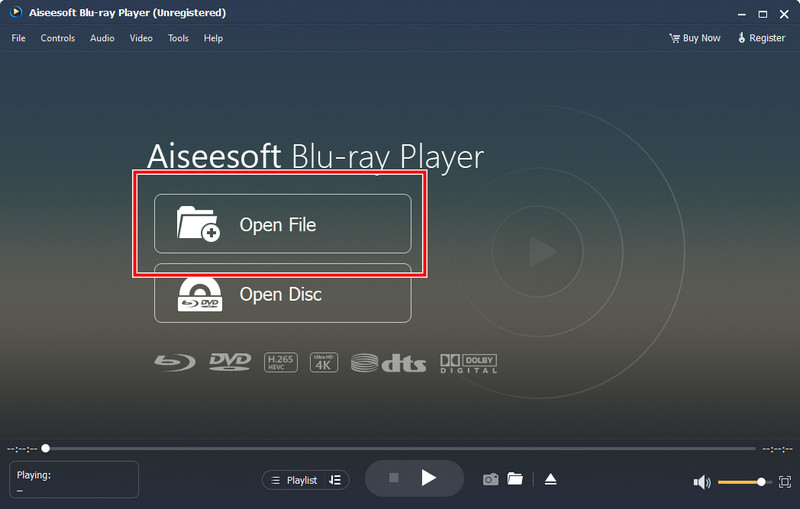
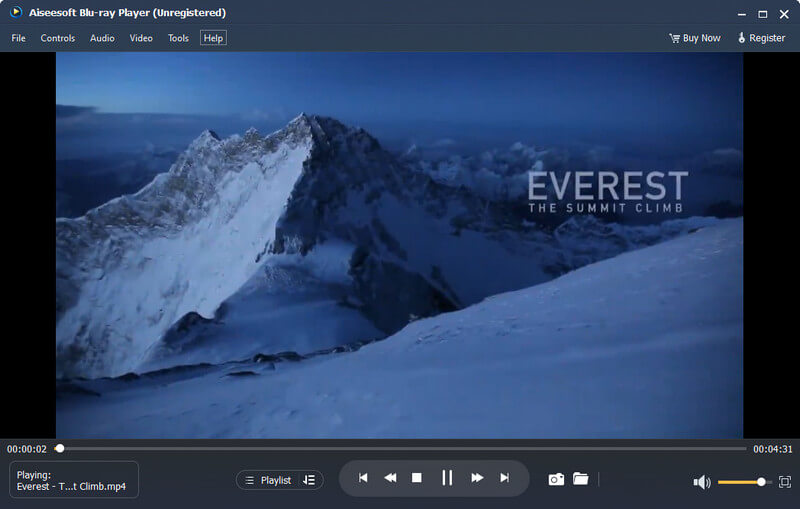
Видео не будут воспроизводиться из-за того, что они повреждены или повреждены, и это правильно! Вот почему вы должны исправить это немедленно, прежде чем оно станет непоправимым. С Ремонт видео Aiseesoft, вы можете в цифровом виде исправить все проблемы, с которыми вы можете столкнуться в своем видео. Исправить поврежденное видео сложно, но если вы используете это приложение, вы можете исправить это менее чем за минуту. Хотите, чтобы мы это доказали? Лучше подготовьте свое видео и следуйте инструкциям ниже.
100% безопасность. Без рекламы.
100% безопасность. Без рекламы.
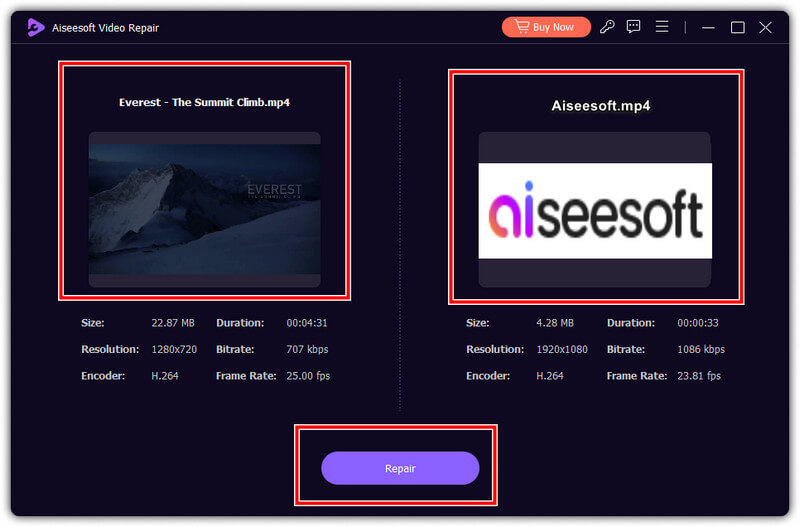
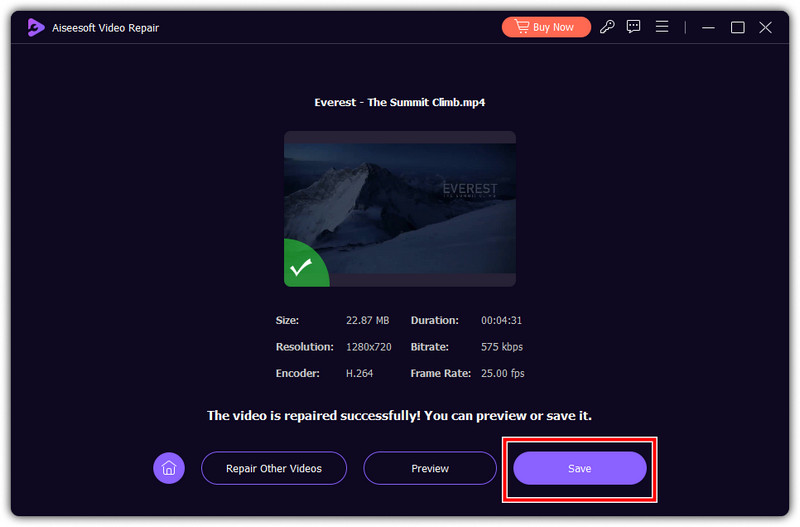
Почему видео не воспроизводится на моем iPhone?
iPhone имеет ограниченную поддержку форматов видео и кодеков, поэтому многие пользователи iOS предпочитают загружать сторонние видео проигрыватели для своих айфонов.
Почему Google Chrome не воспроизводит видео?
Google Chrome не воспроизводит видео очень часто, и виновником этого является подключение к Интернету и неподдерживаемый формат видео. Вот почему вам необходимо подключить свое устройство к более сильному интернет-соединению, чем вы используете. Поскольку Chrome не поддерживает формат видео, вы можете попробовать использовать другой браузер, чтобы посмотреть, воспроизводится ли видео.
Почему видео загружаются, но не воспроизводятся?
Это связано с тем, что видео, которые вы воспроизводите, либо повреждены, либо повреждены. Видео в этом состоянии все еще могут загружаться, но не будут успешно воспроизводиться. Вот почему вам нужно будет исправить это с помощью программа для восстановления видео или что-то подобное.
Почему при воспроизведении видеофайла есть только звук и нет видео?
Отсутствие видео, но воспроизведение звука указывает на отсутствие или несовместимость видеокодека. Соответствующие видеокодеки, установленные в вашей системе, могут избавить вас от этой ошибки.
Почему видео буферизуются при воспроизведении видео?
Видео онлайн, как правило, буферизуются во время воспроизведения видео из-за подключения к Интернету, но офлайн-видео буферизуются из-за нехватки системных ресурсов или настроек видео с высоким разрешением. Чтобы исправить это, вы можете подключиться к более надежному Интернету, если воспроизводите видео онлайн. При воспроизведении видео в автономном режиме вы можете закрыть ненужные фоновые приложения и снизить качество видео, если это возможно.
Заключение
Имея эту информацию, теперь вы можете легко определить почему видео не воспроизводится на вашем устройстве; с помощью добавленного здесь учебника вы можете успешно решить эту проблему. Поделитесь этой информацией с другими и помогите им решить эту проблему как профессионал.

Video Converter Ultimate — отличный видео конвертер, редактор и энхансер для преобразования, улучшения и редактирования видео и музыки в 1000 и более форматах.
100% безопасность. Без рекламы.
100% безопасность. Без рекламы.