Вылетает Movavi Screen Capture при запуске? Movavi Screen Capture не записывает звук? У Movavi Screen Capture проблемы с экспортом? Movavi Screen Capture не может записывать звук в Windows 10? Прочтите этот пост, чтобы получить быстрые и простые решения, позволяющие решить большинство Проблемы Movavi Screen Capture вы можете столкнуться.

Захват экрана Movavi, как комбинация видеомагнитофона и редактора, получает больше голосов от пользователей. Однако у каждой монеты, как у меча, две стороны, как и у Movavi Screen Capture.
Все больше пользователей говорят, что Movavi Screen Capture перестала работать, в то время как другие указывают, что этот рекордер не записывает звук на Mac. Больше проблемам с этим приложением появились.
В этом посте мы собрали наиболее распространенные проблемы с этим программным обеспечением и предложим быстрые решения, которые помогут вам решить эту проблему.

Независимо от того, записываете ли вы видео без звука или не можете включить запись с какого-либо аудиоустройства, вы можете решить эту проблему с помощью следующих трех решений:
Чаще всего эта проблема вызвана некоторыми сторонними программами для улучшения звука, такими как Nahimic, Sonic Suite и т. Д.
Для решения этой проблемы просто проверьте системный трей Windows, чтобы проверить любую программу, улучшающую звук, и закройте ее. Затем перезапустите Movavi Screen Capture, снова включите системный звук и микрофон.
Щелкните правой кнопкой мыши «Компьютер», чтобы выбрать «Свойства»> в свойствах «Системные инструменты», чтобы выбрать «Диспетчер устройств»> Разверните «Звуковые, видео и игровые контроллеры», чтобы найти звуковые карты, отмеченные значком динамика> Щелкните правой кнопкой мыши звуковую карту. выберите «Свойства» и обновите драйвер на вкладке «Драйвер».

Иногда проблема вызвана настройками качества звука между системой и этим программным обеспечением. Вам просто нужно изменить настройки.

Movavi Screen Capture использует специальное виртуальное устройство, которое отображает системные звуки на динамики, чтобы записывающее устройство могло слышать звук.
Если вы обнаружите, что в записанном видео отсутствует звук, вы можете исправить это с помощью следующих трех решений:
Может произойти ошибка установки, которая приведет к потере звука при установке. Просто переустановите это программное обеспечение.
Для пользователей Mac, вам просто нужно поместить Movavi Screen Capture в корзину, чтобы удалить его.
Что касается пользователей Windows, вам нужно перейти в «Панель управления», нажав меню «Пуск»> «Найти» в разделе «Программы»> Найти «Movavi Screen Capture» и щелкнув правой кнопкой мыши, чтобы выбрать «Удалить». Тогда вам просто нужно следовать инструкциям, чтобы удалить эту программу с вашего компьютера.
После загрузки этого программного обеспечения вы просто следуйте инструкциям на экране, чтобы установить это приложение на свой компьютер для использования.
Вы можете скачать Movavi Screen Capture на многих компьютерах, но код активации можно использовать только на одном компьютере.
Продукты Movavi лицензируются для каждого компьютера, а не для пользователя, сайта или компании.
Некоторые приложения контролируют звук, например Sound Flower, который может конфликтовать с этим программным обеспечением. Для решения этой проблемы вам просто нужно отключить такие приложения при использовании Movavi Screen Capture.
Когда Movavi Screen Capture перестает работать при запуске или не отвечает при его использовании, вы можете попытаться удалить сообщение об ошибке, выполнив следующие действия.
Перейдите в «Настройки»> «Настройки»> «Видео»> «Включить DirectX для захвата» или «Использовать альтернативный режим захвата» (будет доступен один из этих вариантов). Затем перезапустите это приложение, чтобы повторить запись.
Щелкните правой кнопкой мыши «Компьютер»> «Свойства»> «Диспетчер устройств»> «Адаптеры дисплея», чтобы проверить драйвер видеокарты вашего компьютера.
Загрузите соответствующий драйвер видеокарты и немедленно обновите его.
Примечание: Этот способ также доступен, когда вы можете записывать только аудио без видеофайлов с помощью этого программного обеспечения.

Gecata от Movavi - это бесплатная программа для записи игрового видео и потокового воспроизведения для ПК. Если во время записи в этом приложении частота кадров записи игры снижается, вы можете легко это исправить.
Нажмите кнопку с шестеренкой (Настройки) и выберите опцию «Видео», включите режим «Альтернативный захват». Если эта проблема все еще существует, просто включите «Использовать память видеокарты для повышения производительности».
Вы также можете попробовать другие игровые рекордеры, чтобы навсегда избавиться от проблемы.
100% безопасность. Без рекламы.
100% безопасность. Без рекламы.
Apple усилила безопасность пользователей Mac. Пользователи macOS Sonoma или более поздних версий должны вручную предоставить разрешение на использование записи экрана, мониторинга ввода, специальных возможностей, настроек микрофона и камеры.
Эта операция также применима к Movavi Screen Recorder.
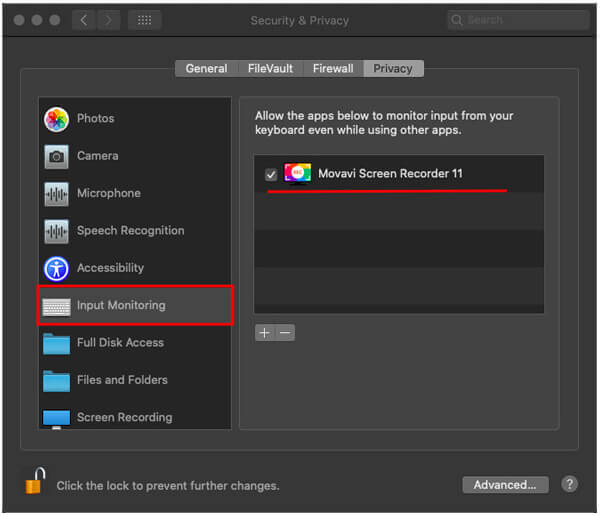
Подобно Apple Mac, Windows 10 также обновляется, чтобы предоставить функцию безопасности, которая закрывает доступ сторонних приложений к вашему микрофону и веб-камере.
Итак, если вы столкнулись с проблемой, что Movavi Screen Recorder не записывает с веб-камеры на компьютере с Windows 10, вам следует изменить настройки безопасности по умолчанию.
Вот как это сделать:
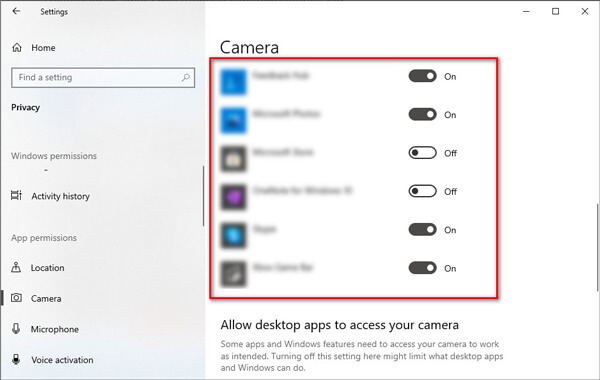
При предварительном просмотре выходного видеофайла с записью вас беспокоит проблема, заключающаяся в том, что видео воспроизводит только звук. Чтобы решить эту проблему, вы можете попробовать следующие решения:
Если в окне предварительного просмотра видео воспроизводится правильно, проблема, скорее всего, связана с видеокодеком выходного формата.
Нажмите кнопку «Сохранить как» и измените кодек видео.
Если вы используете Movavi Screen Capture (7, 6 и более ранние версии), просто нажмите кнопку со значком шестеренки в окне предварительного просмотра, чтобы открыть формат «Настройки», и выберите другой кодек на вкладке «Видео».
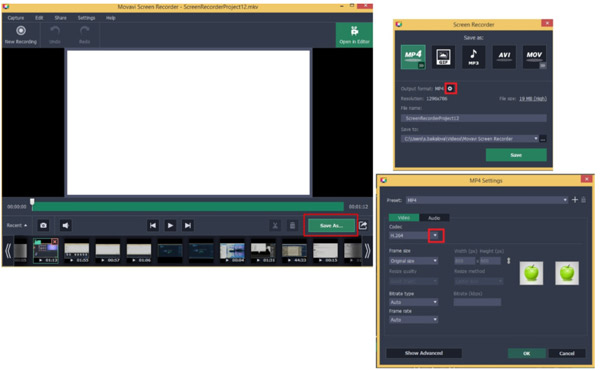
Если вы записываете проигрыватель с функцией наложения, такой как DVD Player на Mac, iTunes Store и т. Д., Он сохраняет звук без видео только для защиты авторских прав.
Таким образом, вам нужно сменить видеопроигрыватель или браузер, чтобы воспроизвести видео, которое вы хотите записать, а затем настроить Movavi Screen Recorder для записи видеозаписи.
Blu-ray плеер Aiseesoft - это DVD, Blu-ray и цифровой видео / аудиоплеер без функции наложения, с помощью которого вы можете воспроизводить фильмы DVD или Blu-ray и начинать запись фильма с видео и аудио.
100% безопасность. Без рекламы.
100% безопасность. Без рекламы.
Иногда проблема с записью вызвана ошибкой захвата. Чтобы решить эту проблему, вам следует переустановить Movavi Screen Recorder.
Вы можете быстро исправить ситуацию, когда у Movavi Screen Capture возникают проблемы, описанными выше способами. Это также доставляет пользователям неудобства при записи видео с помощью этого приложения.
В результате вы также можете получить альтернативу записывающему устройству, если не хотите его использовать.

Скачать
100% безопасность. Без рекламы.
100% безопасность. Без рекламы.



Здесь мы подходим к концу этой страницы.
На этой странице собраны часто задаваемые проблемы и решения о Movavi Screen Capture, чтобы вы могли легко и легко использовать этот инструмент. Кроме того, вы можете найти его обзор и бесплатно получить альтернативу этому программному обеспечению для захвата экрана.
Если у вас есть дополнительные вопросы об этом программном обеспечении, не стесняйтесь оставлять свои комментарии ниже.

Aiseesoft Screen Recorder - лучшее программное обеспечение для записи экрана, позволяющее захватывать любые действия, такие как онлайн-видео, звонки с веб-камеры, игра на Windows / Mac.
100% безопасность. Без рекламы.
100% безопасность. Без рекламы.