Сталкивались ли вы с Mac, показывающим застывший черный экран, неожиданно и без видимой причины? Что вы должны сделать? Это как раз та проблема, которая останавливает вещи, оставаясь при этом разочаровывающе непредсказуемой. Прежде чем приступить к процедуре решения проблемы, стоит отметить некоторые важные соображения. Так как эта проблема с черным экраном вашего iMac или MacBook Pro / Air может возникать по разным причинам, прежде всего, вам следует выяснить вероятную причину, чтобы решить проблему намного проще.

Экран Mac становится черным
Проблемы с дисплеем, как правило, являются самой простой причиной, в то время как ваш Mac становится черным экраном. Если на дисплее возникли проблемы, вы все равно услышите звуки, исходящие с вашего Mac, когда он загружается, например тональный сигнал запуска, но экран может оставаться черным. Вы также можете услышать звуки от вентилятора, увидеть свет от индикатора режима сна, и при нажатии на него должна загореться кнопка блокировки заглавных букв на клавиатуре.
Это может показаться очевидным, проблемы с питанием являются наиболее распространенными причинами, по которым экран Mac становится черным. Будь то плохой аккумулятор или неисправная зарядка шнур, который позволяет вам попасть в черную ловушку экрана, это всегда хорошее место, чтобы начать искать.
Разрешения диска в системе Mac на самом деле являются настройками файлов или папок, которые влияют на чтение и запись данных, запуск программы и так далее. Таким образом, неправильные или «поврежденные» права доступа к диску могут стать серьезной проблемой. Тем не менее, иногда некоторые программы могут пытаться изменить разрешения. Затем такие новые разрешения могут нарушать исходные, что приводит к некоторым неожиданным проблемам, таким как экран Mac становится черным.
Если в сторонних приложениях есть какие-то ошибки или сбой, это также может привести к гибели Mac на черном экране. Ваш iMac становится черным экраном при использовании стороннего приложения или недавней установке нового, нет сомнений, что проблема вызвана приложением.
Поврежденные или несовместимые элементы запуска или входа в систему могут вызвать различные проблемы, в том числе черный экран на iMac / iMac Pro или MacBook / MacBook Pro / Air.

Мы суммировали 5 распространенных причин, по которым проблема с экраном Mac становится черной, вы можете выяснить вероятную причину, а затем решить эту проблему для вас iMac, iMac Pro, MacBook, MacBook Pro или MacBook Air. Если вы не можете выяснить причину этой проблемы, вы также можете исправить ее в соответствии со следующими 7 решениями.
Если вы работаете с iMac и сталкиваетесь с проблемами отображения, слушайте, если при загрузке iMac вы не слышали ни звука. Сначала проверьте блок питания на вашем Mac и убедитесь, что все кабели правильно подключены и закреплены. Если Mac использует внешний дисплей, убедитесь, что дисплей включен. Затем просто включите яркость или включите Mac.
Однако, чтобы сэкономить энергию, ваш Mac и дисплей автоматически переводятся в спящий режим, когда они не используются. Иногда Mac засыпает и периодически становится трудно проснуться. Вы должны всегда проверять, чтобы ваш Mac не просто спал.

Если ваш Mac становится черным экраном, и вы исключили проблемы с отображением, убедитесь, что проблема связана с питанием Mac. Во-первых, убедитесь, что шнур питания и адаптер надежно подключены к вашему Mac и подключены к работающей электрической розетке. Попробуйте другой шнур питания или адаптер, если розетка работает, но на вашем Mac все еще нет питания. Если вы используете MacBook, убедитесь, что вы используете правильный адаптер питания и кабель. Оставьте адаптер питания подключенным достаточно долго, чтобы обеспечить достаточный заряд батареи.

Если это не проблемы с питанием, ваше следующее лучшее решение - перезагрузка Mac. В большинстве случаев перезагрузка Mac может помочь решить проблему с черным экраном. Вы можете сделать это несколькими способами:
1. Удерживайте кнопку «Питание» около 5 секунд, чтобы выключить ее. Подождите 15 секунд и нажмите еще раз для перезагрузки.
2. Нажмите клавиши «Control + Eject», чтобы открыть диалоговое окно, нажмите «Enter», чтобы закрыть ваш Mac. Затем нажмите кнопку «Питание», чтобы перезапустить его.
3. Нажмите «Control + Command + Eject», чтобы принудительно перезагрузить ваш Mac, и он автоматически запустит перезагрузку.
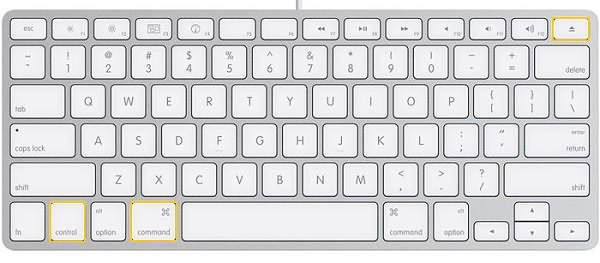
Если вы обнаружите, что некоторые приложения запускаются автоматически, вы можете отключить или удалить их. Ваш iMac становится черным экраном, когда вы используете стороннее приложение или недавно устанавливаете новое, нет сомнений, что приложение вызывает проблему. Не стесняйтесь отключить или удалить его.
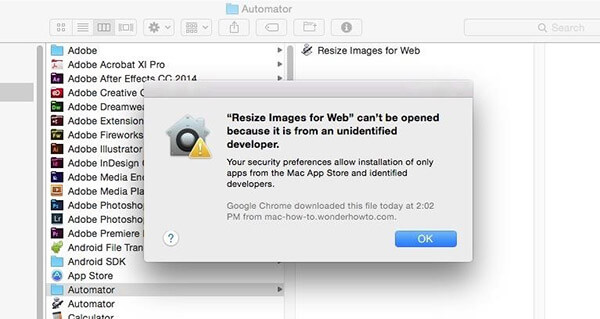
Используйте функцию «Восстановить права доступа к диску», чтобы проверить и определить, какими должны быть разрешения домашнего каталога, и исправить любые расхождения. Пошаговое восстановление прав доступа к диску.
1. Введите «Дисковая утилита» в центр внимания, чтобы открыть ее, а затем щелкните загрузочный том на панели слева. Нажмите значок «Первая помощь», чтобы начать процесс восстановления.
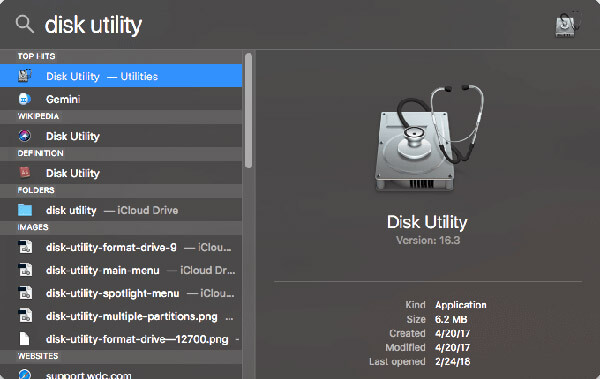
2. Прочтите диалоговое окно подтверждения и нажмите «Выполнить», чтобы начать процесс восстановления диска. Прочитайте предупреждение и нажмите «Продолжить».
3. Во время процесса восстановления ваш компьютер не будет реагировать на ваш ввод, что является абсолютно нормальным и ожидаемым.
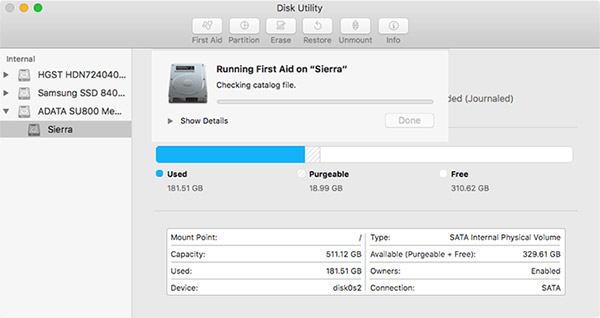
Если вы попробовали более 5 решений, но черный экран Mac все еще отображается, вам нужно сбросить NVRAM / PRAM, чтобы увидеть, работает ли он.
1. Закройте свой Mac, затем включите его и сразу нажмите и удерживайте четыре клавиши вместе: Option, Command, P и R.
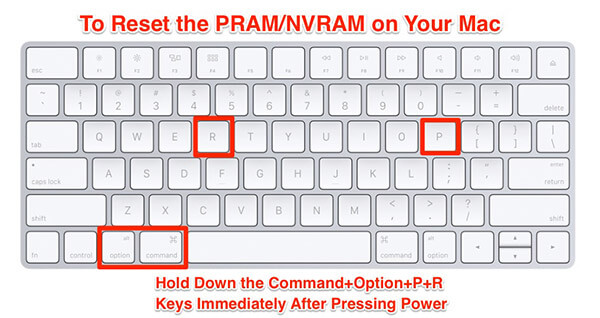
2. Продолжайте удерживать эти клавиши в течение примерно 20 секунд, в течение которых ваш Mac может перезагрузиться.
3. Затем проверьте панели «Загрузочный диск», «Дисплей» и «Дата и время» в Системных настройках, чтобы убедиться, что они установлены так, как вы хотите.
Как правило, сброс SMC помогает решить многие проблемы с питанием и оборудованием, которые в противном случае не реагируют на методы устранения неполадок. Это способ сброса SMC на большинстве современных MacBook Pro или MacBook Air со встроенным аккумулятором.
1. Выключите MacBook Air / MacBook Pro и подключите адаптер питания.
2. Удерживайте клавиши «Shift + Control + Option» и одновременно нажмите кнопку «Power».
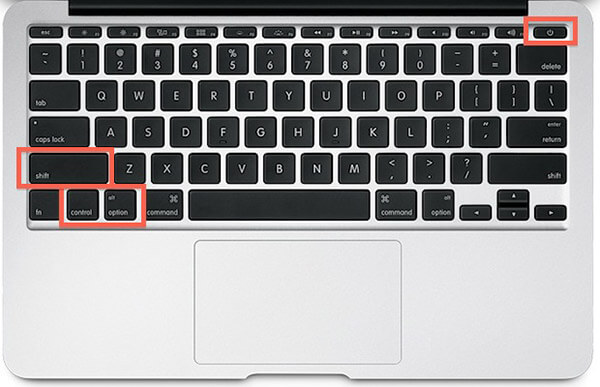
Одновременно отпустите все клавиши и кнопку «Питание» - слабый индикатор на адаптере MagSafe может ненадолго изменить цвета, чтобы указать, что SMC сбросил настройки. Затем загрузите ваш Mac как обычно.
После того, как вы попробовали более 7 решений, ваш экран Mac теперь светится, но вы начинаете беспокоиться о том, что экран Mac Black появляется снова и снова. Мы рекомендуем регулярно чистить Mac, чтобы экран Mac не стал черным.
Aiseesoft Mac Cleaner это мощный и многофункциональный инструмент для управления приложениями и данными на Mac. Он имеет возможность проверить все сторонние расширения, элементы входа в систему, плагины, приложения на вашем Mac, а затем включить или отключить их одним щелчком мыши. Для несовместимых элементов входа вы можете использовать его для очистки. Для сторонних приложений, имеющих проблемы или ошибки, удалить ненужные приложения и удалите связанные с ними файлы на Mac с помощью этого инструмента. Хотя он не может гарантировать, что ваш Mac станет черным постоянно, это поможет вам чистый Mac улучшить производительность.
Шаг 1 Скачайте Aiseesoft Mac Cleaner и запустите его. Проверьте состояние системы вашего Mac.

Шаг 2 Выберите модуль типа «Большие и старые файлы». Нажмите кнопку «Сканировать» для сканирования файлов Mac.
«Устройство на устройство» означает синхронизацию музыки между устройствами iOS, а «Передача данных в папку» - копирование песен с устройства iOS на компьютер.

Шаг 3 Нажмите кнопку «Просмотр» в правом нижнем углу окна, чтобы просмотреть результаты сканирования. Или вы можете нажать «Пересканировать» для повторного сканирования компьютера Mac.

Шаг 4 Проверьте элементы, которые вы хотите очистить, а затем вы можете удалить их, нажав кнопку «Очистить».

Есть случаи, когда ваш Mac становится черным экраном. Что, если на вашем Mac есть несколько важных файлов, и вы хотите проверить их прямо сейчас? Ну, вы можете использовать это рекомендуемое программное обеспечение для восстановления данных, чтобы вернуть ваши файлы прямо сейчас. Aiseesoft Восстановление данных Это мощное и безопасное программное обеспечение для восстановления данных, которое может помочь вам восстановить все потерянные файлы, такие как фотографии, документы, аудио, видео, электронную почту и другие файлы с компьютера, карт памяти, флэш-накопителя, жесткого диска и т. д.
Шаг 1 Бесплатно загрузите, установите и запустите Aiseesoft Mac Data Recovery на вашем Mac. Нажмите «Восстановление данных Mac» в левой части интерфейса.

Шаг 2 Если вы используете систему Mac более высокого уровня (Mac OS X El Capitan или более позднюю), сначала необходимо отключить защиту целостности системы. Тогда вы можете нормально использовать Mac Data Recovery на вашем Mac.
Шаг 3 Вы можете выбрать файл, который хотите отсканировать, и отметить его из изображений, аудио, видео, электронной почты, документа или других. Это программное обеспечение для восстановления данных Mac также позволяет сканировать и оправиться от жесткого диска на вашем Mac. Затем нажмите «Сканировать», чтобы начать сканирование.

Шаг 4 После сканирования вы можете увидеть все файлы, перечисленные в левой панели. Вы можете нажать, чтобы просмотреть подробную информацию о данных, и нажать «Восстановить», чтобы получить нужные файлы на ваш Mac.

Если вы хотите восстановить больше файлов на вашем Mac, вы можете нажать «Deep Scan» для тщательного сканирования вашего Mac.

Это все, что вы можете сделать, чтобы починить Mac с черным экраном. Надеемся, что одно из вышеперечисленных решений подойдет вам, и теперь вы сможете снова нормально работать с Mac. Если у вас есть другая хорошая идея, вы можете отправить нам комментарий, чтобы поделиться с другими.