Некоторые люди сообщали, что камера Mac внезапно перестала работать во время видеозвонков или получила предупреждение о том, что камера не подключена при открытии FaceTime или Skype.
На самом деле, ошибки камеры на компьютерах Mac, как правило, незначительны, и решения для устранения неполадок могут быть такими же простыми, как просто перезагрузка компьютера.
Если у вас возникли проблемы с использованием встроенной камеры на Mac, попробуйте 5 исправлений ниже, чтобы исправить Камера Mac не работает.

Камера Mac не работает
Прежде всего, если механические и аппаратные проблемы приводят к ошибке, что камера Mac не работает, это невозможно исправить, и ее необходимо заменить. С другой стороны, проблемы программного обеспечения, которые приводят к ошибке, включают:
1. Приложение не совместимо с вашей камерой на компьютере Mac.
2. Неправильные настройки камеры Mac.
3. Некоторые процессы повреждены, что может помешать приложениям получить доступ к камере на Mac.
4. Устаревшее программное обеспечение может вызвать множество проблем, в том числе прекращение работы камеры на Mac.
В этой части мы сосредоточимся на том, как решить проблему эта камера не работает на Mac.
Помимо ситуации, которая Mac работает медленно, а камера реагирует медленно, что может неправильно воспринимать вас как неработающую камеру на Mac, вы также можете попробовать следующие решения.
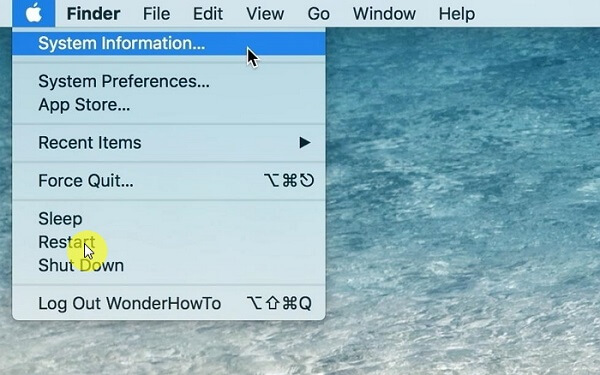
Перезапуск - это самый простой способ устранения неполадок. Он может завершить весь процесс и перезагрузить операционную систему.
Шаг 1 Разверните меню Apple и выберите «Перезагрузить».
Шаг 2 Подождите, пока компьютер выключится и снова включится.
Шаг 3 Попробуйте еще раз свою камеру, чтобы проверить, решена ли проблема.
Если ваш Mac продолжает выключаться и перезагружаться, вам нужно найти решения для исправить кернальную панику на Mac.
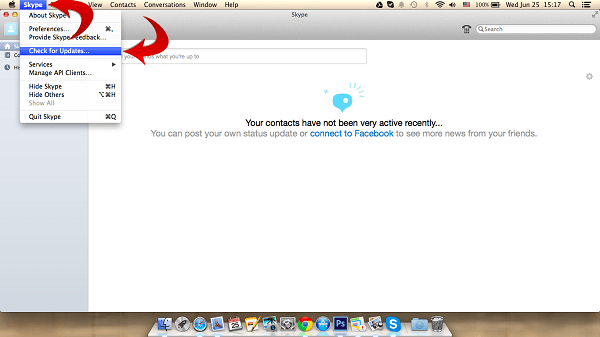
Если камера Skype не работает на Mac, есть вероятность, что Skype виноват. Попробуйте следующие шаги, чтобы исправить это.
Шаг 1 Прежде всего, обновите приложение Skype для Mac до последней версии.
Шаг 2 Если проблема не устранена, удалите приложение Skype и удалите файлы, связанные со Skype. Затем переустановите его и отправьте текст, если ваша камера работает нормально.
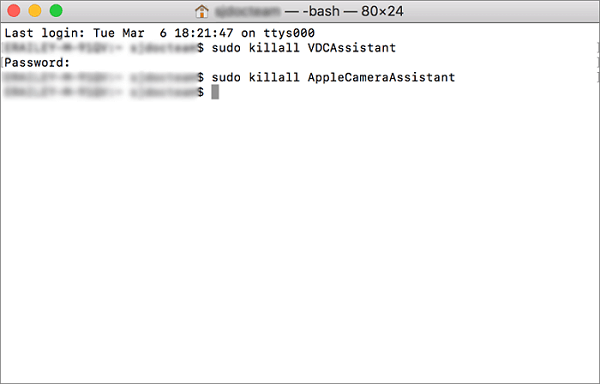
Процесс с именем VDCAssistant отвечает за активацию камеры Mac. Когда камера не работает на Mac, принудительное завершение процесса может решить проблему.
Шаг 1 Закройте приложения, зависящие от камеры, и откройте приложение «Терминал».
Шаг 2 Введите sudo killall VDCAssistant и нажмите клавишу Enter. Затем введите sudo killall AppleCameraAssistant и нажмите клавишу Enter.
Шаг 3 Перезагрузите компьютер и попробуйте снова.
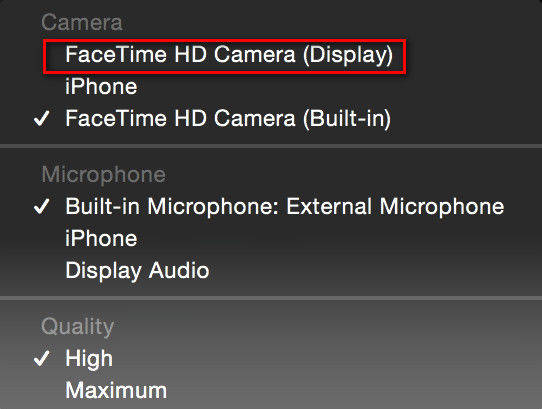
Если камера FaceTime не работает на Mac, вы можете решить проблему путем сброса настроек камеры.
Шаг 1 Откройте приложение FaceTime на вашем Mac.
Шаг 2 Перейдите в Меню -> Видео и выберите FaceTime HD Camera (Display) в области камеры.
Шаг 3 Попробуйте сделать видеозвонок в FaceTime, и камера должна снова заработать.
Если это все еще не работает, просто попробуйте сбросить Mac чтобы камера работала легко.
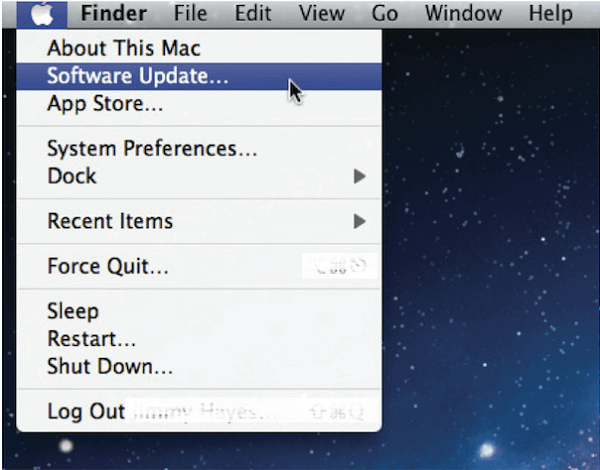
Последнее, но не менее важное - это обновление программного обеспечения и прошивки.
Шаг 1 Если камера Mac не работает, выберите пункт «Обновление программного обеспечения» в меню Apple.
Шаг 2 Следуйте инструкциям на экране, чтобы получить последнее обновление для Mac и установить его на свой компьютер.
Шаг 3 Если вы хотите обновить прошивку iSight вручную, загрузите программу обновления с веб-сайта Apple и установите ее на свой компьютер.
Сбой устранения неполадок может вызвать больше проблем, таких как потеря данных. Aiseesoft Восстановление данных для Mac это профессиональный инструмент, который поможет вам восстановить данные в большинстве ситуаций.
Как восстановить данные Mac после исправления Mac камера не работает

Шаг 1 Выберите типы файлов и местоположение
Установите Mac OS X 10.6 или выше на свой компьютер и запустите его. Найдите область типа файла и выберите то, что вы хотите получить обратно, например, изображение, аудио и многое другое. Затем выберите место, в котором ваши файлы изначально сохранены.

Шаг 2 Предварительный просмотр потерянных файлов в деталях
После нажатия кнопки «Сканировать» программа будет работать автоматически. Когда это будет сделано, вы попадете в окно предварительного просмотра. Здесь вы можете просмотреть потерянные файлы по категориям.

Шаг 3 Восстановить нужные файлы
Если вы не можете найти нужные файлы, выполните глубокое сканирование. Выберите все файлы, которые вы хотите вернуть, и нажмите кнопку Восстановить. При появлении запроса выберите конкретную папку для сохранения файлов и запустите процесс.
Исходя из вышеприведенного обмена, вы должны понимать, что вы можете делать, когда камера Mac не работает. В дополнение к конкретным решениям мы также поделились инструментом для восстановления потерянных данных при устранении неполадок, Aiseesoft Data Recovery для Mac. Теперь вы можете решить эту проблему на своем компьютере Mac.