«iPhone не синхронизирует музыку с iTunes. Я обновляю iTunes до последней версии, но все равно не могу синхронизировать музыку или плейлист с моим iPhone 5s. Я что-то не так сделал?»
«iTunes будет синхронизировать мои фотографии iPhone с Mac, когда я подключу iPhone 6 к Mac. Но теперь он не предоставляет всплывающий интерфейс и не синхронизирует мои фотографии iPhone с Mac. Любая помощь?»
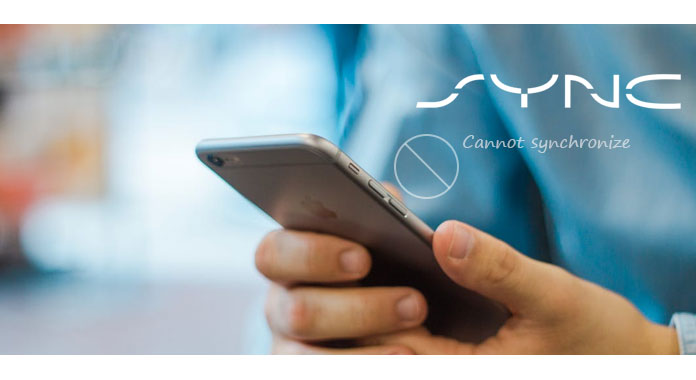
Учитывая закрытие системы iOS, потребуются некоторые усилия для синхронизации iPhone по сравнению с телефоном Android. Несмотря на то, что iTunes - это бесплатный и мощный инструмент для синхронизации музыки, списка воспроизведения и календаря с iPhone, а Mac также позволяет синхронизировать фотографии с iPhone, вы можете получить доступ к некоторым ошибкам при их использовании. Вы когда-нибудь сталкивались с ситуацией, когда iPhone не синхронизируется? Когда эти инструменты не синхронизируют ваш iPhone, как вы справляетесь с этим? На этой странице будут показаны решения для устранения неполадок iPhone.
Когда возникает проблема «iPhone не синхронизируется», проблема, скорее всего, связана с USB-кабелем. Когда вы подключите свой iPhone к компьютеру с помощью правильного кабеля, iTunes распознает ваш iPhone через минуту или две. Если ничего не происходит, проблема может быть в вашем компьютере или в самом iPhone. В этой части есть две ситуации, когда iPhone не будет синхронизироваться с iTunes, и iTunes не будет синхронизировать музыку / список воспроизведения / календарь с вашим iPhone.
Для решения этой проблемы вы можете выполнить общие шаги, чтобы проверить, не поврежден ли ваш iTunes или аппаратное обеспечение:
◆ Подключите ваш iPhone к компьютеру
В качестве первой попытки вам следует подключить iPhone к компьютеру с помощью другого USB-кабеля.
◆ Удалите и обновите и переустановить iTunes
Иногда достаточно обновить iTunes до самой последней версии, чтобы решить все проблемы с синхронизацией, особенно если вы давно не обновляли iTunes. В этом случае вы можете удалить iTunes, а затем загрузить и переустановить его последнюю версию на вашем компьютере. После этого вы можете подключить iPhone к компьютеру, чтобы проверить, существует ли проблема.
◆ Перезагрузите ваш iPhone и компьютер
Конечно, перезагрузка iPhone, iPad или iPod и ПК может стать эффективным способом решения проблемы с синхронизацией iPhone. Для этого вы можете одновременно нажимать и удерживать кнопки «Питание» и «Домой» до перезагрузки устройства. Во многих случаях этот тип аппаратного сброса может привести ваше устройство iOS в нормальное состояние.
◆ Метод беспроводной синхронизации
Если вы не можете использовать iTunes для передачи файлов между iPhone и компьютером, вы можете использовать беспроводную синхронизацию. Беспроводная синхронизация может быть альтернативным методом, когда iTunes не синхронизирует ваш iPhone через USB-кабель. Для этого вы можете нажать «Настройки»> «Общие»> «Синхронизация iTunes Wi-Fi»> «Синхронизировать сейчас».
◆ Выполните правильные шаги для синхронизации iPhone
Убедитесь, что вы сделали правильные шаги для синхронизации iPhone с iTunes. Для проверки этого шага вам необходимо прочитать следующие две части, чтобы сделать это.
◆ Используйте другие способы синхронизации iPhone
iPhone не синхронизирует проблему, и этот метод легко решается. Если вам необходимо передать данные iOS между iPhone и компьютером, вы также можете положиться на другие инструменты синхронизации. Хотите узнать лучший способ синхронизации данных iPhone? Вы можете напрямую проверить Часть 3.
Когда вы сталкиваетесь с тем, что iPhone не синхронизируется, эти способы являются основными способами проверить, почему ваш iPhone не синхронизируется, и избавиться от этой проблемы. Если проблема все еще существует, вы можете перейти к следующему решению.
Если вы не предприняли правильные шаги для синхронизации iPhone с iTunes, здесь мы покажем вам, как выполнить пошаговую синхронизацию iPhone.
Шаг 1 Запустите iTunes на своем компьютере и подключите iPhone к компьютеру с помощью USB-кабеля.
Шаг 2 После того, как iTunes обнаружит ваш iPhone, вы увидите значок iPhone в верхней части экрана. Нажмите «Музыка» на левой стороне, и вы найдете опцию «Синхронизировать музыку».
Шаг 3 Выберите параметр «Вся музыкальная библиотека», «Выбранные плейлисты, исполнители и жанры», «Включить музыкальные клипы» и «Включить голосовые заметки», чтобы перенести музыку или плейлист с компьютера на iPhone.
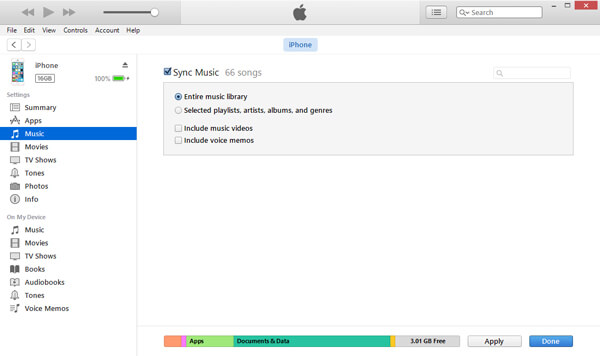
Шаг 4 Для синхронизации фотографий на iPhone вам просто нужно нажать «Фотографии»> «Все папки» / «Выбранные папки» / «Включить видео», чтобы переместить фотографии с компьютера на iPhonw с iTunes.
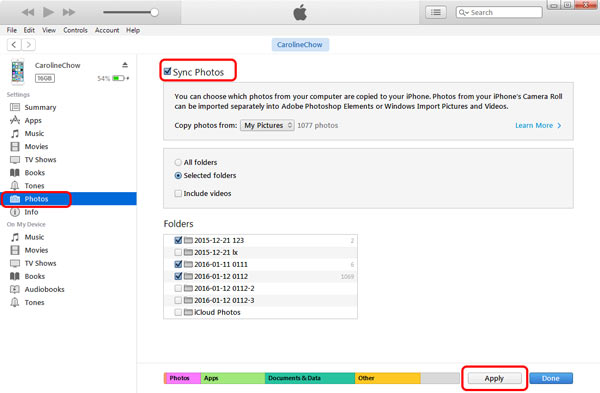
Шаг 5 Для календаря вы можете нажать «Информация»> «Синхронизировать календари с помощью»> Выбрать «Outlook» или другие календари, чтобы выполнить передачу.

Шаг 1 Тем не менее подключите iPhone к компьютеру с помощью USB-кабеля, найдите и щелкните значок iPhone в iTunes.
Шаг 2 Нажмите «Сводка»> «Этот компьютер»> «Создать резервную копию сейчас», чтобы синхронизировать данные iPhone с iTunes.

Проверьте эту часть, чтобы увидеть какие данные iTunes синхронизируются с iPhone
Обычно Mac является одним из хороших инструментов, который позволяет автоматически синхронизировать фотографии iPhone с Mac с помощью iPhoto при подключении iPhone к Mac. Однако некоторые несчастные случаи могут случиться и привести к невозможности синхронизации iPhone.
Проверьте следующие основные решения, чтобы решить эту проблему:
1. Удалите папку «iPhone Photo Cache» из папки «Мои рисунки».
2. Отключите iPhone и выключите iPhoto и iTunes, затем подключите iPhone и перезапустите iTunes и iPhoto.
3. Измените USB-кабель или порт, чтобы увидеть, отображается ли ваш iPhone в программе Image Capture (используйте Spotlight, чтобы найти программу Image Capture, которую вы можете открыть с помощью комбинации клавиш «Command-Spacebar»).
4. Обновите программное обеспечение iPhoto.
5. Перезагрузите iPhone и Mac.
Попробовав два вышеупомянутых решения, вы больше не будете синхронизировать свой iPhone, тогда вы можете попробовать третий способ синхронизации iPhone с FoneTrans.
Шаг 1 Запустите FoneTrans на вашем компьютере (Windows или Mac). Тем временем подключите iPhone к компьютеру с помощью USB-кабеля.
Шаг 2 Синхронизируйте музыку, фотографии и книги с компьютера на iPhone.
Нажмите «Медиа»> «Добавить», чтобы импортировать музыку, фотографии или книги с компьютера на iPhone.
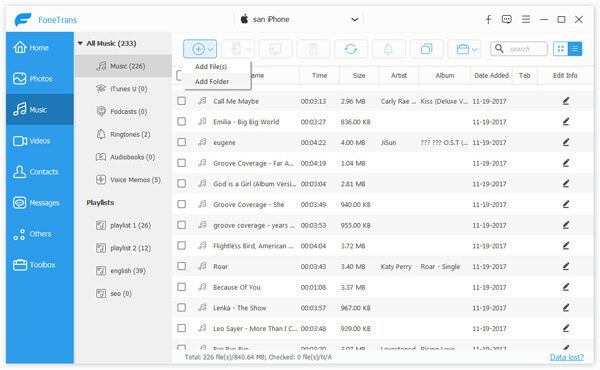
Шаг 3 Экспорт музыки / книг iPhone на iTunes / компьютер
Нажмите «Медиа»> выберите музыку или книги и нажмите «Экспорт в»> «Экспорт в медиатеку iTunes» / «Экспорт в ПК», чтобы синхронизировать данные iPhone с iTunes / ПК.
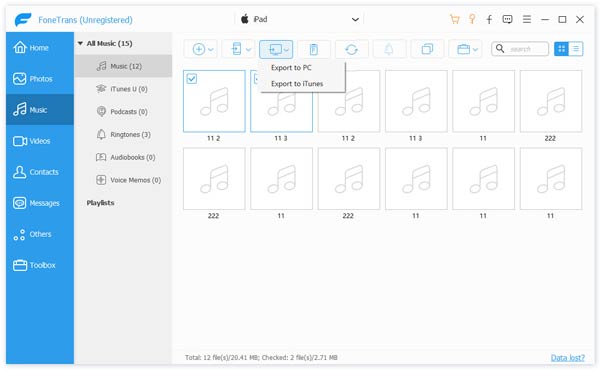
Вывод: Приведенные выше три решения помогут вам решить проблему, из-за которой iPhone не будет синхронизироваться.
В этом посте мы в основном говорим о том, что iPhone не будет синхронизироваться. Вы должны знать, что по разным причинам ваш iPhone не может синхронизироваться с компьютером через iTunes. Мы покажем вам несколько основных способов решения проблемы. Кроме того, предлагается профессиональное решение, которое поможет вам выйти из ситуации, когда iPhone не будет синхронизироваться. Надеюсь, что вы сможете решить проблему и лучше управлять своими данными iOS после прочтения этой страницы. Если у вас есть другие решения, пожалуйста, оставьте нам сообщение.