Решение проблем с iPhone может оказаться непростой задачей, особенно при решении различных проблем, включая черный экран, зависание, невозможность вращения, зеленые сбои или тревожный белый дисплей. Эти сбои могут существенно затруднить ежедневное использование и ухудшить функциональность вашего iPhone. К счастью, в вашем распоряжении различные шаги по устранению неполадок, предлагающие способ устранить эти проблемы и восстановить ваш iPhone до оптимального состояния.
Наша миссия — провести вас через этот процесс, помогая вам восстановить контроль над производительностью вашего iPhone для более удобного использования. В этой статье будет подробно предоставлена информация, необходимая для навигации по ландшафту Ремонт экрана iPhone методы и эффективно решать такие проблемы.
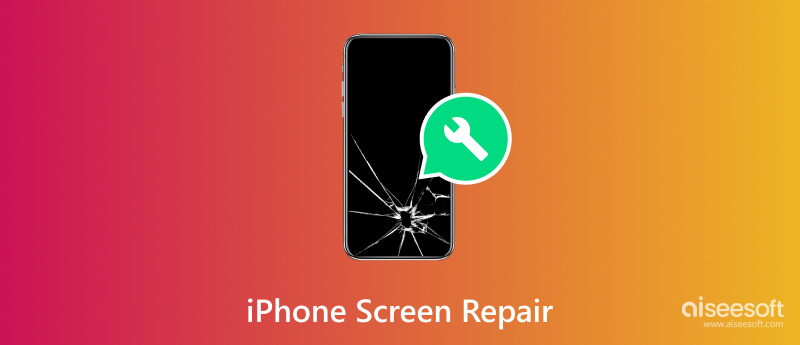
Если экран вашего iPhone завис, и вы не можете выполнять какие-либо действия на экране, необходимо принудительно перезагрузить его. Этот метод часто позволяет устранить незначительные сбои программного обеспечения, которые вызывают зависание экрана и многое другое. Прочтите инструкции ниже, чтобы узнать, как выполнить это действие на вашем iPhone.
Для iPhone 8 и новее:
Быстро удерживайте кнопку увеличения громкости и отпустите ее, затем сделайте то же самое с кнопкой уменьшения громкости. После этого удерживайте боковую кнопку, пока не появится логотип Apple, а когда он появится, отпустите ее.
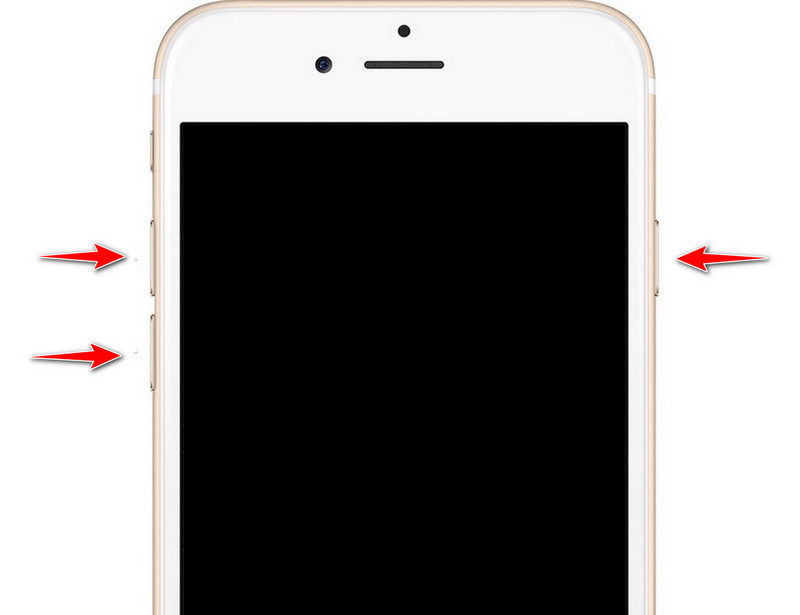
Для iPhone 7 и 7 Plus:
Удерживайте одновременно кнопку уменьшения громкости и кнопку питания. Удерживайте кнопку, пока не появится логотип, затем отпустите обе кнопки.
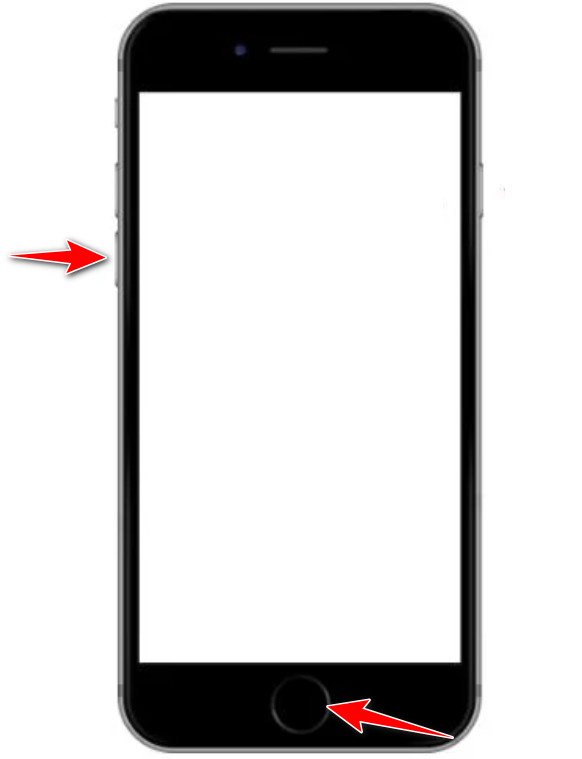
Для iPhone 6 и более ранних версий:
Удерживайте кнопку «Домой» спереди и под экраном, затем удерживайте кнопку питания сверху или сбоку устройства, пока не появится логотип.
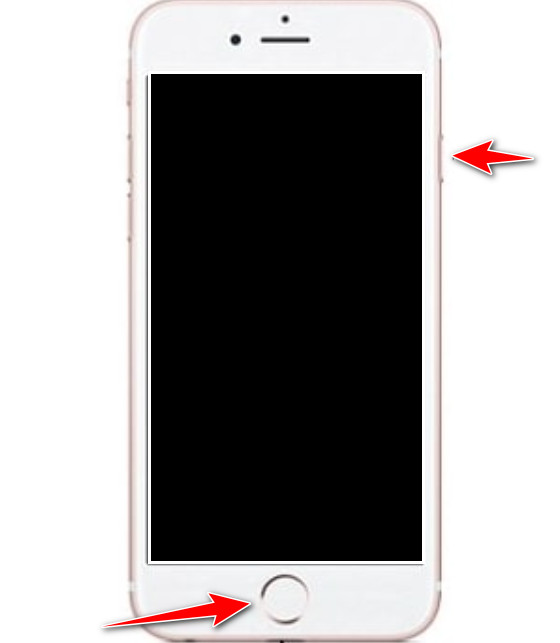
Почему на iPhone черный экран? Если вы уроните свой iPhone на определенную высоту, существует вероятность того, что основной экран будет поврежден, и по этой причине он станет черным. В этом случае вам необходимо немедленно отправиться в ближайшую мастерскую по ремонту мобильных телефонов или в физический магазин Apple, чтобы они проверили его.
Когда iPhone остается на черном экране, возможно, вы перерасходовали запасенную в нем энергию. Поэтому открыть его можно только если кратковременно нажать на кнопку. Подключите iPhone к зарядному устройству как минимум на 15 минут, а затем попробуйте включить его. Если ваш зарядка iPhone не работает, попробуйте заменить кабель, проверьте порт зарядки и убедитесь, что другой конец подключен к электрической розетке или блоку питания.
4. Восстановите iPhone с помощью iTunes или Finder.Если проблема не устранена, вы можете восстановить свое устройство с помощью приложений, которые вы можете использовать на Mac, таких как iTunes или Finder. Если на iPhone черный экран, но он все еще включен, попробуйте восстановить настройки телефона по умолчанию, выполнив следующие действия.
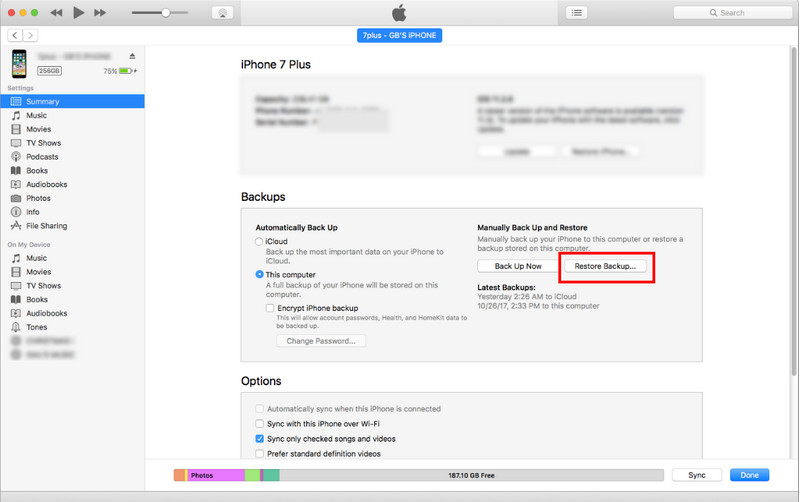
Если предложенные нами шаги не помогли, попробуйте восстановить iPhone в режиме восстановления, который устраняет серьезные проблемы с программным обеспечением. Экран iPhone не работает? Следуйте инструкциям ниже.
Для iPhone 8 и новее:
Вы используете iPhone 8 или новее? Нажмите и отпустите кнопку увеличения громкости, затем сделайте то же самое с уменьшением громкости. Удерживайте боковую кнопку, пока не появится экран режима.
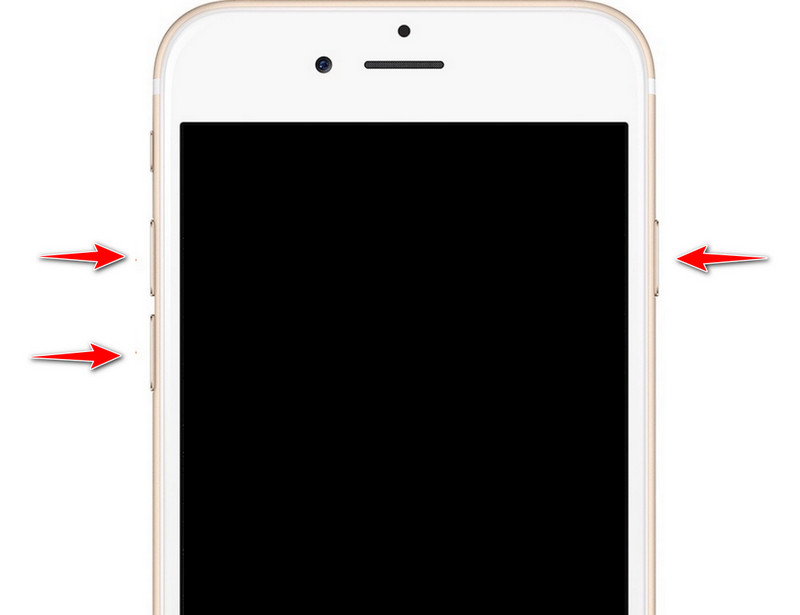
Для iPhone 7 и 7+:
Удерживая кнопку уменьшения громкости, сделайте то же самое с кнопкой питания. Удерживайте ее, пока не появится логотип Apple, указывающий на то, что iOS перезагружается.
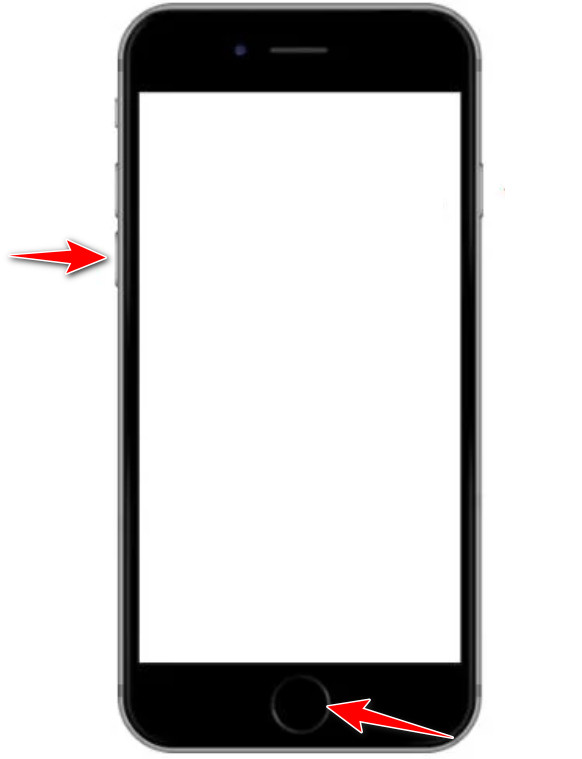
Для iPhone 6 и более ранних версий:
Выключите iPhone, удерживая кнопку питания и сдвинув ползунок, который появится на экране. Удерживайте кнопку «Домой», пока не появится экран «Подключение к iTunes». Нажмите на него, чтобы ввести iPhone в режим восстановления.
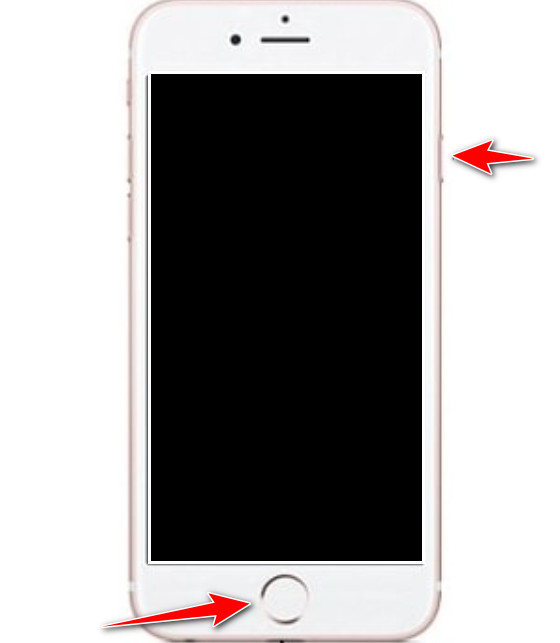
Если ни один из вышеперечисленных шагов не помог, рекомендуется обратиться в службу поддержки Apple или посетить ближайший Apple Store для получения дополнительной помощи. Вместе со своей командой они могут предоставить рекомендации, адаптированные к вашей конкретной ситуации, и с легкостью устранить проблемы с экраном iPhone.
Если экран iPhone не реагирует на прикосновения, даже если вы выполнили описанные выше действия, попробуйте использовать Aiseesoft iOS Восстановление системы. Это приложение мы рекомендуем использовать всякий раз, когда на вашем устройстве возникают проблемы, связанные с iOS, поскольку оно позволяет быстро восстановить систему. Эти проблемы включают в себя такие проблемы, как черный экран, белый экран, зависший экран, цикл загрузки, сбой обновления iOS и многое другое, с чем вы в конечном итоге столкнетесь на iOS. Программное обеспечение продается как решение, и вот как вы можете его использовать.
100% безопасность. Без рекламы.
100% безопасность. Без рекламы.
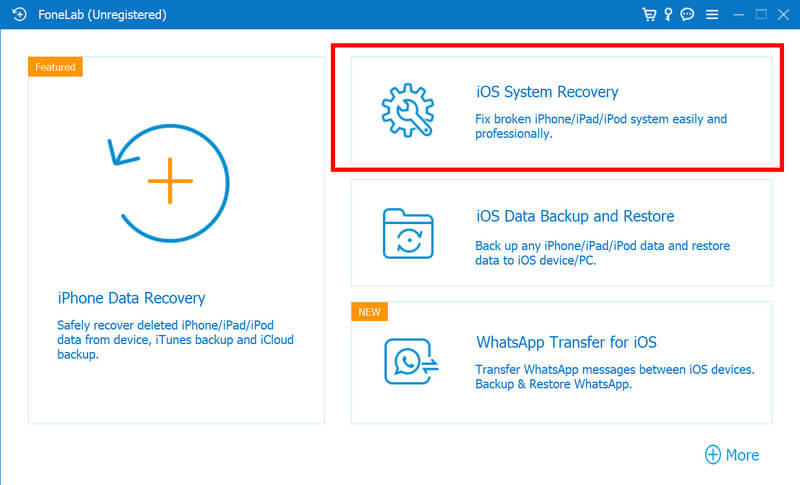
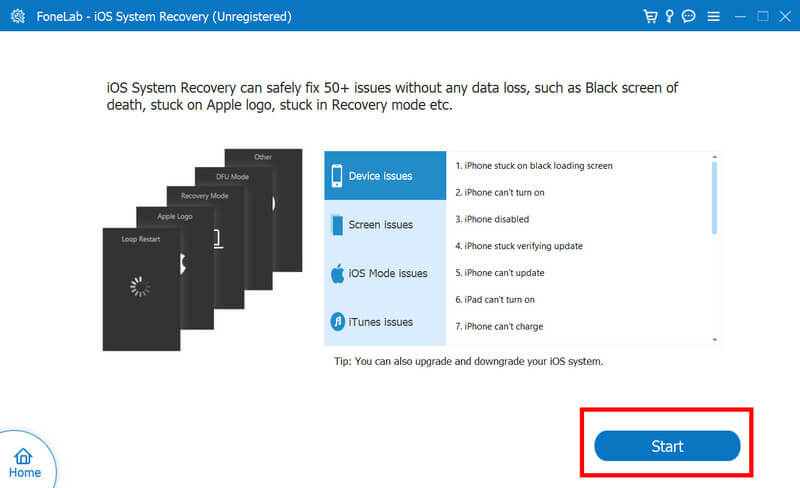
Блокировка портретной ориентации предотвращает поворот экрана, что может помочь вам, если вы хотите выполнить задачу в портретном режиме. Поскольку он включен, экран iPhone не будет вращаться, и вот как его можно отключить.
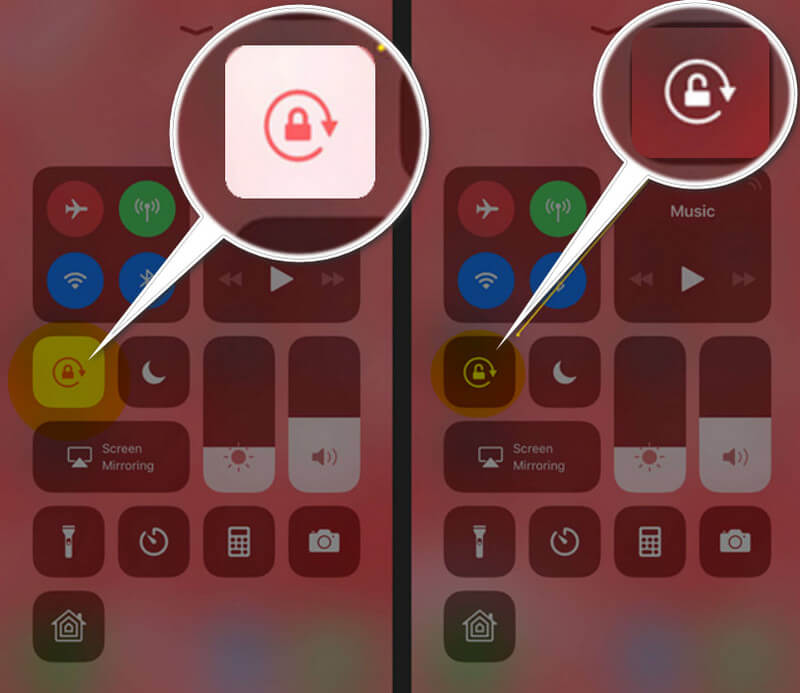
Быстрый перезапуск может исправить неизвестную ошибку или сбой, приводящий к невозможности вращения. Сегодня мы научим другим способам перезагрузки iPhone с помощью настроек; следуйте инструкциям, чтобы узнать, как это сделать.
Неправильные настройки дисплея для iPhone, такие как параметры масштабирования или просмотра, могут привести к отклонениям в поведении поворота экрана. Убедитесь, что они настроены на стандартные значения, выполнив указанные действия.
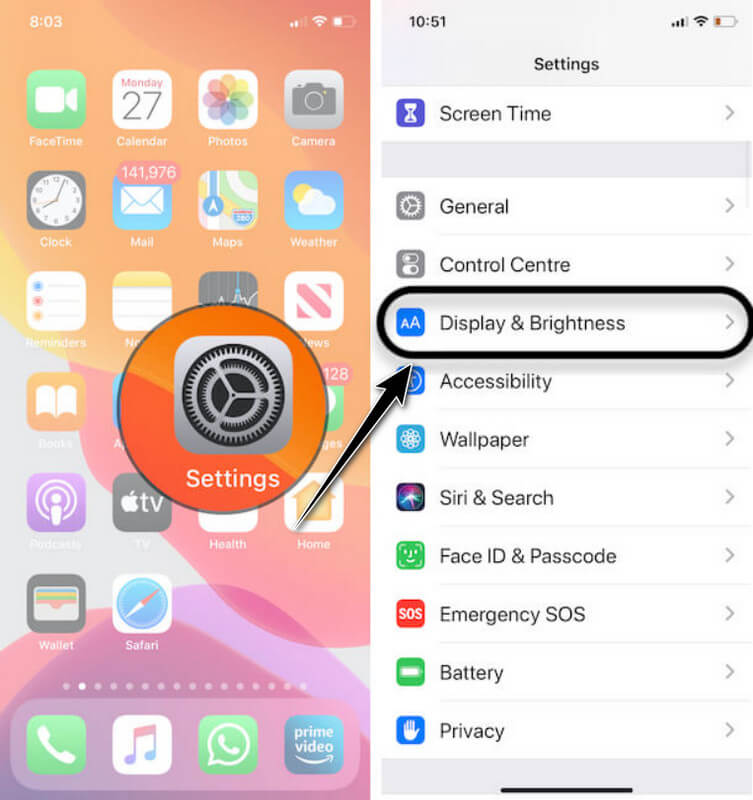
Бывают ситуации, когда зеленый экран iPhone возникает из-за того, что не отрегулирована яркость. Вы можете выполнить следующие действия, которые помогут вам решить проблему и узнать, как ее исправить.
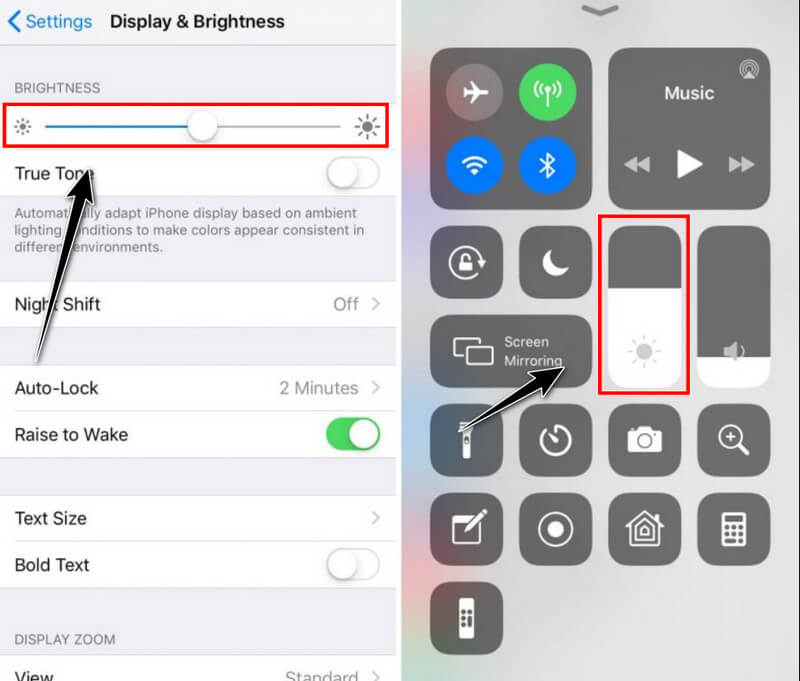
True Tone — это последняя функция, добавленная в модель iPhone 8 или новее, которая позволяет автоматически регулировать яркость и цвета экрана в зависимости от окружающего освещения. Вы можете активировать это, выполнив следующие действия.
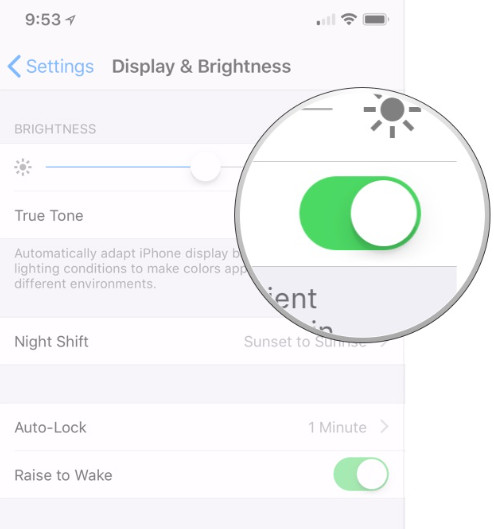
Могут возникнуть случаи, когда вам придется не забыть очистить приложение, работающее в фоновом режиме, что может вызвать проблемы на вашем устройстве iOS, включая зеленый экран на вашем iPhone. Следуйте инструкциям ниже, чтобы отключить их все.
Для iPhone 8 или более ранней версии: Дважды нажмите кнопку «Домой» и проведите пальцем вверх по каждой карточке приложения, которое хотите закрыть.
Для iPhone X или более поздней версии: Проведите пальцем вверх от нижней части главного экрана и приостановите его посередине. Затем появятся все предварительные просмотры приложений. Проведите вверх по всем приложениям, которые вы хотите закрыть или прекратить запуск.
Обновление версии iOS может помочь решить проблему сбоя экрана iPhone, поскольку последняя версия предоставит вам лучшую версию для вашей системы. Узнайте, как это сделать, с помощью урока ниже.
Неправильная конфигурация может быть основной причиной сбоя, поэтому сброс настроек может оказаться полезным методом. При этом вы можете выполнить последующие шаги.
Если вы используете Safari и у вас возникли сбои на вашем iPhone, вам нужно очистить кеш и данные. Таким образом вы можете очистить данные веб-сайта, сохраненные на вашем устройстве.
Аппаратный сброс — это быстрый способ перезагрузить ваш iPhone, который поможет вам исправить белый экран вашего iPhone и другие мелкие проблемы. В зависимости от вашей версии iOS шаги могут различаться, поэтому вам нужно будет действовать в соответствии с вашей версией iOS.
Для iPhone 8 или более поздней версии:
Для этого сначала нажмите и отпустите кнопку увеличения громкости и сделайте то же самое с кнопкой уменьшения громкости. Удерживайте боковую кнопку, пока не появится логотип Apple, затем отпустите кнопку.
Для iPhone 7 и 7+:
Удерживайте кнопку уменьшения громкости боковой кнопкой. Продолжайте удерживать обе кнопки, пока на экране не появится логотип Apple, а когда это произойдет, отпустите кнопки.
Для iPhone 6s и более ранних версий:
Удерживайте и нажимайте кнопку «Домой» и верхнюю кнопку, пока на экране не появится логотип Apple. Когда появится логотип, вы успешно выполнили полный сброс.
Вход в режим DFU или обновление прошивки устройства позволяет выполнять расширенные операции, такие как восстановление и обновление прошивки вашего iPhone. Но при этом нужно быть осторожным, поскольку при неправильном выполнении данные могут быть потеряны. Вы можете выполнить следующие действия, чтобы справиться с белый экран на вашем iPhone.

Принудительный перезапуск — это фундаментальный сброс, который может помочь вам решить различные проблемы, включая размытый экран на iPhone. Выполнение этого метода было упомянуто выше; вы можете перечитать их еще раз, чтобы выполнить принудительную перезагрузку iOS.
Как исправить красный экран iPhone?
к исправить красный экран на iPhone, вам нужно будет проверить настройки дисплея и отключить Night Shift и True Tone, перезагрузить iOS, обновить iOS и проверить наличие каких-либо физических повреждений.
Как починить экран iPhone, поврежденный водой?
При погружении iPhone в воду немедленно выключите его, высушите тканью, положите на сырой рис или кремнезем, не заряжайте его и обратитесь за профессиональным ремонтом.
Как заменить экран iPhone?
Вы можете использовать наборы для самостоятельной замены экрана iPhone в домашних условиях. Тем не менее, если вы не можете справиться с этой проблемой, мы рекомендуем вам обратиться к авторизованному поставщику услуг Apple, Apple Store или онлайн-сервису ремонта, которые могут немедленно решить проблему.
Как исправить мерцание экрана iPhone?
С айфон мерцает возникает из-за проблем с программным или аппаратным обеспечением. Чтобы решить эту проблему, вы можете попробовать обновить приложения и iOS, перезагрузить iPhone и проверить настройки дисплея, чтобы узнать, активирована ли автоматическая яркость или True Tone.
Как исправить неработающий сенсорный экран iPhone?
Если сенсорный экран iPhone не отвечает на ремонт, вы можете очистить его физическую поверхность чистой тканью, снять защитную пленку, перезагрузить устройство и проверить наличие физических повреждений.
Заключение
Всякий раз, когда экран айфона не работает, вы должны немедленно устранить проблему. Поскольку это может повлиять на общую производительность устройства, вы не получите полного удовольствия от его использования. Мы надеемся, что добавленные здесь шаги помогли вам понять различные решения, которые вы можете предпринять, если это произойдет на вашем устройстве iOS.

Исправьте нормальную работу системы iOS в различных ситуациях, таких как застревание в режиме DFU, режиме восстановления, режиме наушников, логотипе Apple и т. Д. Без потери данных.
100% безопасность. Без рекламы.
100% безопасность. Без рекламы.