Недавно мой iPhone X просто случайно потерянный сигнал и говорит поиск или отсутствие службы в верхнем левом углу экрана, и он не может подключиться к какой-либо сотовой сети или сотовых данных, как решить эту проблему?
iPhone - передовое интеллектуальное устройство, но оно не идеальное. Почти все функции на iPhone зависят от сетевого подключения, поэтому вы ничего не можете сделать, если ваш iPhone говорит поиск.
Не паникуйте! В этой статье мы объясним, почему возникает эта проблема, а также покажем, как решить проблему, которая айфон говорит в поисках с 6 эффективными решениями.

iPhone говорит поиск
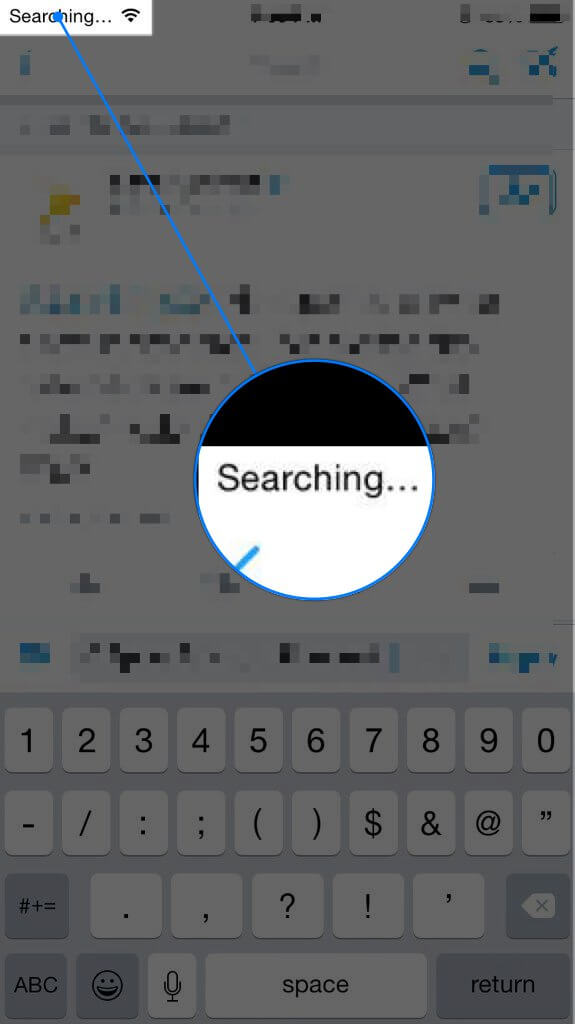
Когда iPhone продолжает искать сигнал, люди могут поверить, что встроенная антенна сломана. Фактически, согласно нашему исследованию, это обычно вызвано проблемами с программным обеспечением, а не аппаратными повреждениями.
1. Если вы находитесь в тупике, ваш iPhone может быть занят поиском доступного сигнала и отображением поиска.
2. Проблема программного обеспечения, такая как системный файл, связанный с поврежденной сетью, может также вызвать проблему.
Очевидно, что обычным людям трудно диагностировать причину возникновения проблемы, но вы все равно можете решить ее самостоятельно с помощью устранения неполадок ниже.
В этой части мы сконцентрируемся на том, как решить проблему, которую iPhone ищет и не может подключиться ни к одной сети. Вы можете попробовать основные решения для устранения неполадок одно за другим.
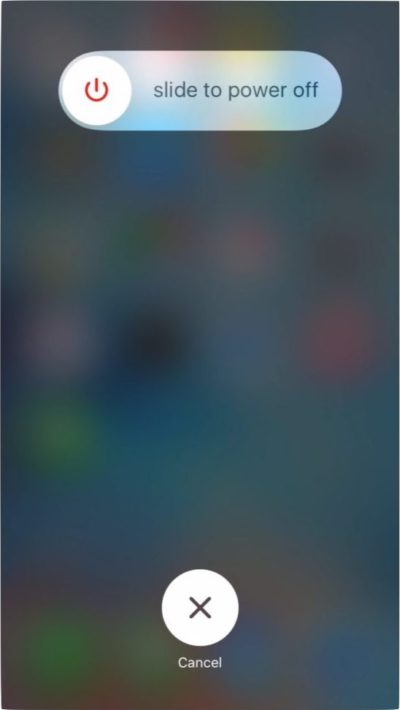
Это проверенный метод для исправления основных проблем iPhone, в том числе iPhone, говорит поиск. Перезагрузка iPhone поможет решить эту проблему.
Шаг 1 Нажмите кнопку Side или Power на некоторое время, пока не появится экран отключения питания.
Шаг 2 Переместите ползунок вправо, чтобы выключить ваш iPhone.
Шаг 3 Подождите еще 20 секунд после того, как экран станет черным. Затем нажмите и удерживайте боковую кнопку, пока не увидите логотип Apple.
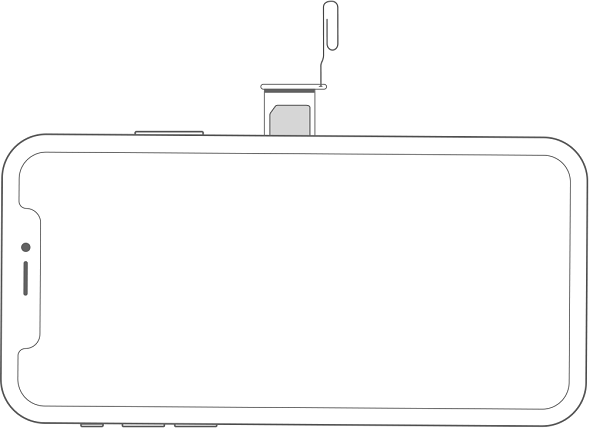
Пыль в лотке для карты может помешать вашему оператору идентифицировать ваш iPhone в сети, поэтому вам лучше проверить и очистить его, когда iPhone говорит о поиске.
Шаг 1 Выключите ваш iPhone полностью.
Шаг 2 Откройте лоток для SIM-карты с помощью выталкивателя или небольшой скрепки. Лоток для карты обычно находится на правой стороне iPhone.
Шаг 3 Очистите SIM-карту и лоток для карты, затем поместите SIM-карту в лоток и вставьте ее снова.
Шаг 4 Снова включите iPhone, чтобы проверить, исчезла ли проблема.
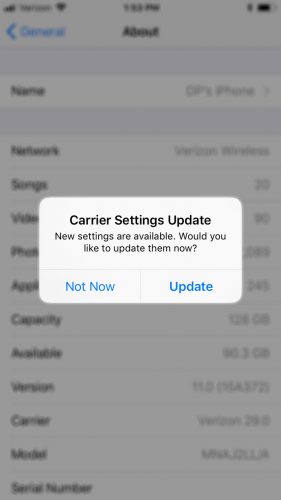
iOS предназначена для автоматического определения и обновления настроек оператора, но иногда вам приходится делать это вручную, особенно когда возникает проблема поиска в iPhone.
Шаг 1 Подключите свой iPhone к сети Wi-Fi.
Шаг 2 Запустите приложение «Настройки» на главном экране, нажмите на свой Apple ID и перейдите в «Общие» -> «О программе».
Шаг 3 Если доступно обновление настроек оператора, вам будет показано сообщение с вопросом, хотите ли вы установить его сейчас. Нажмите «Обновить», чтобы получить последние настройки оператора, и тогда проблема будет решена.
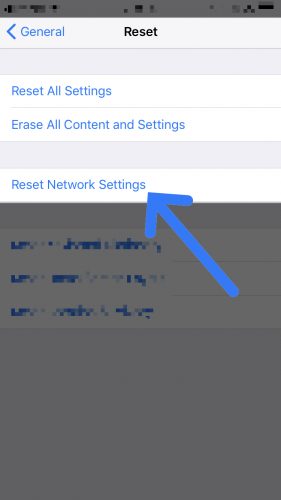
Сброс настроек сети способен восстановить конфигурацию данных сотовой связи до заводских условий и устранить ошибку, обнаруженную iPhone при поиске.
Шаг 1 Запустите приложение «Настройки», нажмите на свое имя и выберите «Основные» -> «Сброс».
Шаг 2 Выберите параметр «Сбросить настройки сети» и введите свой пароль при появлении запроса.
Шаг 3 Дождитесь завершения процесса, и ваш iPhone перезагрузится автоматически. Теперь сигнал должен появиться.
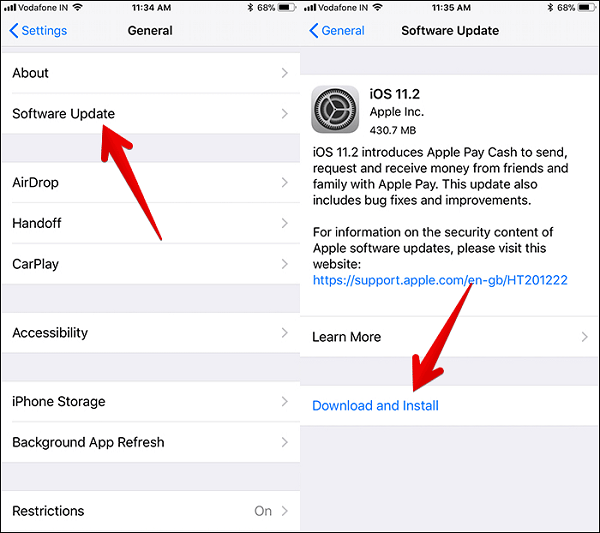
Если вы все еще используете старую iOS и iPhone говорит, что поиск, пришло время обновить программное обеспечение iPhone.
Шаг 1 Нажмите «Общие» в приложении «Настройки» и перейдите в «Обновление программ».
Шаг 2 iOS проверит, доступно ли новое обновление, если ваш iPhone подключен к сети. Затем нажмите кнопку «Загрузить и установить» и следуйте инструкциям на экране для завершения процесса.
Как упоминалось ранее, обычные люди не могут проанализировать, что вызывает сигнал поиска iPhone. Если вы попробовали решения, описанные выше, и проблема не устранена, мы предлагаем вам использовать профессиональный инструмент для решения проблемы, например, Восстановление системы iOS.
Шаг 1 Установите iOS Восстановление системы
Скачайте и установите лучший инструмент для восстановления системы iOS на свой компьютер и запустите его. Перейдите в раздел Дополнительные инструменты -> Восстановление системы iOS в домашнем интерфейсе. Затем подключите свой iPhone с надписью «Поиск» к компьютеру с помощью кабеля Lightning. После того, как ваше устройство будет распознано, нажмите кнопку «Пуск», чтобы продолжить.
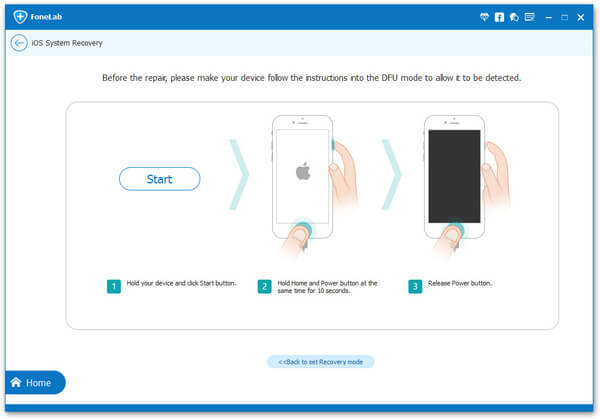
Шаг 2 Подготовка к устранению неисправностей
Нажмите значок вопроса в окне и следуйте пошаговым инструкциям, чтобы перевести iPhone в режим DFU или режим восстановления. Вы можете выбрать режим в зависимости от ваших условий. Далее выберите модель вашего iPhone и другую базовую конфигурацию.

Шаг 3 Исправить iPhone, который говорит, что поиск
Если вы готовы, нажмите кнопку «Загрузить», и программа сделает все остальное. Через несколько секунд процесс будет завершен, и ваш iPhone вернется в нормальное состояние.
Не пропустите: Как удалить предложения поиска на iPhone навсегда
Основываясь на нашем руководстве выше, вы можете понять, что вы можете сделать, когда ваш iPhone говорит, что ищет и перестает подключаться к любой сети. К счастью, эта проблема обычно вызвана проблемами с программным обеспечением, и вы можете решить ее самостоятельно.
Для тех, кто не разбирается в технологиях, мы рекомендуем вам использовать FoneLab iOS System Recovery, потому что он не только прост в использовании, но и способен решать различные проблемы на iPhone без потери данных.