«Клавиатура iPad — некоторые клавиши иногда не работают, в других случаях замедляются и дублируют буквы. Кто-нибудь еще сталкивался с этим или есть возможные решения?»
«Моя клавиатура Apple Smart Keyboard не работает с тех пор, как я обновился до iOS 17. Иногда она работает, но часто я сталкиваюсь с ошибкой «Аксессуар несовместим». Иногда при появлении сообщения об ошибке мой iPad продолжал издавать звуки, указывающие на то, что он заряжается, но он не подключен».
Многие пользователи Apple считают, что в сообществе Apple проблемы с клавиатурой iPad не работают. И некоторые имеют проблемы с виртуальной клавиатурой iPad, другие имеют проблемы со смарт-клавиатурой Apple. Итак, здесь, в этой статье, мы перечислим все возможные решения, которые помогут вам обойти клавиатуру iPad, а не рабочую проблему.
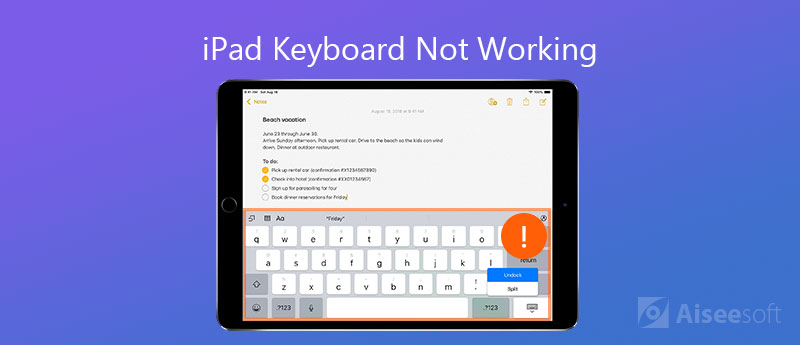
По сути, на iPad есть две позиции для виртуальной клавиатуры. Один из них - Docked Mode, а другой - UnDocked Mode. В Docked Mode виртуальная клавиатура размещается внизу экрана iPad, а в UnDocked Mode - посередине. Так что если вы случайно активировали UnDocked Mode, ваша клавиатура будет в центре экрана. Чтобы это исправить, пожалуйста, сделайте следующее:
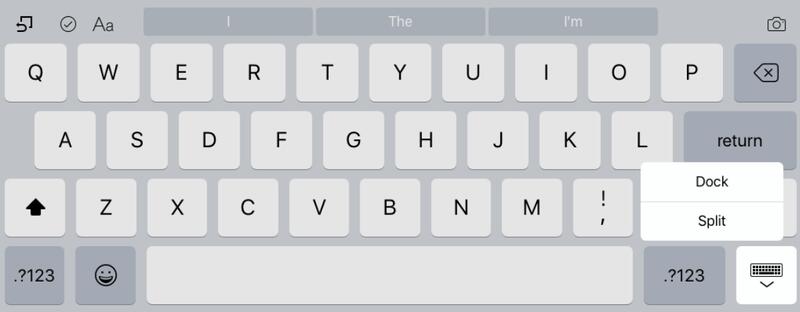
Иногда вы можете обнаружить, что виртуальная клавиатура не справляется с вашей скоростью печати, что означает, что ваша клавиатура отстает, или иногда ваша клавиатура зависает и не отражает вашу печать. Вот исправления этой проблемы.
2.1 Сброс словаря клавиатуры
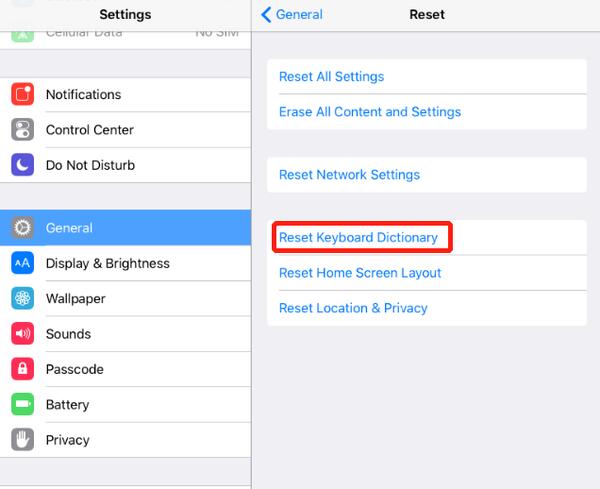
2.2 Удаление приложения
Если вы обнаружите, что виртуальная клавиатура iPad не работает должным образом с одним приложением, вы можете удалить это приложение и заново установить его, чтобы проверить, была ли устранена проблема.
2.3 Выключить зум
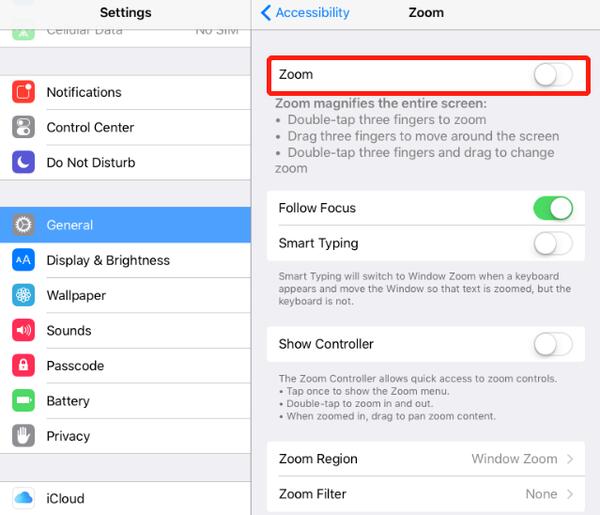
2.4 Отключить iCloud Drive
Иногда проблема с клавиатурой iPad, которая не работает должным образом, может быть вызвана iCloud Drive.
Перейдите в «Настройки», нажмите на свой Apple ID и перейдите в iCloud, чтобы выключить iCloud Drive.
Если ваша виртуальная клавиатура разделена на две части и вы хотите вернуть ее к нормальной работе, вы можете изменить настройки клавиатуры, как показано ниже.
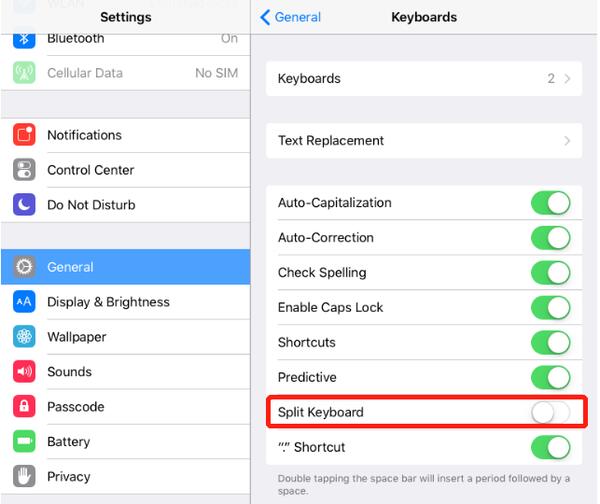
Кроме того, вы также можете отключить разделенную клавиатуру, нажав на значок клавиатуры и нажав «Закрепить и объединить».
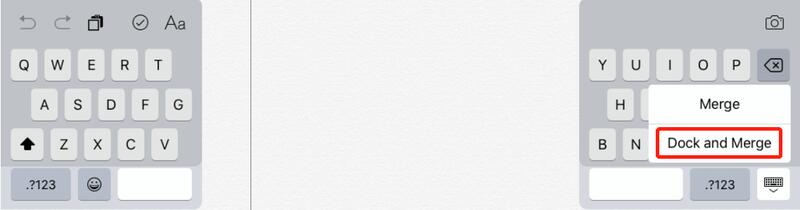
Программный сбой может защитить виртуальную клавиатуру вашего iPad от видимого. Чтобы устранить эту проблему с клавиатурой iPad, вы можете попробовать решения, приведенные ниже.
4.1 Жесткий сброс iPad
Это наиболее часто используемый метод, когда у нас небольшие проблемы с нашими устройствами iOS. Всякий раз, когда клавиатура iPad отстает, зависает или исчезает, вы можете нажать и удерживать кнопки питания и дома в течение примерно 10 секунд, чтобы вызвать перезагрузите iPad.
4.2 Восстановление iPad с помощью iTunes
Если аппаратный сброс не может решить проблему, вы можете восстановить iPad с помощью iTunes. Это решение может решить любую проблему с виртуальной клавиатурой или даже проблему с iOS.
Примечание. Прежде чем восстанавливать iPad с помощью iTunes, лучше резервное копирование важных файлов на вашем iPad потому что эта операция сотрет все файлы на вашем iPad.
Многие пользователи Apple также используют подключенную интеллектуальную клавиатуру с iPad Pro и часто обнаруживают, что их интеллектуальная клавиатура не работает должным образом. Некоторые получают предупреждающее сообщение «Этот аксессуар не поддерживается», некоторые сообщают, что их смарт-клавиатура зависла, тормозит или запинается при наборе текста и т. д. Если вы используете смарт-клавиатуру и у вас также возникают аналогичные проблемы, следуйте приведенным ниже эффективным решениям, чтобы восстановить iPad. умная клавиатура работает нормально.
Проверьте, нет ли в разъеме пыли и мусора, которые могут помешать соединению. Это часто приводит к тому, что клавиатура iPad Pro не работает должным образом. Необходимо часто поддерживать соединение в чистоте.
Иногда это помогает отключить вашу интеллектуальную клавиатуру, а затем снова подключить ее к вашему iPad.
Если у вас неисправное или плохое соединение Wi-Fi, ваш iPad может не распознать интеллектуальную клавиатуру. Поэтому также имеет смысл проверить надежность вашего Wi-Fi-соединения, прежде чем пробовать другие решения.
Принудительный перезапуск также работает, чтобы исправить проблему с подключенной клавиатурой iPad.
Вы также можете попробовать сбросить iMessages, если iPad по-прежнему не может обнаружить вашу умную клавиатуру. Просто зайдите в приложение «Настройки» на iPad Pro и нажмите «Сообщения», затем выключите iMessages. Подождите 5 минут, а затем снова включите iMessages.
Если вы когда-либо добавляли сторонние клавиатуры в свой iPad, рассмотрите возможность их удаления. Клавиатуры сторонних производителей могут содержать ошибки или вирусы, что может привести к неработающей интеллектуальной клавиатуре iPad Pro. Поскольку в iPad установлены различные клавиатуры, подключенная интеллектуальная клавиатура будет запрещать соединение или просто перестанет отвечать на команды.
Если ни одно из вышеперечисленных решений не помогает устранить проблему с клавиатурой iPad, то последний вариант, который вы можете попробовать, - сбросить все настройки вашего iPad. Эта операция удалит только все настройки вашего iPad, и ваши данные останутся в целости и сохранности. Чтобы сбросить настройки iPad Pro, выполните следующие действия:
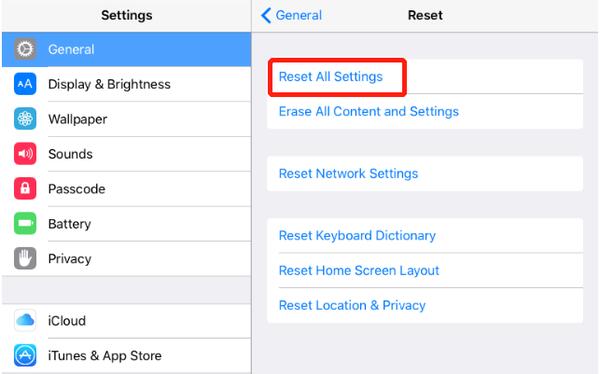
Если все распространенные решения не могут решить проблему с неработающей клавиатурой iPad, самое время рассмотреть стороннее программное обеспечение, специально разработанное для устранения проблем, связанных с iOS. Давать Aiseesoft iOS Восстановление системы попытка Это инструмент для восстановления системы iOS, который может исправить более 50 проблем с системой iOS, например, не работает клавиатура iPad, iPhone / iPad застрял на логотипе Apple, iPhone завис в режиме восстановления, Режим DFU и многое другое. Если хочешь понизить или обновить версию iOSОн также может предложить помощь. Если у вас не работает клавиатура с виртуальной клавиатурой или подключенной интеллектуальной клавиатурой, вы можете использовать iOS System Recovery для ее исправления, если проблема связана с системой iOS.
100% безопасность. Без рекламы.
100% безопасность. Без рекламы.

Примечание. При первом подключении вам нужно нажать «Доверять» на вашем iPad, после чего программа автоматически обнаружит ваш iPad.
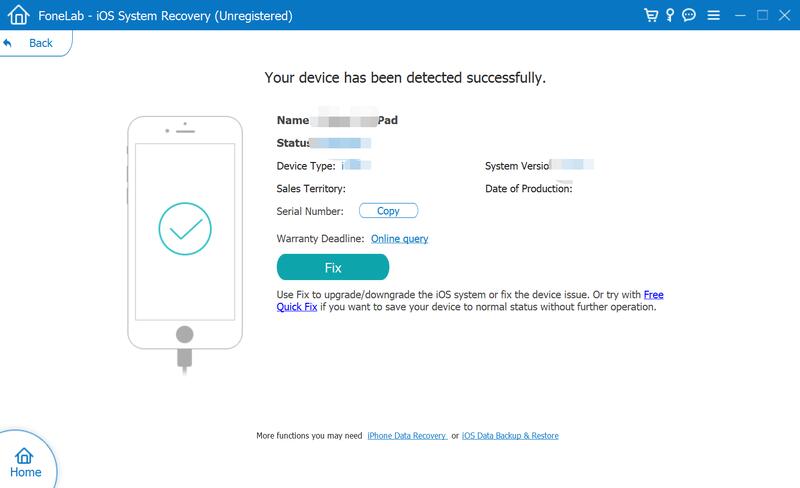

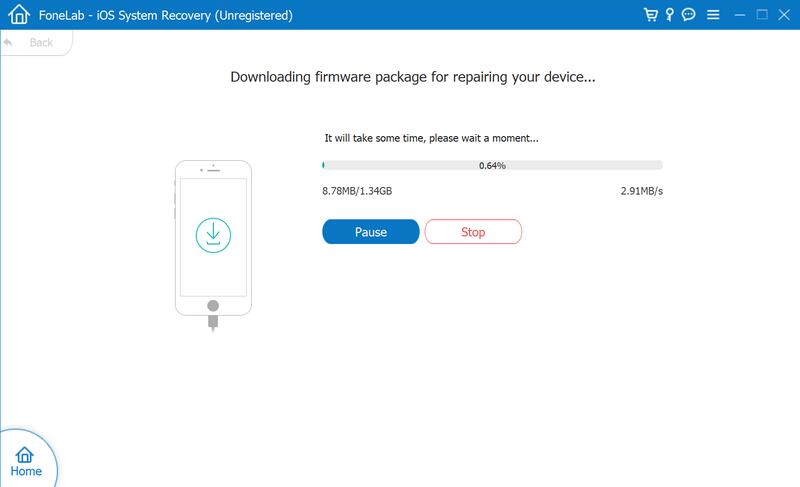
Когда пакет успешно загружен, iOS System Recovery начнет автоматически исправлять проблему с клавиатурой iPad.
Заключение
Вы можете попробовать все приведенные выше решения, чтобы исправить проблему с клавиатурой iPad. Если вы попробовали все основные решения безуспешно, вы можете попробовать универсальное решение Aiseesoft iOS System Recovery, чтобы решить эту проблему. Надеюсь, этот пост может сделать вам одолжение более или менее. Если у вас есть другие хорошие решения, пожалуйста, не стесняйтесь поделиться с нами в комментариях ниже.
Клавиатура на мобильном устройстве
1. Исправить неработающую клавиатуру iPhone 2. Исправить iPad клавиатура не работает 3. Изменить фон клавиатуры 4. Клавиатура
Самая мощная из когда-либо созданных утилит, позволяющая пользователям постоянно и тщательно удалять все содержимое iPhone, например контакты, сообщения, фотографии, видео, заметки и т. Д., А также настройки.
100% безопасность. Без рекламы.