Грозный. Мой iPad 2 завис, когда я играю в Pokemon на нем. Теперь я не могу перезапустить или провести по экрану. Кто-то может помочь? Огромное спасибо.
Я положил свой iPad mini 3 в свою сумку. Когда я вынимаю его, я обнаруживаю, что мой iPad застрял в логотипе Apple. Я не могу выключить или включить. Что с этим не так? Можно ли исправить это до нормального?
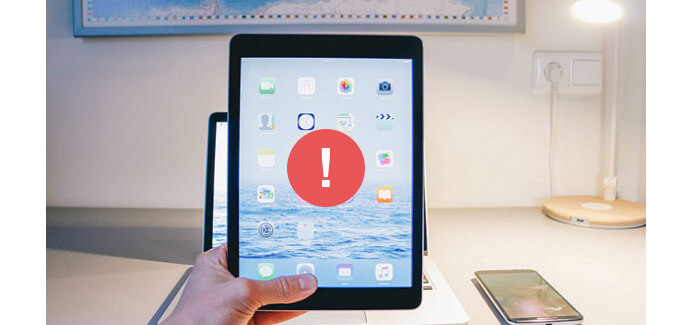
Исправить замороженный iPad
iPad, как развлекательный инструмент для просмотра видео, игр или фотографирования, очень полезен для вас. Однако проблема, возникающая в связи с этим, также становится очевидной. Как и другие электронные продукты, iPad вызывает у вас истерику, например, iPad зависает на экране блокировки и не может включиться, зависает на логотипе Apple и не может выключиться и т. Д. Когда iPad завис, не беспокойтесь и примите следующий совет, чтобы исправить Это.
Когда вы играете в игры или смотрите видео, ваш iPad зависает, в этот момент вы можете попытаться принудительно закрыть приложения, чтобы решить проблему зависания iPad.
1. Дважды нажмите кнопку «Домой» (или 3D Touch / сильно нажмите левую сторону экрана на iPhone 6s или более поздней версии), чтобы вызвать быстрый переключатель приложений.
2. Перейдите к одному или нескольким экранам приложений, которые вы хотите закрыть.
3. Проведите пальцем вверх по приложению или карточке приложений, которые вы хотите выключить, щелкая их вверх и выключая экран.
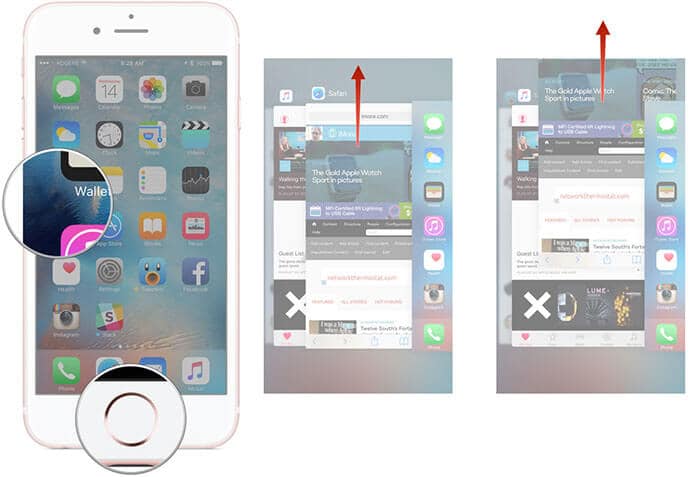
Не полезно? Продолжай читать.
Если вышеуказанный способ недоступен, или iPad заблокирован на экране блокировки или не удается провести пальцем для разблокировки, попробуйте перезагрузить iPad. Нажмите и удерживайте кнопку «Режим сна / Пробуждение», пока не увидите напоминание, в котором говорится, что слайд выключен, вы можете сдвинуть его, чтобы выключить iPad, а затем перезагрузить iPad, чтобы исправить это.
Если описанные выше способы все еще не работают для вас, и ваш iPad продолжает зависать, то вы можете попробовать этот способ, чтобы выполнить полную перезагрузку вашего iPad. Аппаратный сброс iPad перезагрузит ваш iPad и освежит память, в которой работают приложения.
IPad с полной перезагрузкой перезагрузит ваш iPad и обновит память, в которой запускаются приложения. Нажмите и удерживайте в течение 10 секунд кнопку «Режим сна / Пробуждение» и кнопку «Домой», пока на экране не появится логотип Apple, а затем ваш iPad перевернется. на.

Если жесткий перезапуск не возвращает замороженный iPad в нормальное состояние, вы можете попытаться зарядить замороженный iPad на срок до одного часа.
1. Подключите замороженный iPad, через несколько минут вы увидите экран зарядки.
2. Если вы не видите экран зарядки в течение некоторого времени, необходимо проверить, в порядке ли соединение. Убедитесь, что все подключено надежно. Если это все еще не работает, вы можете попробовать другой USB-кабель или адаптер питания.
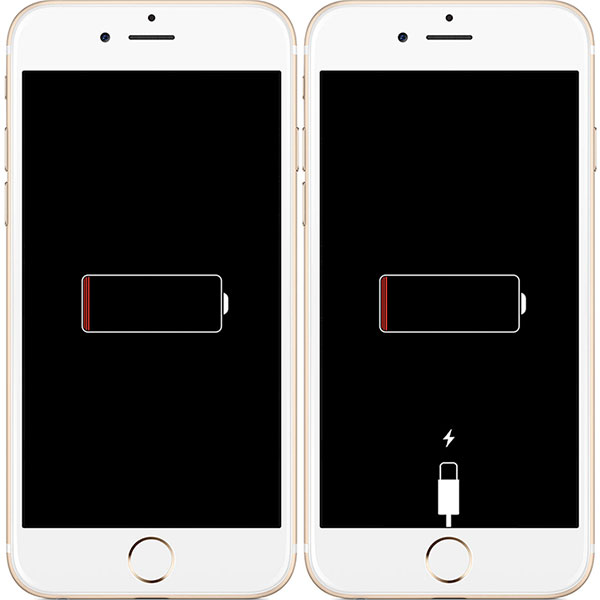
Если на вашем iPad во время запуска появился логотип Apple или на экране красный или синий экран, возможно, вам придется обновить систему iOS с помощью iTunes или восстановить заводские настройки замороженного iPad.
1. Подключите замороженный iPad к компьютеру и откройте iTunes.
2. Пока ваш iPad подключен, перезапустите его, одновременно нажав и удерживая кнопки «Режим сна / Пробуждение» и «Домой».
3. Не отпускайте кнопки, когда увидите логотип Apple, и продолжайте удерживать, пока не появится экран режима восстановления.
4. Выберите «Обновить», чтобы позволить iTunes переустанавливать iOS, не стирая ваши данные.
Советы: обратите внимание, что если вы нажмете кнопку «Восстановить», iTunes сотрет ваши данные с iPad и установит последнюю версию программного обеспечения на ваш iPad. Ваш iPad будет перезагружен как новый iPad.
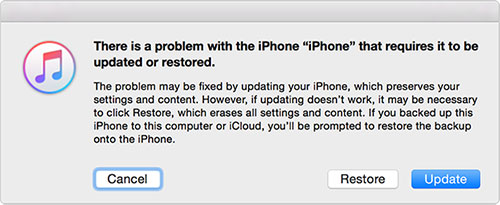
Если все вышеперечисленные три способа значимы для вас, вам следует обратиться за помощью к этому методу. В этом случае вам придется использовать инструмент для фиксации, чтобы выкинуть замороженный iPad. Восстановление системы iOS это точный инструмент. Он может исправить зависший iPad Pro, iPad mini, iPad Air и iOS 17/16/15/14/13.
Что вам требуется: USB-кабель, iPad, iOS System Recovery, ПК
Шаг 1 Запустите iOS System recovery на вашем ПК и выберите опцию iOS System Recovery в главном интерфейсе. Тем временем подключите ваш замороженный iPad к ПК и нажмите «Пуск», чтобы начать процесс.

Шаг 2 Выполните три шага, как интерфейс говорит, чтобы перевести iPad в режим DFU или режим восстановления.

Шаг 3 Во всплывающем окне выберите модель своего iPad, тип, версию iOS и т. Д., Чтобы убедиться, что загружается нужная прошивка. Затем нажмите «Восстановить», чтобы начать исправление вашего iPad.
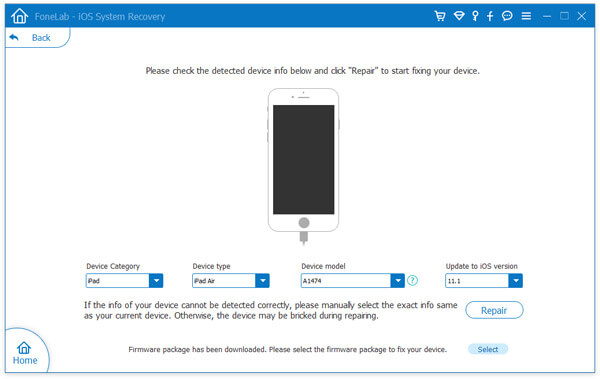
После этого ваш iPad выйдет из замороженного состояния и вернется в нормальное состояние. Вы также можете узнать шаги из видео ниже:


Не пропустите: как закройте замороженное приложение на вашем Mac
В этой части мы поделимся некоторыми советами, как избежать зависания iPad.
Почему ваш iPad заморожен?
Во-первых, вы должны знать, почему ваш iPad продолжает зависать. Причины замерзшего iPad различны.
1. Ваша аварийная операция в вашей сумке. Когда вы кладете iPad на место, где вы также соединяете другие предметы. Разрыв между ними может привести к работе кнопок iPad. В этой ситуации вам следует позаботиться о вашем iPad с защитным чехлом.
2. Память на iPad заполнена, и некоторые нежелательные приложения занимают некоторое пространство, что может привести к быстрому зависанию iPad при запуске приложения с большим кешем. При таких обстоятельствах вам необходимо регулярно чистить iPad.
Как почистить iPad, чтобы избежать замерзания iPad
1. Перейдите в «Настройки»> «Основные»> «Использование», чтобы проверить, какое приложение или данные хранят большой размер. Затем вы можете удалить ненужные элементы или приложения, которые никогда не использовали.
2. Перейдите в «Настройки»> «Основные»> «Использование»> iCloud> «Управление хранилищем»> выберите резервную копию iCloud, которую вы не хотите, и нажмите «Удалить резервную копию».
3. Сотрите весь контент и настройки на вашем iPad, чтобы сделать его новым.
Если ваш iPad часто зависает, и он полон данных, которые вы не хотите иметь. Затем вы можете удалить все данные и настройки в iPad и сделать их новыми. Рисование данных iPhone это инструмент, который позволяет вам постоянно и тщательно очищать весь контент и настройки.
Шаг 1 Подключите iPad к ПК и одновременно запустите это программное обеспечение на ПК.
Шаг 2 Нажмите Низкий, чтобы стереть уровень как Низкий, Средний или Высокий.
Шаг 2 Нажмите Пуск, чтобы стереть все данные с вашего iPad.


Через несколько секунд ваш iPad станет новым. Вам просто нужно активировать, как вы покупаете.