Я использую iPad 2017 года. Несколько дней назад я обновил систему iOS и обнаружил, что запись экрана больше не работает на моем iPad. Таким образом, я освободил память iPad, но запись экрана по-прежнему не может быть использована. Есть ли кто-нибудь, кто поможет мне решить эту проблему?
Что касается обновления ОС, будь то Android или iOS, неизбежно возникают проблемы. Однако мы поговорим об эффективных решениях по исправлению Запись экрана iOS не работает на вашем iPhone или iPad, независимо от причины.
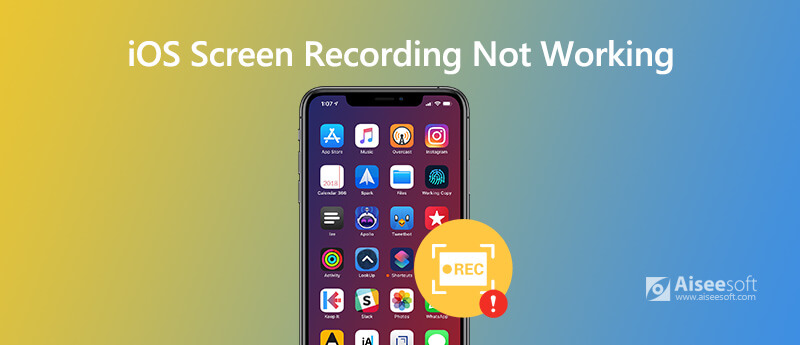
Перед использованием функции записи экрана на вашем iPhone вам необходимо убедиться, что запись экрана iOS включена на вашем устройстве. Чтобы включить запись экрана iOS на вашем устройстве, вы можете перейти на Настройки > Центр управления > Настройка элементов управления, затем нажмите Добавить рядом с кнопкой Запись с экрана.
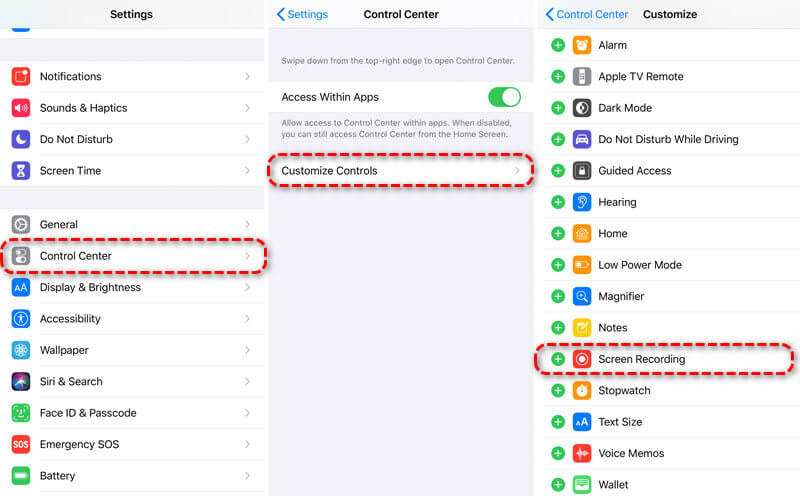
Когда вы остановите запись экрана, появится уведомление о том, что запись экрана сохранена в фотографии. Если на вашем устройстве iOS недостаточно места, запись экрана не будет сохранена в приложении «Фото». Чтобы обеспечить полную запись, вам необходимо убедиться, что на вашем iPhone или iPad достаточно места для хранения.
Просто зайдите на Настройки > Общие > Хранилище iPhone. Вы можете удалить или выгружать неиспользуемые приложения или оптимизировать фотографии для освободите больше места на вашем iPhone.
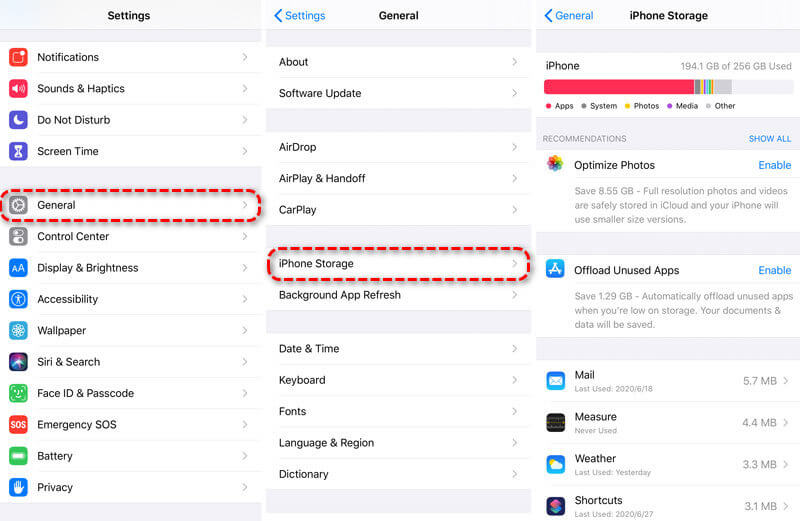
iOS Screen Recording может записывать как видео, так и аудио на ваш iPhone или iPad. При использовании функции записи экрана iOS некоторые пользователи обнаружили, что они снимают видео без звука. Возможно, параметр «Микрофон» не включен.
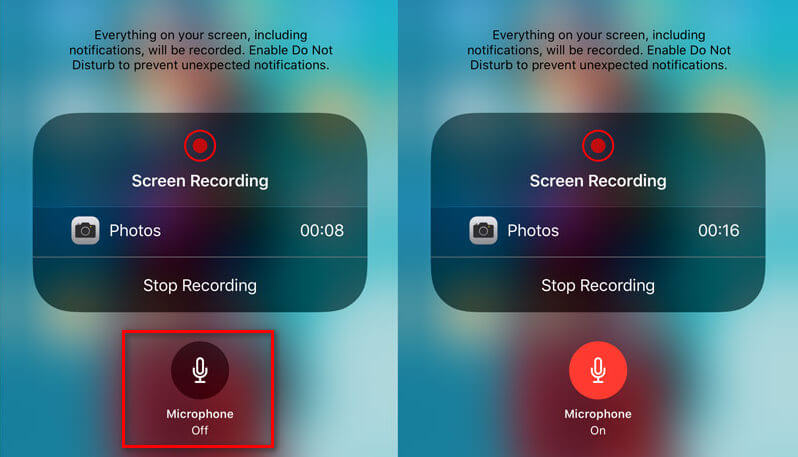
Когда вы столкнетесь с проблемой неработающей записи экрана iOS, попробуйте перезагрузка вашего iPhone или iPad. Этот метод работает в большинстве случаев.
Для iPhone X или 11
Нажмите и удерживайте либо кнопку «Домой», либо боковую кнопку, пока не появится кнопка выключения. Перетащите ползунок, чтобы выключить iPhone. Затем нажмите и удерживайте боковую кнопку, чтобы перезагрузить iPhone.
Для iPhone SE (2-го поколения), 8, 7, 6
Нажмите и удерживайте боковую кнопку, пока не появится кнопка выключения питания. Перетащите ползунок, чтобы выключить iPhone. Затем нажмите и удерживайте боковую кнопку, чтобы перезагрузить iPhone.
Для iPhone SE (1-го поколения), 5 или более ранней версии
Нажмите и удерживайте верхнюю кнопку, пока не появится кнопка выключения. Перетащите ползунок, чтобы выключить iPhone. Затем нажмите и удерживайте верхнюю кнопку, пока не увидите логотип Apple.
Если ваша запись экрана iOS не работает, вы можете проверить функцию записи экрана. Если запись экрана iOS ограничена родительским контролем, вы также не можете записывать свой экран iOS. Это лучше проверить в Ограничениях. (Сбросить ограничения на iPhone)
Для iOS 12 или новее
Откройте «Настройки»> «Время экрана»> «Ограничения содержимого и конфиденциальности»> «Ограничения содержимого» и проверьте, включена ли запись экрана в Game Center.
Для iOS 11 или ранее
Перейдите в «Настройки»> «Основные»> «Ограничения»> «Game Center» и убедитесь, что функция записи экрана включена.
Иногда вам может потребоваться записывать действия на вашем компьютере, вы также можете найти приложение для записи экрана для Windows и Mac. Простое в использовании программное обеспечение для записи экрана - Aiseesoft Screen Recorder будет хорошим помощником.

Скачать
100% безопасность. Без рекламы.
100% безопасность. Без рекламы.
Куда делись мои записи экрана?
Все, что вы записываете на свой iPhone или iPad, будет сохранено в приложении «Фото» в разделе «Запись экрана».
Как остановить запись экрана на iPhone?
Чтобы остановить запись экрана на вашем iPhone, вы можете просто перейти в Центр управления и снова нажать кнопку записи экрана. Красная полоса записи в верхней части экрана остановится.
Могу ли я восстановить несохраненный экран iPhone?
Нет. Как правило, ваша запись будет автоматически сохранена в Фото после записи. Иногда из-за ошибок вы не можете сохранить запись экрана на iPhone. Несохраненная запись экрана iPhone будет потеряна. Если вы потеряли или удалили сохраненную запись экрана iPhone, вы можете использовать Aiseesoft iPhone Data Recovery, чтобы восстановить ее.
Заключение
Это раздражает, когда вы сталкиваетесь Запись экрана iOS не работает. Однако вы можете решить эту проблему с помощью 5 решений, которые мы упомянули выше. Надеюсь, эти советы помогут вам решить эту проблему. Если у вас есть лучшие решения, пожалуйста, не стесняйтесь оставлять комментарии.

Aiseesoft Screen Recorder - лучшее программное обеспечение для записи экрана, позволяющее захватывать любые действия, такие как онлайн-видео, звонки с веб-камеры, игра на Windows / Mac.
100% безопасность. Без рекламы.
100% безопасность. Без рекламы.