Приложение Image Capture не работает и Image Capture не показывает фотографии?
Image Capture - полезный инструмент для управления фотографиями, который предустановлен на Mac. Он предоставляет пользователям iOS простой способ переноса фотографий с устройства iOS, такого как iPhone, iPad, с внешнего жесткого диска или SD-карты на Mac. Однако многие пользователи жаловались на то, что приложение Image Capture не работает в Интернете.

Вы легко можете столкнуться с Image Capture не показывает фотографии ситуация. Иногда, когда вы подключаете свой iPhone к Mac во время использования Image Capture, вы получаете сообщение, что «Нет элементов» без фотографий, или Image Capture показывает не все фотографии. Не работает Image Capture - одна из распространенных проблем. Ниже приведены некоторые из эффективных решений, которые могут помочь вам избавиться от него.
Перезагрузка компьютера - простой и эффективный способ решения различных проблем. Когда вы сталкиваетесь с тем, что Image Capture не отображает все фотографии, Image Capture не распознает iPhone / iPad или другая проблема с Image Capture не работает должным образом, вы должны сначала попробовать перезагрузить Mac, чтобы решить проблему.
Вы можете перезагрузить Mac обычным способом. Просто нажмите Питания на Mac, а затем выберите Restart во всплывающем диалоговом окне. Или вы можете щелкнуть Apple в верхнем левом углу строки меню, а затем выберите Restart вариант из выпадающего списка.
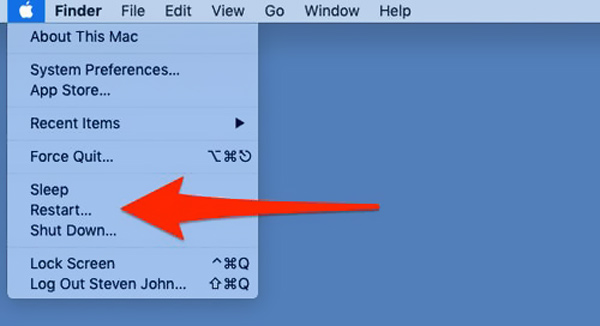
Если Image Capture на Mac по-прежнему не отображает все фотографии или не может распознать ваше устройство iOS, вы можете попробовать обновить систему Mac, чтобы исправить неработающую проблему Image Capture.
к обнови свой macOSВы можете нажать Apple меню, а затем выберите Системные настройки из раскрывающегося списка. Выбрать Обновление ПО. Когда вы входите в окно обновления программного обеспечения, вы можете щелкнуть Обновить Сейчас кнопку, чтобы установить последнюю версию macOS на Mac.
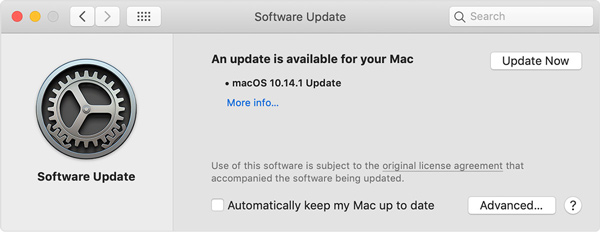
После обновления macOS вы можете снова подключить свой iPhone / iPad к Mac и проверить, решена ли проблема с неработающим захватом изображений.
В некоторых случаях проблема с захватом изображений не отображается из-за ICloud Photo Library характерная черта. Так что вам также следует проверить эту функцию на своем iPhone или iPad. Библиотека фотографий iCloud предлагает Оптимизировать хранилище для хранения некоторых фотографий в iCloud, а не на вашем устройстве iOS. Если вы включили эту функцию, вам необходимо отключить ее.
Чтобы отключить библиотеку фотографий iCloud и оптимизировать хранилище на устройстве iOS, вы можете перейти в Настройки приложение. Теперь вы можете нажать на имя своей учетной записи iCloud и выбрать ICloud > Фото. Затем вы можете выключить переключатель на ICloud Photo Library для отключения этой функции.
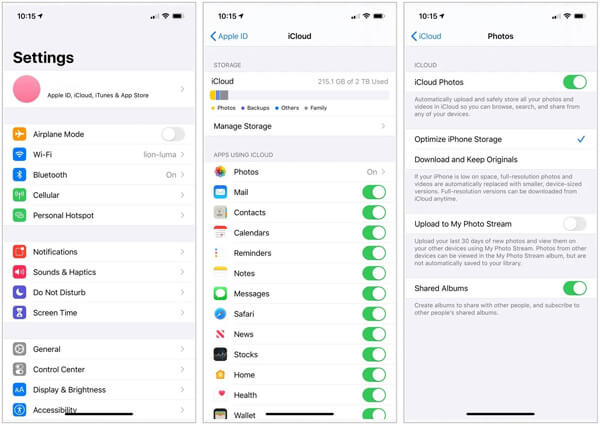
После отключения библиотеки фотографий iCloud значок Оптимизируйте iPhone Хранение будут выключены одновременно. Вы можете дождаться загрузки фотографий на ваше устройство iOS, а затем снова подключить его к Mac. Затем вы можете проверить, все ли фотографии отображаются в Image Capture.
Конечно, вы можете получить доступ к фотографиям iCloud на компьютере, прежде чем отключить его.

Скачать
Лучшая программа для записи экрана для Mac
100% безопасность. Без рекламы.
100% безопасность. Без рекламы.
Если проблема с неработающим захватом изображений все еще существует, вы можете получить другой инструмент для передачи фотографий, чтобы заменить захват изображений. Здесь мы настоятельно рекомендуем популярную передачу данных iOS, FoneTrans для передачи всех типов фотографий между устройством iOS и Mac.

Скачать
FoneTrans - Лучшая передача данных iOS
100% безопасность. Без рекламы.
100% безопасность. Без рекламы.


Вопрос 1. Как сбросить Image Capture?
Чтобы сбросить Image Capture, вы можете нажать «Adjustments» в главном меню. Затем выберите опцию «Сброс», чтобы подтвердить операцию.
Вопрос 2. Как сделать снимок экрана на Mac?
к скриншот Mac, вы можете просто нажать Cmd + Shift + 3 одновременно, чтобы сделать снимок всего экрана Mac.
Вопрос 3. Как добавить устройство в Image Capture?
Вы можете нажать «Файл» в строке меню и затем выбрать «Текущий профиль». Выберите вкладку «Контроль устройств» и выберите «Устройства захвата изображений». Теперь вы можете нажать «Добавить», чтобы добавить устройство в Image Capture.
Вы сталкиваетесь с ситуацией, Захват изображения не работает должным образом? Был ли Приложение Image Capture не распознает iPhone / iPad, или он показывает не все фотографии, вы можете использовать описанные выше методы, чтобы решить проблему.
Снимок экрана Устранение неполадок
Захват изображения не может обнаружить iPhone Где находится Image Capture на Imac Захват изображения не работает Снимок экрана Не удается сохранить Mac где-делать-скриншоты-идти-на-окнах Где сохраняются скриншоты на Android
Aiseesoft Screen Recorder - лучшее программное обеспечение для записи экрана, позволяющее захватывать любые действия, такие как онлайн-видео, звонки с веб-камеры, игра на Windows / Mac.
100% безопасность. Без рекламы.
100% безопасность. Без рекламы.