Захват изображения это встроенная утилита для работы с фотографиями в macOS, которая позволяет передавать фотографии и видео с устройства iOS на Mac. Он обеспечивает простой способ копирования изображений и видео с различных фотоустройств, таких как цифровая камера, карта памяти, iPhone, iPad и т. Д., На ваш Mac.
Однако многие пользователи Mac жаловались, что Захват изображения не может обнаружить iPhoneили Image Capture не видит все фотографии в интернете. Вы сталкиваетесь с такой же ситуацией?
Многие пользователи используют функцию захвата изображений для импорта фотографий с iPhone на Mac. Так что будет очень неприятно, если захват изображения не распознает iPhone. Этот пост покажет вам, как исправить Захват изображения не работает выпуск с 4 эффективными методами.
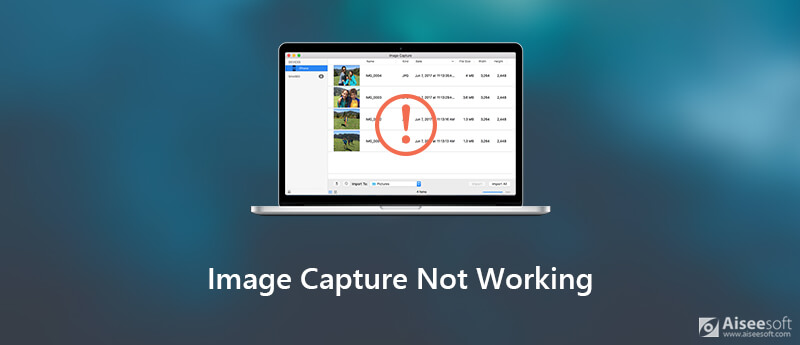
Если вы подключаете iPhone, но программа Image Capture не может его распознать, вы можете сначала отключить, а затем снова подключить iPhone, чтобы решить проблему. В некоторых случаях захват изображения не работает из-за проблемы доверия.
Когда вы подключаете одно устройство iOS, такое как iPhone или iPad, к Mac, постепенно повышается macOS, как он закрывает цикл проверки между iPhone / iPad и программным обеспечением для повышения безопасности. Но иногда это может привести к тому, что программа захвата изображений не распознает проблему iPhone. Таким образом, вы можете отключить и снова подключить iPhone, чтобы Mac снова его распознал.
Помимо повторного подключения устройства iOS, вам также необходимо повторное доверие твой компьютер. iTunes обеспечивает универсальную аутентификацию для iPhone. Вам нужно получить полномочия в iTunes, чтобы использовать захват изображений. Просто нажмите Доверять этому компьютеру когда он появится на экране вашего iPhone.
Некоторые старые системы Mac не могут должным образом поддерживать новую iOS. Когда вы сталкиваетесь с тем, что Image Capture не распознает проблему с iPhone, вы можете попробовать обновить macOS. Новая macOS всегда будет иметь больше функций и исправит некоторые ошибки в старых версиях.
Шаг 1 Нажмите Apple меню и выберите пункт Системные настройки вариант из выпадающего списка.
Шаг 2 Когда вы вводите Системные настройки окна, нажмите Обновление ПО проверить, есть ли доступное обновление macOS.
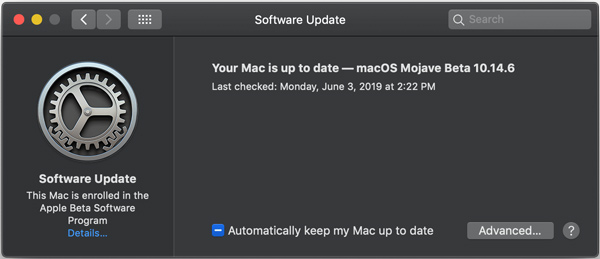
Если есть новый macOS, вы можете нажать Обновить Сейчас Кнопка, чтобы установить его на вашем Mac. Когда вы установите его на Mac, вы можете повторно подключить ваш iPhone и снова использовать захват изображений.
Если при захвате изображения не отображаются все фотографии на вашем iPhone, вам следует проверить настройку «Фото iCloud». Обратите внимание на Оптимизация хранения особенность там Вы должны знать, что при включении этой функции некоторые фотографии будут храниться только в iCloud, а не на вашем устройстве iOS. В этом случае не все изображения iPhone будут отображаться в режиме захвата изображения.
Шаг 1 Разблокируйте свой iPhone и откройте Настройки приложение
Шаг 2 Прокрутите вниз и найдите Фото раздел. Нажмите на него.
Шаг 3 На следующем экране «Фото» выключите Фото iCloud, Оптимизируйте iPhone Хранение также будет отключен одновременно. Затем вы можете подключить iPhone к Mac и проверить все фотографии iPhone с помощью захвата изображения.
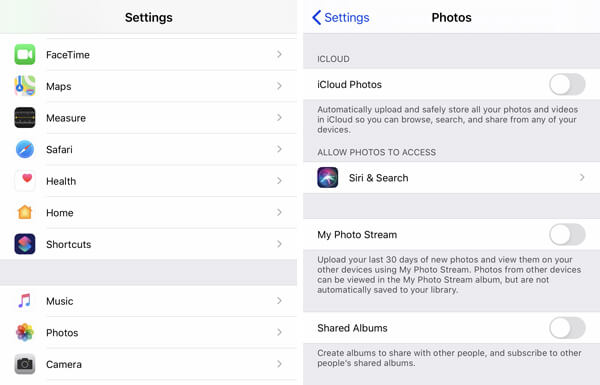
После включения функции «Оптимизировать хранилище iPhone» в ICloud Фотовы будете загружать фотографию из сервиса iCloud каждый раз, когда проверяете ее. Таким образом, вы можете отключить эту функцию при использовании программного обеспечения захвата изображения.
На самом деле, когда захват изображений не работает должным образом на Mac, вы можете получить еще один инструмент для передачи фотографий iPhone для управления и копирования файлов изображений. Здесь мы настоятельно рекомендуем полнофункциональное программное обеспечение для управления и передачи данных iOS, FoneTrans для вас. Он имеет возможность передавать все типы данных iOS, включая фотографии, музыку, видео, контакты, сообщения и многое другое между iPhone / iPad / iPod и Mac / PC.

Скачать
Mac FoneTrans - лучшая альтернатива захвата изображения
100% безопасность. Без рекламы.
100% безопасность. Без рекламы.
Шаг 1 Дважды нажмите кнопку загрузки выше, чтобы бесплатно установить и запустить эту передачу фотографий iPhone на вашем Mac. Подключите ваш iPhone к нему с молниеносным кабелем UBS.

Чтобы помочь Mac быстро распознать iPhone, нажмите здесь. Доверие этот компьютер на экране вашего iPhone.
Шаг 2 Вы можете увидеть, что некоторая основная информация об этом устройстве iOS отображается в интерфейсе после успешного распознавания. Более того, как мы упоминали выше, некоторые популярные данные iOS, такие как фотографии, музыка, видео, контакты, сообщения и другие, перечислены в категориях слева.
Шаг 3 Нажмите Фото слева, и вы можете проверить подробную информацию о каждой фотографии iPhone в правом окне предварительного просмотра. Он разработан со встроенным средством просмотра изображений. Вы можете дважды щелкнуть изображение, чтобы открыть его напрямую.

Шаг 4 Выберите фотографии для передачи, а затем нажмите компьютер значок, чтобы начать копирование этих изображений на ваш Mac. Если вы хотите добавить свои фотографии Mac на iPhone, вы можете нажать на значок +.
Если вы ищете быстрый способ перенести фотографии с вашего iPhone из Фотопленка на ваш Mac, этот рекомендуемый iPhone для передачи фотографий может быть отличным выбором.
Когда программа захвата изображений не распознает iPhone или не показывает все фотографии, вы можете положиться на 4 решения выше, чтобы решить Захват изображения не распознается проблема. Если у вас есть другие способы решения проблемы, пожалуйста, поделитесь ими в комментариях с другими читателями.
Снимок экрана Устранение неполадок
Захват изображения не может обнаружить iPhone Где находится Image Capture на Imac Захват изображения не работает Снимок экрана Не удается сохранить Mac где-делать-скриншоты-идти-на-окнах Где сохраняются скриншоты на Android
Лучшее программное обеспечение iOS Transfer для управления и передачи файлов iOS с iPhone / iPad / iPod на ваш компьютер или наоборот, без запуска iTunes.
100% безопасность. Без рекламы.
100% безопасность. Без рекламы.