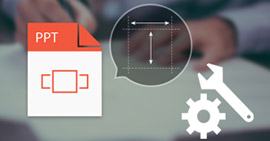7 Actional способов восстановить и восстановить поврежденный файл Excel сейчас
Обзор
Страдание от испорченного файла Excel является худшим и обычным делом для каждого офицера, как вы. На этой странице собраны 7 эффективных решений, которые помогут вам исправить и восстановить поврежденный файл Excel. Вы можете сделать это в любое время и в любом месте легко.

Поврежденный файл Excel
Excel - отличный помощник в офисе, который помогает хранить, систематизировать и манипулировать данными. Каждая монета имеет две стороны. Так же и Excel. Когда это облегчает вашу офисную жизнь, это также происходит ошибки. Повреждение файла Excel является одним из них.
Сегодня мы обсудим 7 наиболее эффективных способов восстановления и восстановления поврежденного файла Excel.
Пост будет немного длинным, и вам нужно больше терпения, чтобы получить именно то, что вам нужно.
Часть 1.
Когда ваш файл Excel поврежден?
Для решения проблемы вы должны четко указать, почему Excel поврежден в первую очередь, чтобы вы могли избежать этих операций.
Следующие причины могут привести к повреждению файла Excel.
Внезапное выключение системы
Выключение системы - критическое время для компьютера.
Если система правильно выключена, то ничего плохого не происходит.
Тем не менее, в случае внезапного отключения системы, все может пойти не так. Любые файлы Excel, открытые в этот момент, могут быть повреждены, так как они не закрыты системой надлежащим образом.
вирус
Вирусы или ошибки - общие враги компьютерной системы.
Если вы не используете хорошую антивирусную программу, скорее всего, ваш компьютер заражен одним из них.
Компьютерные ошибки
Компьютерные ошибки могут легко повредить файл Excel, требующий восстановления поврежденного файла Excel.
Проблемы с устройством хранения данных
Повреждение файлов Excel также может быть вызвано проблемами с устройством хранения данных. Жесткие диски подвержены генерации плохих секторов. Таким образом, файлы Excel, хранящиеся в этих поврежденных секторах, имеют высокую вероятность заражения.
MS Excel Неисправность
Как и любое другое приложение, MS Excel подвержен сбоям. Неправильное или внезапное закрытие открытых файлов Excel может привести к их повреждению.
После того, как вы узнаете причины, по которым Excel может быть легко испорчен, самое важное, что вам нужно сделать, - это восстановить поврежденный файл Excel.
Неизвестные причины
Иногда вы можете обнаружить, что не сделали что-то не так, как упоминалось ранее, но ваш файл Excel был поврежден. На этом этапе некоторые неизвестные причины могут привести к коррупции.
Например, нестабильный Excel в новых версиях, настройки защищенного просмотра, настройки безопасности компонентов и т. Д.
Часть 2.
Как восстановить поврежденный файл Excel?
Решение 1. Восстановите Excel с помощью функции автоматического восстановления
На самом деле, Excel может восстановить поврежденный файл Excel автоматически. Зачем?
Когда Microsoft Excel обнаруживает поврежденную книгу при открытии, он автоматически запускает режим восстановления файлов и пытается восстановить книгу.
Если режим восстановления файлов не запускается, следуйте инструкциям, чтобы вручную исправить поврежденный файл Excel.
Шаг 1 Щелкните Файл> Открыть> Выберите поврежденную книгу.
Шаг 2 Щелкните стрелку рядом с кнопкой «Открыть», а затем нажмите «Открыть и восстановить»> «Восстановить».

Если восстановление не работает, выберите «Извлечь данные», чтобы извлечь значения и формулы из рабочей книги.
Решение 2. Измените настройки защищенного просмотра
При обновлении до Microsoft Excel 2010 параметры защищенного просмотра изменяются по умолчанию. В большинстве случаев это проблема, из-за которой Excel выдает ошибку.
Это то, что вам нужно сделать, чтобы снова изменить настройки.
Шаг 1 Выберите меню "Файл"> "Параметры"> "Выбрать доверенный центр"> "Настройки доверенного центра".
Шаг 2 Выберите «Защищенный просмотр»> «Снять отметку со всеми доступными параметрами» и нажмите «ОК».
После этого закройте Excel и перезапустите его.
Более того, если Файл Excel зашифрован, тогда вам нужно ввести пароль.
Хотя это должно решить вашу проблему, если нет, переходите к следующему решению.
Решение 3. Изменить настройки безопасности компонента
Для восстановления вашего испорченного Excel этот способ оказывается немного сложным.
Давайте посмотрим, как вы можете это сделать.
Шаг 1 Тип DCOMCNFG на вкладке поиска в меню «Пуск» на вашем компьютере.
Шаг 2 В опции «Службы компонентов» по умолчанию на левой панели разверните папку «Компьютеры».

Шаг 3 Щелкните правой кнопкой мыши "Мой компьютер"> "Выберите" Свойства ">" Выберите вкладку "Свойства по умолчанию".
Установите флажок «Включить распределенный COM» на этом компьютере, установите для параметра «Уровень проверки подлинности по умолчанию» значение «Подключение» и «Уровень олицетворения по умолчанию» для параметра «Идентификация»> нажмите «ОК» и перезапустите Microsoft Excel.

Этот метод также работает, когда ваш Файл Excel не отвечает.
Решение 4. Верните Excel в последнюю сохраненную версию Excel
Если происходит повреждение при открытом файле Excel, не сохраняйте файл Excel.
Вы просто сохраните все поврежденные книги вместе с последними изменениями. Вместо этого вернитесь к последней сохраненной версии.
При этом без сохранения сначала следует удалить поврежденный компонент. Возможно, вы потеряете данные, но часто вы можете восстановить их достаточно быстро (это хорошая причина часто сохранять свою работу).
Чтобы вернуться к последней сохраненной версии, выполните следующие действия:
Шаг 1 Выберите Открыть в меню Файл. В Excel 2007 нажмите кнопку «Office» и выберите «Открыть».
Шаг 2 Используйте элемент управления «Просмотр»> найдите и укажите поврежденный файл Excel> нажмите «Открыть».
Подобные шаги также работают для восстановить предыдущее словоPowerPoint и др.
Решение 5. Отключить автоматический расчет
Сброс настроек расчета также может помочь устранить ошибку поврежденного файла Excel.
Шаг 1 Откройте новую пустую книгу> Инструменты> Параметры> щелкните вкладку Расчет.
В Excel 2007 нажмите кнопку «Офис»> «Параметры Excel»> «Выбрать формулы» на панели слева.
Шаг 2 В разделе "Расчет" (Параметры расчета в Excel 2007)> щелкните "Вручную"> "ОК".
Затем вам просто нужно попытаться открыть поврежденный файл Excel, чтобы проверить его.
Я не собираюсь врать тебе.
Если вы все еще не можете восстановить поврежденный файл Excel с помощью вышеописанных методов, тогда дело доходит до вашего результата.
Восстановите поврежденный файл Excel.
Часть 3.
Как восстановить поврежденный файл Excel
Решение 6. Восстановление поврежденных без потери данных (Самый простой и быстрый)
Если вы не хотите, чтобы какая-либо потеря данных была связана с поврежденным файлом Excel, вам нужно восстановить данные, чтобы помочь вам.
Восстановление данных
- Восстановите поврежденный файл Excel в 2003, 2007, 2010, 2013 и 2016 годах на вашем компьютере.
- Восстановите удаленный, сбойный, неотвечающий файл Excel без потери данных.
- Найти обратно Word, RTF, TXT, HTML, XML и т. Д.
- Получите удаленные фотографии, видео и т. Д. На свой компьютер.
ХОРОШО. Теперь пришло время показать шаги.
Шаг 1 Бесплатно скачайте, установите и запустите это программное обеспечение на вашем компьютере. В главном интерфейсе нажмите «Документ» и выберите жесткий диск, на котором поврежден файл Excel. Нажмите Сканировать.

Шаг 2 После завершения сканирования вы увидите папку «Документ». Дважды щелкните по нему, чтобы просмотреть все типы файлов документов.
Шаг 3 Найдите XLS или XLSX и щелкните по нему, чтобы увидеть все отсканированные файлы Excel. Получите испорченный. Нажмите Восстановить, чтобы извлечь поврежденный файл Excel на ваш компьютер.

Примечание: Если вы не можете найти нужный файл Excel поврежден, вы можете выбрать Deep Scan, чтобы найти более подробную информацию.
Конечно, это решение не является бесплатным. Но вы должны признать, что это самый безопасный и быстрый способ.
Чтобы бесплатно восстановить поврежденный файл Excel, вы можете перейти к следующей части.
Решение 7. Восстановите поврежденные файлы из файла TMP (AutoRecover)
Поскольку Microsoft имеет функцию автоматического восстановления, которая позволяет автоматически сохранять файл Excel в качестве временного файла на компьютере Windows.
Для восстановления поврежденного файла Excel, вам просто нужно найти расположение временный файл Excel.
Следует иметь в виду, что временный файл Excel может восстановить только последнюю версию, но не все данные. Для восстановления всех файлов лучше использовать последнее решение.
Шаг 1 Следуйте местоположению папки временных файлов на вашем компьютере и найдите временные файлы Excel с расширением .TMP:
Для пользователей Windows 8 / 8.1 / 10:
C: \ Users \\ AppData \ Local \ Microsoft \ Office \ UnsavedFiles
Для пользователей Windows 7:
C: \ Users \ имя \ AppData \ Roaming \ Microsoft \ Excel \
Кроме того, вы щелкните Файл> Справка> Параметры> Сохранить> Местоположение файла автосохранения, чтобы найти его.

Шаг 2 Найдите и найдите временные файлы Excel, начинающиеся с $ или ~ и заканчивающиеся .TMP;
Шаг 3 Скопируйте эти файлы и сохраните их в другом безопасном месте, изменив расширение с .TMP на .XLS / .XLSX.
Здесь мы подходим к последней части сегодня.
Эта страница призвана показать вам 7 лучших способов восстановить и восстановить поврежденный файл Excel. Вы можете следовать всем путем самостоятельно, чтобы сделать это легко.
Если вы считаете это полезным, не стесняйтесь поделиться им.
Если у вас есть какие-либо вопросы, ваши комментарии приветствуются здесь.
Что вы думаете об этом посте.
Прекрасно
Рейтинг: 4.8 / 5 (на основе голосов 141)