«После обновления до iOS 13/14 я не могу войти в iCloud и восстановить свою резервную копию, но получаю только предупреждение о том, что произошло ошибка подключения к серверу Apple ID. Что я должен делать?"
Когда вам нужно войти в iCloud с помощью Apple ID, App Store или iTunes на вашем iPhone, вам будет неприятно получить предупреждение о сбое проверки. Ошибка означает, что ваше устройство Apple не позволяет подключиться к серверу проверки iCloud, даже если вы введете правильное имя пользователя и пароль. Просто узнайте больше о 8 быстрых и проверенных решениях из статьи.
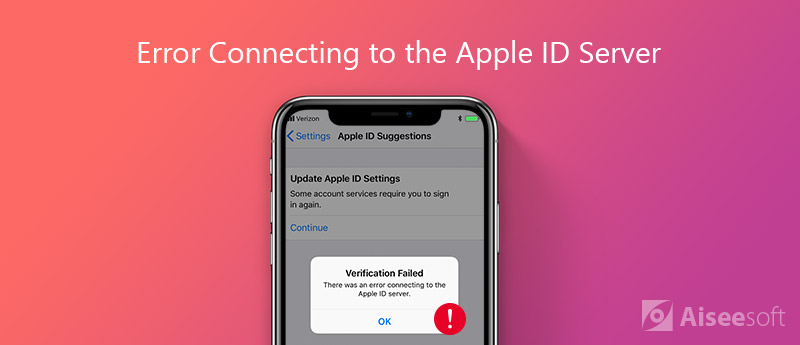
Принудительный перезапуск вашего iPhone позволяет очистить кеш и настройки, которые могут решить некоторые простые проблемы, такие как ошибка проверки Apple ID. Просто узнайте больше о процессе, как показано ниже.
Для iPhone X/8 или новее: быстро нажмите и отпустите кнопку «Увеличение громкости» и сделайте то же самое с кнопкой «Уменьшение громкости». Затем нажимайте боковую кнопку, пока не увидите логотип Apple.
Для iPhone 7: удерживайте нажатыми кнопки «Боковая сторона» и «Уменьшение громкости» в течение 10 секунд. Отпустите их, когда появится логотип Apple.
Для iPhone 6s и более ранних версий: продолжайте нажимать кнопку «Домой» и «Боковая сторона», пока не появится логотип Apple.
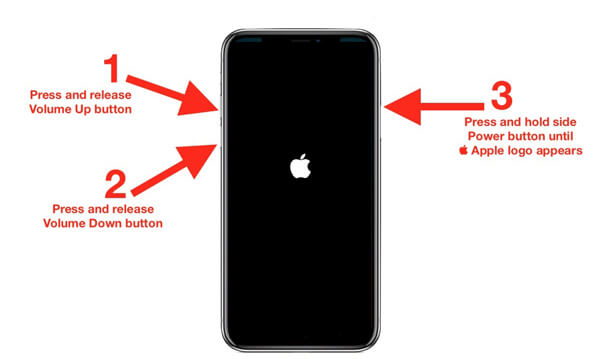
Конечно, когда на серверах Apple происходит что-то не так, появляется ошибка проверки Apple. Итак, вам следует проверить состояние серверов Apple.
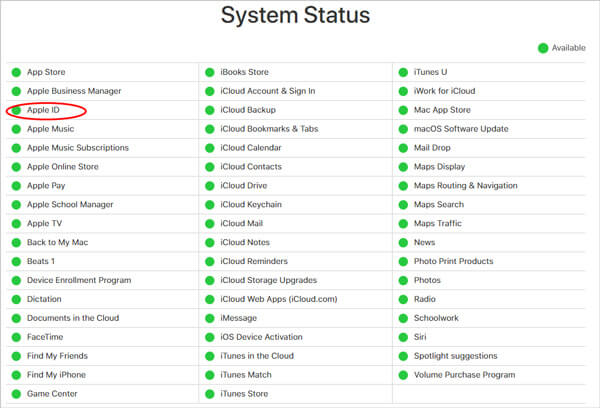
Убедитесь, что на вашем iPhone правильно установлены время и дата, если вы столкнулись с ошибкой проверки Apple. Когда вы перемещаетесь между разными странами, разница во времени может вызвать проблемы.
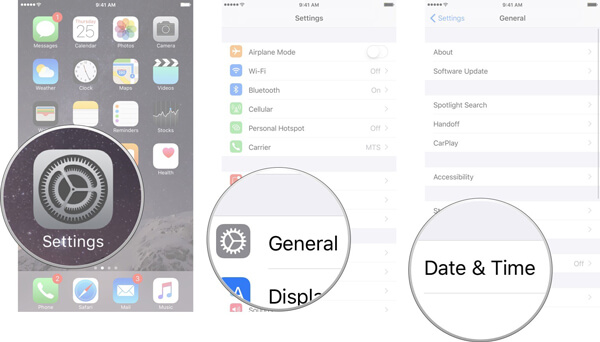
Еще один способ исправить ошибку проверки Apple ID - выйдите из iTunes и App Store.
Или вы можете изменить Apple ID и войдите в iTunes для проверки проблемы
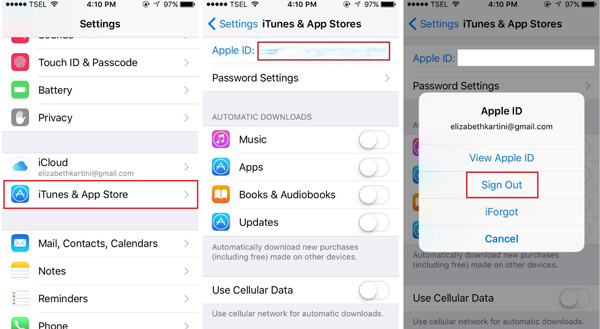
Плохое подключение к Интернету может вызвать ошибку подключения к серверу Apple ID. В этом случае вам следует переключиться на сеть Wi-Fi и проверить свой маршрутизатор. Если вы используете VPN или Hotspot на вашем iPhone, вам также нужно отключить эту опцию.
Если сеть по-прежнему не работает на вашем iPhone, что приводит к ошибке проверки, вам необходимо сбросить настройки сети. Вот подробный процесс, как показано ниже.
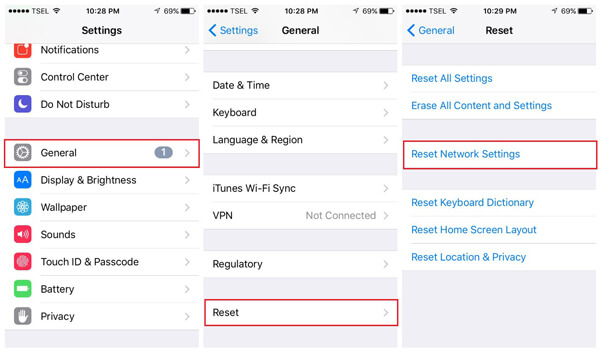
Ошибка проверки Apple может также быть связана с устаревшим паролем, вы можете еще раз проверить или даже сбросить пароль iCloud, чтобы выяснить, работает ли он.
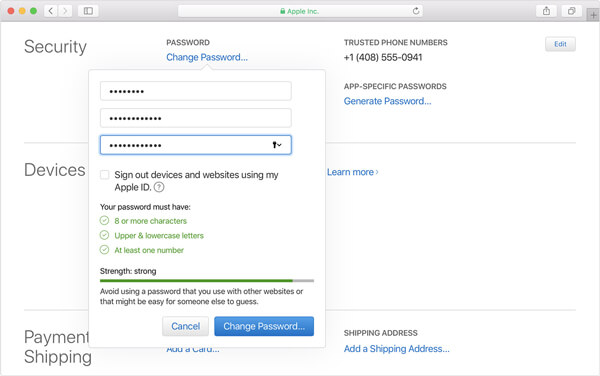
Последний, но не менее важный способ исправить ошибку проверки Apple - обновить версию iOS, Последняя версия iOS всегда содержит некоторые обновления для известных ошибок.
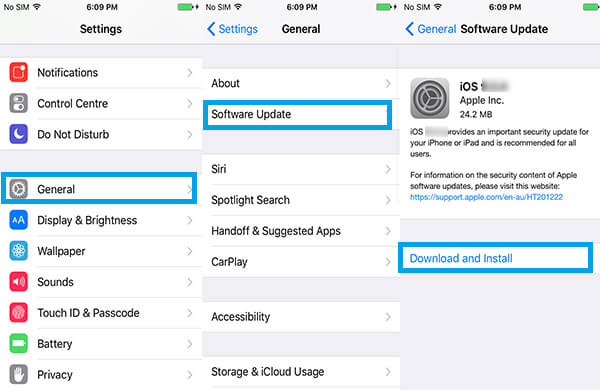
Что делать, если проверка Apple не удалась, есть ли способ восстановить файлы из iCloud напрямую? Чтобы с легкостью получать файлы из резервной копии iCloud, FoneLab iPhone Восстановление данных позволяет вам получить резервную копию iCloud без вашего устройства iOS.

Скачать
100% безопасность. Без рекламы.
100% безопасность. Без рекламы.

Примечание. Например, чтобы восстановить фотографии из резервной копии iCloud, перейдите на вкладку «Фотографии» с левой стороны и просмотрите фотографии на правой панели.

Заключение
Исходя из вышеприведенного обмена, вы должны понимать, что вы можете сделать, когда сталкиваетесь с сообщением об ошибке подключения к серверу Apple ID на вашем iPhone. Как видите, решить эту проблему не так сложно, как вы думали. Даже если ошибка не исчезла, вы можете получить доступ к файлам резервных копий iCloud с помощью Aiseesoft iPhone Data Recovery. Он не только прост в использовании, но также способен просматривать и восстанавливать резервную копию iCloud без iPhone.

Лучшее программное обеспечение для восстановления данных iPhone, позволяющее пользователям безопасно восстанавливать потерянные данные iPhone / iPad / iPod с устройства iOS, резервное копирование iTunes / iCloud.
100% безопасность. Без рекламы.
100% безопасность. Без рекламы.