Вас раздражает, что iPad не может быть подключен к iTunes, особенно если вы хотите перенести музыку и другие данные из iTunes на iPad или управлять своим iPad с помощью iTunes. На самом деле, многие люди страдают от такой же ситуации. Ниже приведены три основных случая:
Так что ты можешь сделать? Как починить отключенный iPad?
Здесь мы представим 3 простых решения для фиксации iPad отключен для подключения к iTunes.
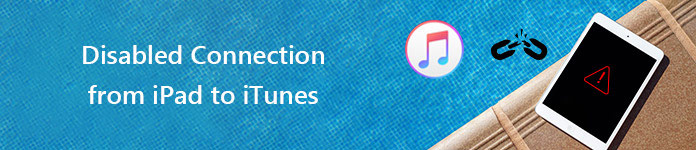
Отключено соединение с iPad на iTunes
Если ваш iPad не заблокирован и на нем указано «отключено подключение к iTunes» при подключении iPad к компьютеру, то как включить отключение iPad?
1Подключите iPad к компьютеру
Чтобы подключить iPad к компьютеру, вам понадобится USB-кабель Apple или оригинальный USB-кабель.
2Перезагрузите iPad в режиме восстановления
Сначала запустите последнюю версию iTunes на своем компьютере и подключите iPad к компьютеру через USB-кабель. Во-вторых, одновременно нажимайте кнопки «Домой» и «Питание» на iPad, пока не появится значок iTunes, что означает, что ваш iPad в режиме восстановления и, пожалуйста, выберите «Восстановить».

3 Подключите iPad к iTunes
После восстановления прошивки iPad отсоедините iTunes и iPad и снова подключите их.
iPad заблокирован и говорит: «iPad отключен, подключитесь к iTunes». Но когда вы подключите отключенный iPad к iTunes, iTunes напомнит вам: «iTunes не может подключиться к iPad, потому что он заблокирован с помощью кода блокировки. И вы должны отправить код блокировки на iPad, чтобы сделать его совместимым с iTunes». Это бесконечный цикл, верно? Как ужасно! Так как же разблокировать отключенный и отключенный iPad? Следуйте за нами, чтобы найти ответ.
1Перезагрузите iPad в режиме восстановления
Согласно пункту «Шаг 2 в части 1» выше, вы можете перезагрузить iPad в режиме восстановления с помощью кнопок «Домой» и «Питание».

2 Резервное копирование iPad на компьютер
После перезагрузки iPad значок iPad отображается в верхнем левом меню iTunes, щелкните значок iPad, чтобы войти в интерфейс «Сводка», а затем нажмите «Создать резервную копию сейчас», чтобы выполнить резервное копирование данных iPad на компьютер.
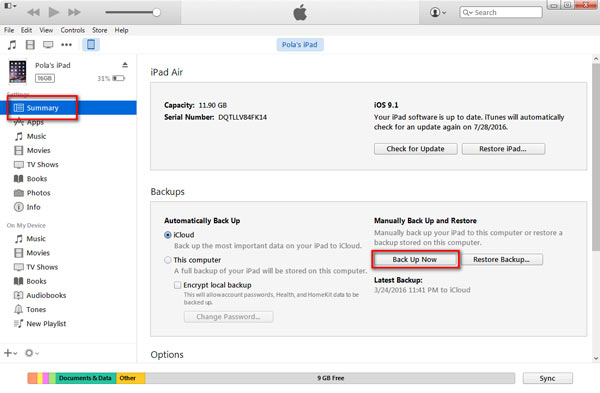
3 Сбросить iPad
Перейдите на свой iPad, найдите «Настройки», нажмите «Общие»> «Сброс»> «Стереть все содержимое и настройки», чтобы сбросить настройки iPad. Этот процесс займет некоторое время, а вы просто терпеливо ждете.
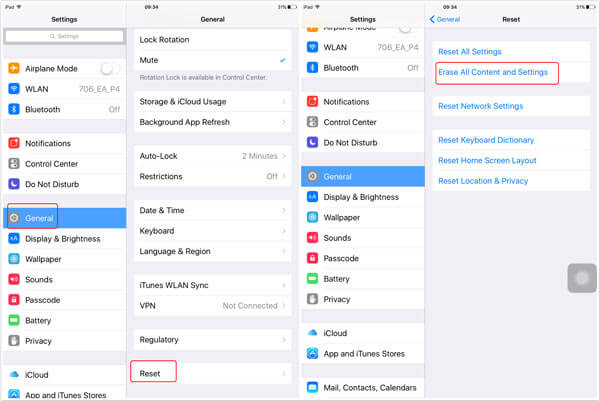
4Восстановление iPad и сброс пароля iPad
После стирания iPad вы получаете чистый iPad. Пожалуйста, запустите iPad, и вы можете выбрать «Восстановить из iCloud Backup» или «Восстановить из iTunes Backup», чтобы настроить свой iPad. После этого ваш iPad не защищен паролем и может подключаться к iTunes.
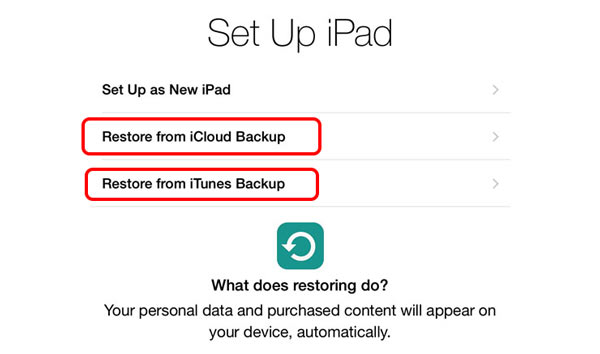
Этот метод позволяет вашим данным iPad не потерять, так что, возможно, вам это действительно нужно.
Если ваш iPad говорит «iPad отключен, подключитесь к iTunes», просто не расстраивайтесь, вы можете исправить отключенный iPad, выполнив следующие действия:
1Подключите iPad к iTunes
Вам нужно подключиться к последней версии iTunes через USB-кабель в соответствии с напоминанием. Вы можете запустить iTunes и нажать «Справка»> «Проверить наличие обновлений», чтобы обновить последнюю версию iTunes.
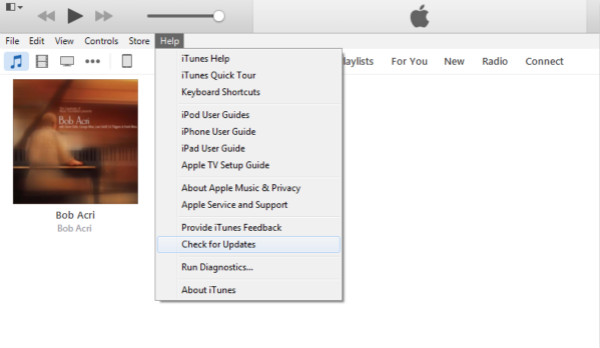
2Резервное копирование iPad на компьютер и восстановление iPad
Нажмите значок iPad в верхнем левом меню iTunes и войдите в интерфейс «Сводка». Затем нажмите «Создать резервную копию сейчас» в разделе «Резервные копии», чтобы создать резервную копию файлов iPad. После этого нажмите «Восстановить iPad» под информацией об iPad в окне «Сводка».
3Настройте свой iPad
Когда на iPad отобразится «Настроить iPad», выберите «Восстановить из iTunes Backup», чтобы снова включить iPad.
К настоящему времени мы представили все решения, когда iPad отключен для подключения к iTunes, и вы можете выбрать одно из них, чтобы исправить отключенный iPad в соответствии с практической ситуацией. И на всякий случай, если вы потеряете данные iPad, мы рекомендуем вам заранее сделать резервную копию iPad в iTunes или iCloud, или, если у вас нет резервных копий, не волнуйтесь, вы можете использовать Восстановление данных iPhone восстановить потерянные данные после перезагрузки iPad. С его помощью вы можете:
Восстановление данных iPhoneПерейти к Mac

В любом случае, будет лучше, чтобы у вас не было потери данных, когда вы решите проблему с отключенным iPad и подключитесь к iTunes. Если данные iPad будут потеряны, мы надеемся, что вы будете удовлетворены этим программным обеспечением для восстановления и удачи вам.