Загрузка веб-страницы занимает слишком много времени или даже приводит к сбою Chrome. Вы должны найти Хрому не хватает памяти потому что это большой пожиратель ресурсов. Когда вы проверите свой диспетчер задач или монитор активности, вы найдете Chrome вверху списка. Вы можете задаться вопросом, почему Chrome использует так много оперативной памяти по сравнению с другими браузерами. Что вы должны сделать, чтобы уменьшить использование памяти Chrome? Вот окончательное руководство, которому вы должны следовать.
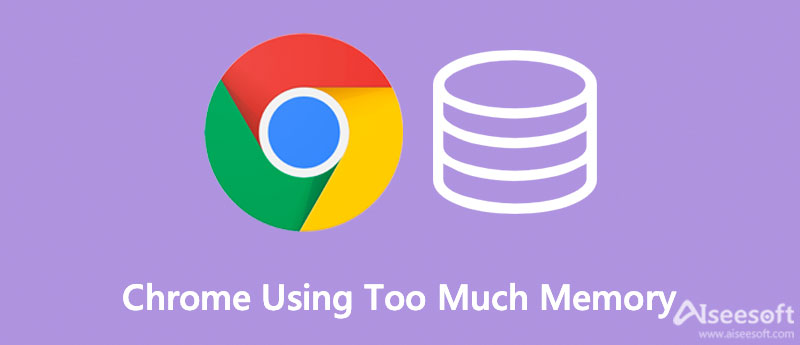
Почему ваш Chrome использует так много памяти? Вы должны понимать, как работает большинство современных браузеров. Приложения на вашем компьютере запускают процессы в оперативной памяти вашего компьютера, и это место, где работает компьютер. Оперативная память может временно хранить все виды данных и данные доступа вашего процессора в вашей системной оперативной памяти намного быстрее, чем на жестком диске.
Такие браузеры, как Chrome, Firefox и Opera, могут хранить каждую вкладку, плагин и расширение в разных процессах оперативной памяти, что называется изоляцией, чтобы каждый процесс мог находиться на своем месте. Когда вы открываете свой Диспетчер задач or Мониторинг системы, Google Chrome отображает разные записи. Каждый процесс использует лишь немного оперативной памяти, но когда все суммируется, нагрузка становится высокой.
Aiseesoft Mac Cleaner — это универсальное программное обеспечение для очистки Mac Space, которое удаляет память, чтобы освободить хранилище и ускорить работу Chrome. Он может легко контролировать использование ЦП вашей системы. Кроме того, он показывает использование памяти Mac, что вы можете проверить что-нибудь странное и неактивное. Это позволяет вам сканировать, просматривать и очищать ваш Mac с высокой скоростью, когда в Chrome не хватает памяти.

161,522 Скачать
Aiseesoft Mac Cleaner — лучший очиститель карт для Mac
100% безопасность. Без рекламы.





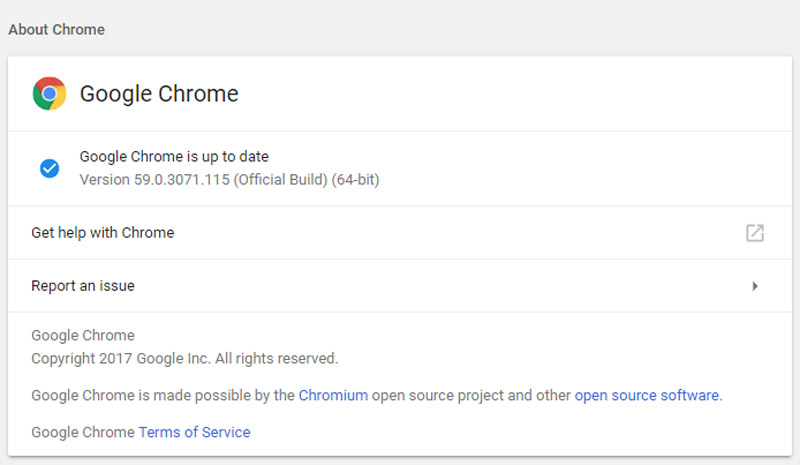
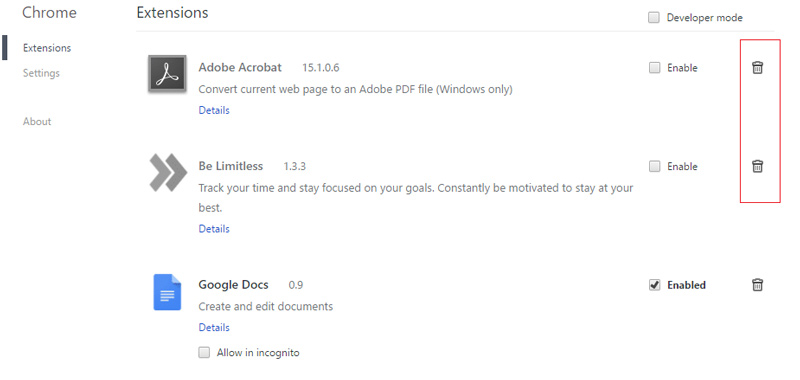
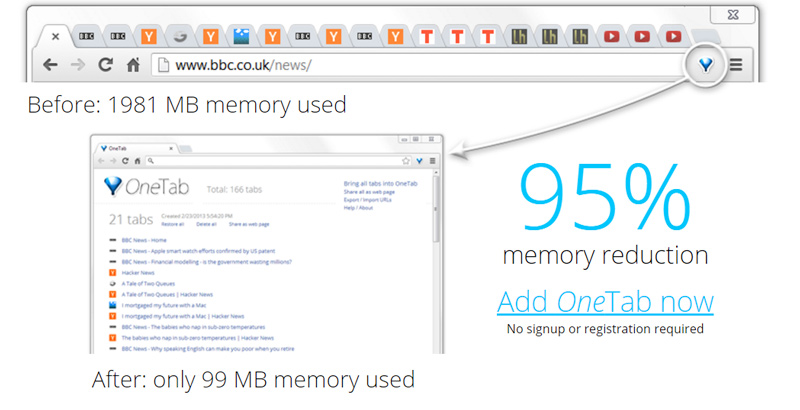
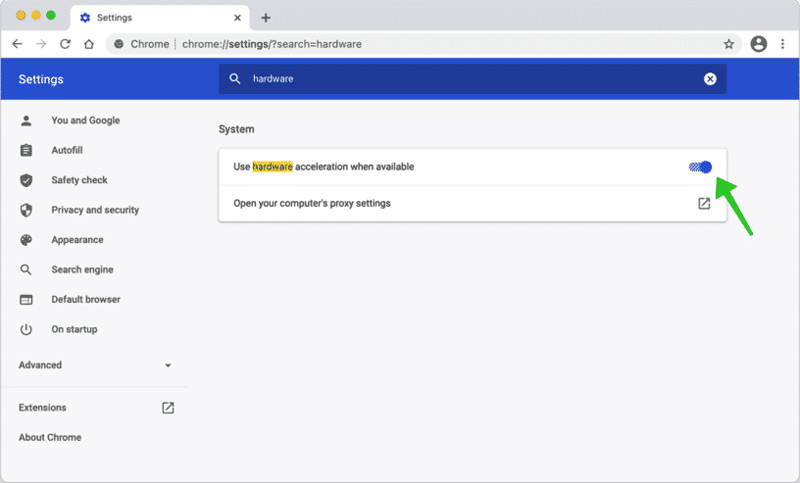
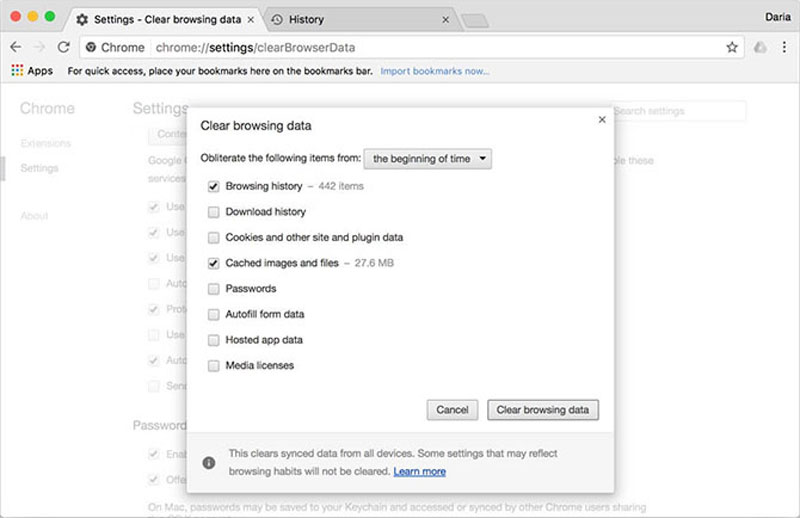
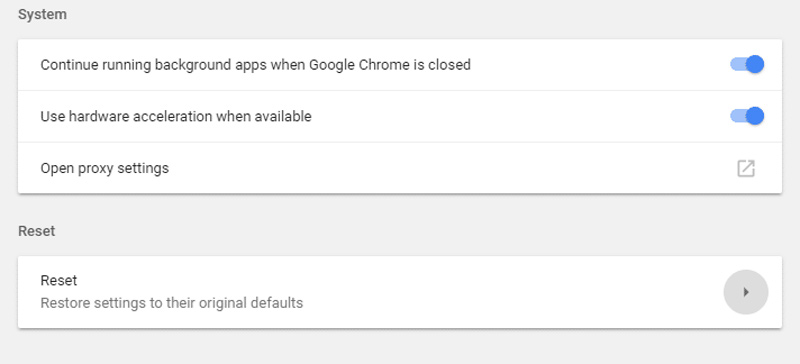
Почему я постоянно получаю сообщение о нехватке памяти в Chrome?
Ошибка нехватки памяти в Chrome связана с нехваткой оперативной памяти, слишком большим количеством программ или аппаратных компонентов, работающих одновременно. Когда задачи занимают много памяти, вы будете постоянно получать ошибку, вам лучше использовать профессиональную программу для очистить кэши заранее.
Что произойдет, если вы сбросите Chrome, чтобы уменьшить использование памяти?
Сброс Chrome вернет настройки Chrome и поисковой системы по умолчанию. Это отключит все расширения браузера и очистит кэш файлов cookie. Это эффективный способ исправить Chrome, использующий слишком много памяти, но вы должны заранее сделать резервную копию всего.
Почему Chrome собирает кеши, которые занимают слишком много памяти?
Большинство веб-браузеров будут пытаться удерживать только ограниченный объем данных кеша и файлов cookie. Это помогает Chrome работать быстрее при загрузке веб-страницы, которую вы посещали ранее. Когда вам нужно сбалансировать скорость загрузки и использование памяти для утечки памяти Chrome.
Заключение
Статья предоставила вам 8 методов решения проблемы с Chrome использует слишком много памяти. Вы можете выбрать один в соответствии с вашими потребностями. Если вам нужно освободить больше места для вашего Mac или решить проблему, связанную с Chrome, Aiseesoft Mac Cleaner — это оптимальное решение, которое вы не должны пропустить.

Blu-ray Player - это мощный проигрыватель, который может воспроизводить диски Blu-ray, папку Blu-ray, DVD-диск / папку / файл ISO, выступая в качестве общего медиаплеера для любых видеофайлов HD / SD.
100% безопасность. Без рекламы.
100% безопасность. Без рекламы.