Я обновил свой компьютер до Windows 10 и использовал его в течение нескольких недель, и все было хорошо до сегодняшнего дня. По некоторым причинам после выхода из спящего режима мой компьютер зависал с синим экраном Bad_Pool_Header. Когда я попытался запустить его НОРМАЛЬНО, он потерпел крах при отображении логотипа Microsoft Windows и имел ту же ошибку bad_pool_header. Любая помощь приветствуется.
Что такое Bad_Pool_Header? Почему эта ошибка появилась на моем компьютере? Как исправить проблему, чтобы все вернулось в нормальное состояние в Windows 10? Эта статья предоставляет полную информацию и решения об ошибке BSOD Bad Pool Header в Windows 10, а также в Windows 8 / 8.1 / 7.
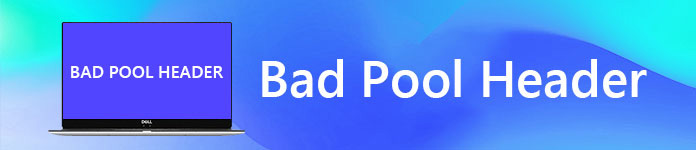
Плохой заголовок пула
Заголовок плохого пула - это ошибка, возникающая на синем экране смерти (BSOD), ошибка (или код ошибки «0x00000019»), которая появляется, когда Windows обнаруживает критическую проблему, от которой она не может восстановить. Плохой заголовок пула - самая частая ошибка BSOD в настоящее время. Когда появляется ошибка Bad Pool Header, ваш компьютер продолжает зависать и показывает синий экран: ":( У вашего компьютера возникла проблема, и его нужно перезагрузить. Мы просто собираем некоторую информацию об ошибке, а затем перезапустим вы (0% завершено). Если вы хотите узнать больше, вы можете позже поискать в Интернете эту ошибку: BAD_POOL_HEADER. "Или появится всплывающее сообщение, в котором говорится, что Восстановление потерянного файла.
Если вы получили такое сообщение об ошибке выше, это означает, что ваша система имеет проблему с неверным заголовком пула и может быть вызвана различными причинами. Получение этой ошибки означает, что есть проблема с памятью вашего компьютера. В частности, эта ошибка означает, что ваш компьютер пытается выделить память. Это можно увидеть случайным образом в любых версиях Windows, но из недавней статистики выяснилось, что многие пользователи Windows 10, Windows 8.1, Windows 8 и Windows 7 стали свидетелями проблемы BAD_POOL_HEADER и сообщили о ней.
Ошибка BAD_POOL_HEADER чаще всего возникает в Windows 10. Существуют различные причины, вызывающие ошибку Bad Pool Header of BSOD. Аппаратные и программные сбои являются основными причинами возникновения этой ошибки. Вот некоторые конкретные причины, которые могут создать эту нежелательную ошибку Windows.
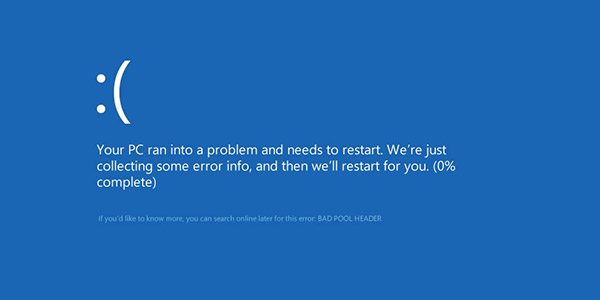
Есть несколько решений, чтобы решить проблему, и вы найдете то, что исправит Bad Pood Header для вашего компьютера с Windows. Иногда проблема не является серьезной, и вы можете перезагрузить компьютер, чтобы он автоматически восстанавливался и восстанавливался. Но все же, если проблема существует, вы должны следовать методам, упомянутым ниже, чтобы исправить ошибку BSOD Bad_Pool_Header.
Вообще говоря, старые или неисправные драйверы создают эту ошибку Windows Bad_Pool_Header, поэтому вам необходимо проверить все системные драйверы, а затем обновить все старые драйверы. Сначала вы должны загрузить и установить программу обновления драйверов по вашему выбору, а затем отсканировать все ваши драйверы. Это действие обнаружит любые потенциальные проблемы с вашими водителями. Вы можете удалить старые драйверы и затем загрузить последнюю версию для установки. Вы также определяете ошибки или неисправные драйверы из Панели управления и папки установки драйверов на локальном диске.
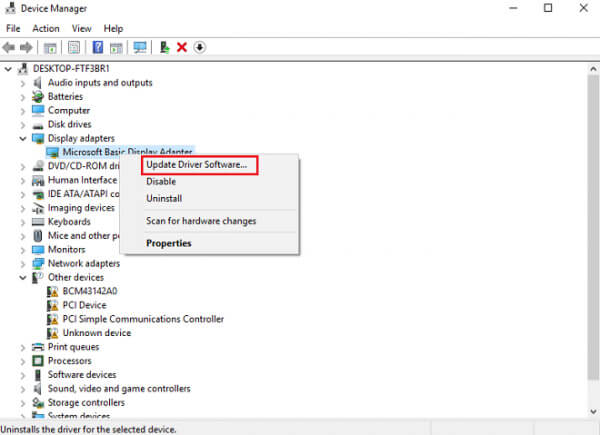
Иногда за эту проблему отвечают аппаратные устройства, которые мы подключаем к нашей системе, кроме клавиатуры и мыши. Если вы хотите проверить, может ли внешнее устройство вызывать эту ошибку, удалите все устройства, такие как концентраторы USB, флэш-диски, внешние жесткие диски, веб-камеры и т. Д., И перезагрузите компьютер Windows. Если это решит вашу проблему, то вы узнаете, что эта ошибка BSOD из-за некоторых внешних устройств.
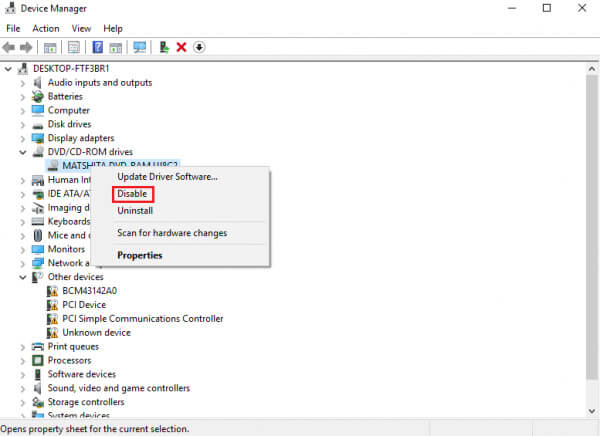
Иногда поврежденная или неисправная RAM создает синий экран ошибки. Запустите средство диагностики памяти Windows для проверки и диагностики вашей оперативной памяти. Часто эта ошибка Bad Pool Header of Blue screen возникает из-за запыленной ОЗУ, поэтому вы можете вынуть ее и тщательно очистить ОЗУ, отсоединив его от материнской платы, а затем вернув его обратно. Если ваша ОЗУ повреждена или заражена, вам необходимо поменять оперативку.
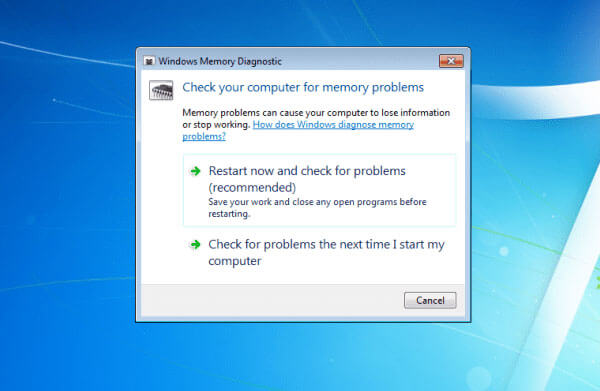
Если ошибка Bad Pool Header все еще существует, вы можете отключить службу индексации Windows и поиск Windows. Для этого вам потребуется администрировать доступ к вашему ПК с Windows и выполнить следующие шаги. Сначала перейдите в «RUN», нажмите логотип Windows вместе с «R», а затем введите services.msc, а затем введите «Enter». Найдите службу индексирования или Windows Search и дважды щелкните по ней. Теперь измените тип запуска на Disabled или Manual с «Automatic».
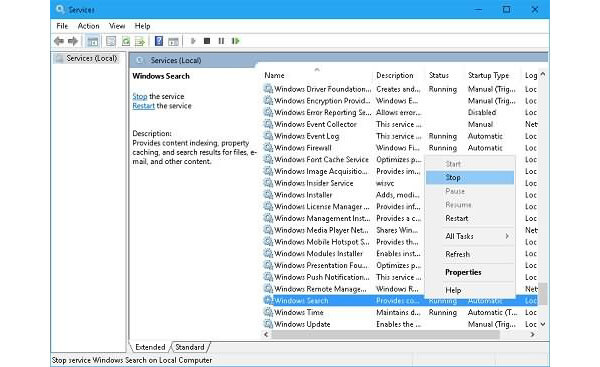
Ошибка BSOD Bad_Pool_Header в Windows 10 очень часто связана с антивирусными приложениями. Удивительно, что множество различных программных ошибок вызвано вмешательством антивирусных приложений. Когда антивирусная программа обнаруживает какой-либо вирус, она позволяет вам удалить или исправить вирус, который в это время может удалить системный файл с вирусом и столкнуться с ошибкой. Поэтому мы настоятельно рекомендуем вам отключить антивирусную программу, чтобы проверить, не является ли она причиной ошибки. После того, как вы отключили антивирусную программу, вы должны проверить, исчезла ли проблема.
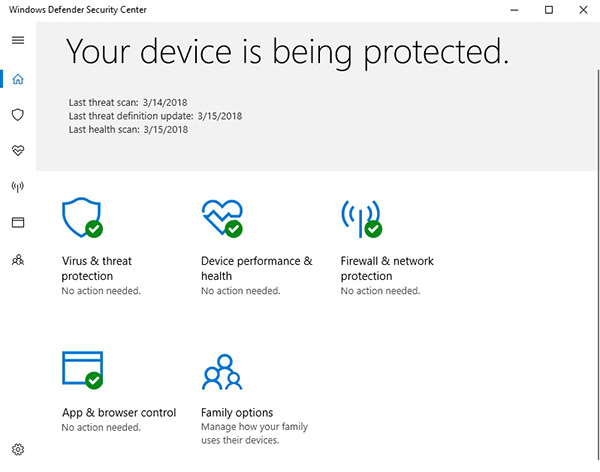
Иногда Windows 10 показывает эту ошибку при обновлении операционной системы со старой ОС. Время от времени это может помешать работе системы и вызвать повреждение Bad Pool Header. Для этого вам необходимо войти в Windows на проблемном компьютере. Если вы не можете, перезапустите его в безопасном режиме, чтобы попробовать. Сначала одновременно нажмите «клавишу с логотипом Windows» и «R», затем нажмите «Параметры электропитания». Посмотрите на различные варианты слева и нажмите на следующую: «Выберите, что делает кнопка питания». Как только ваши «Настройки системы» отобразятся на экране, нажмите «Изменить настройки, которые в данный момент недоступны». Снимите флажок «Включить быстрый запуск (рекомендуется)», затем нажмите «Сохранить изменения». Наконец, перезагрузите компьютер с Windows и посмотрите, исправлена ли ошибка.
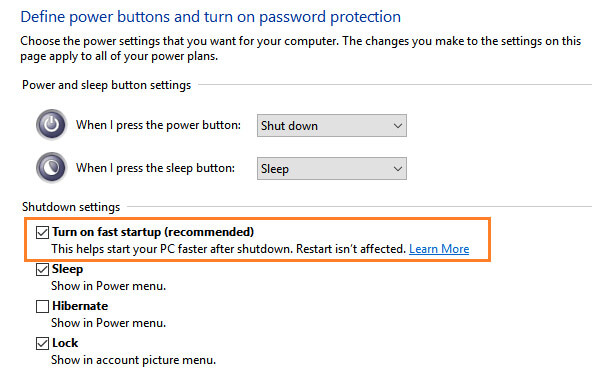
Если на вашем компьютере обнаружена ошибка Bad Pool Header, вы можете выполнить «чистую загрузку». Для устранения неполадок чистой загрузки необходимо выполнить ряд действий, а затем перезагрузить компьютер после каждого действия. Чтобы войти в чистое состояние загрузки, введите «msconfig» в начале поиска и нажмите «Enter», чтобы открыть утилиту настройки системы. Перейдите на вкладку «Общие» и выберите «Выборочный запуск». Снимите флажок «Загрузить элементы запуска» и убедитесь, что установлены флажки «Загрузить системные службы» и «Использовать исходную конфигурацию загрузки». Перезагрузите компьютер и посмотрите, появляется ли ошибка Bad Pool Header снова.
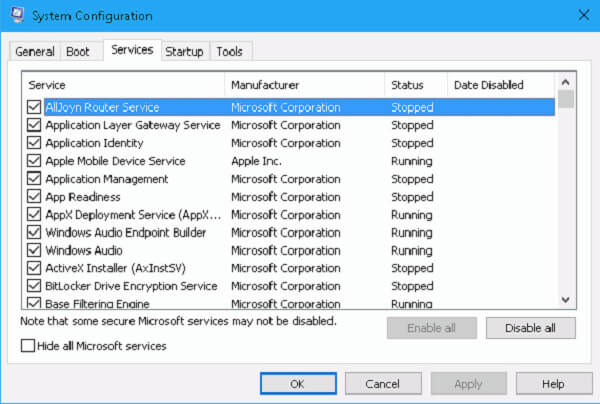
Ваш компьютер вернулся в нормальное состояние после попытки упомянутых выше методов? Если ошибка синего экрана Bad Pool Header все еще существует, не волнуйтесь, последнее, что вы сделаете, это переустановите систему Windows. Конечно, Aiseesoft Восстановление данных поможет вам восстановить потерянные данные после исправления ошибки Bad Pool Header.
Шаг 1Загрузите и установите это программное обеспечение для восстановления данных на свой компьютер и запустите его.
Шаг 2Выберите тип (типы) данных, которые вы хотите восстановить, а затем выберите диск (и), на котором вы можете найти потерянные файлы.

Шаг 3 Выберите тип сканирования в «Быстрая проверка» и «Глубокая проверка». Тип сканирования по умолчанию - «Быстрое сканирование».

Шаг 4 После сканирования все удаленные или потерянные файлы будут перечислены в интерфейсе.
Шаг 5 Нажмите кнопку «Восстановить» и верните все выбранные файлы обратно на ваш компьютер.

После этого все методы, которые мы вам представили. Если у вас есть какие-либо отзывы или ваш собственный опыт по исправлению ошибки Bad Pool Header, пожалуйста, оставьте нам сообщение в разделе комментариев ниже, чтобы поделиться с нами.