Когда вы запускаете свой MacBook и пытаетесь работать, ваш компьютер каким-то образом продолжает показывать вам сообщение: Assistantd хочет использовать связку ключей для входа. Вы можете нажать кнопку «Отмена», но вскоре обнаружите, что это не работает. Затем вы можете начать беспокоиться, не является ли это вредоносным ПО, или раздражаться из-за того, что не знаете, что делать. Теперь вам не нужно беспокоиться, так как этот пост дает вам точный ответ, который вам нужен, чтобы избавить вас от этой раздражающей проблемы с брелком. Следуйте приведенному ниже руководству, чтобы быстро заставить помощника использовать предупреждение о связке ключей для входа в систему.
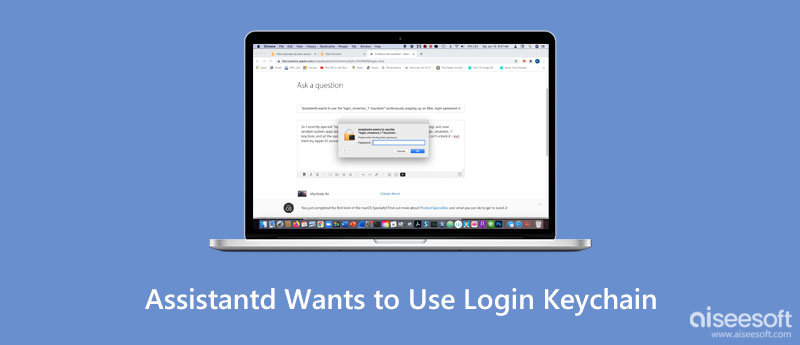
Assistantd на самом деле связан с паролями вашей цепочки для ключей, iCloud и Siri, которые используются для приложений, чтобы иметь доступ к учетным записям и паролям, хранящимся на Связка ключей, а затем приложения могут предложить вам соответствующие услуги для учетной записи. Если вы продолжаете видеть, что всплывающий помощник хочет использовать связку ключей для входа на вашем Mac, не паникуйте, и это также не является признаком поломки вашего MacBook. Это происходит в основном из-за того, что ваша связка ключей заблокирована, когда Mac неактивен в течение определенного периода времени, или ваш пароль пользователя и пароль связки ключей не синхронизированы, из-за чего ассистент запрашивает авторизацию и появляется предупреждение.
Узнав, почему вы видите предупреждение о том, что помощник хочет использовать связку ключей для входа, пришло время узнать, как решить проблему и остановить надоедливое всплывающее окно.
Решение 1. Отключите автоматическую блокировку связки ключей
Некоторые из ваших паролей могут храниться локально на Mac в локальном хранилище, а связка ключей может быть автоматически заблокирована после бездействия в течение определенного периода времени, что блокирует доступ приложений к паролям. Следовательно, вы можете отключить автоматическую блокировку связки ключей и сделать так, чтобы ассистент захотел использовать всплывающее окно связки ключей для входа в систему.
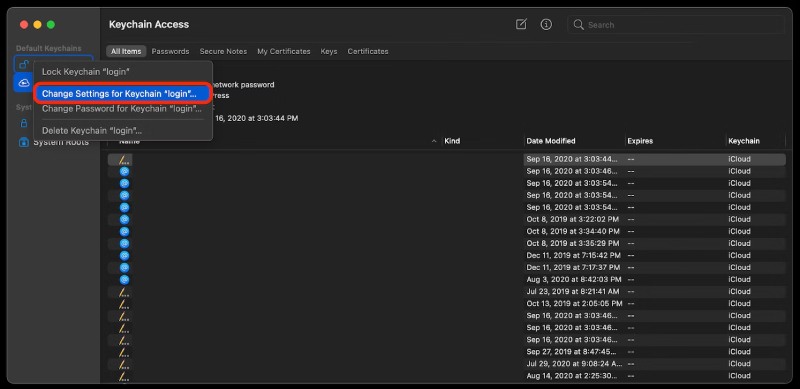
Решение 2. Создайте новую связку ключей
Это решение состоит не в том, чтобы изменить вашу предыдущую цепочку для ключей, а в том, чтобы сделать копию вашего хранилища.
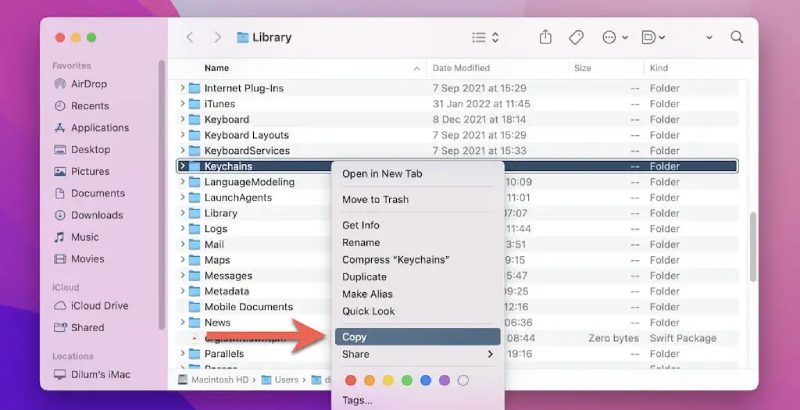
Решение 3. Первая помощь с цепочкой для ключей
Keychain First Aid помогает пользователям Mac решить большинство всплывающих проблем, связанных со связками ключей и паролями, включая предупреждение: Assistantd хочет использовать связку ключей для входа. Но для некоторых моделей MacBook вы можете не найти эту функцию, так как Apple удалила ее после обновления Mac OSX 10.11.2. Прежде чем приступить к выполнению описанных здесь шагов, убедитесь, что на вашем Mac установлена эта утилита. Между тем, если вы забыть пароль от связки ключей, вы также можете использовать Keychain First Aid, чтобы помочь вам восстановить его.
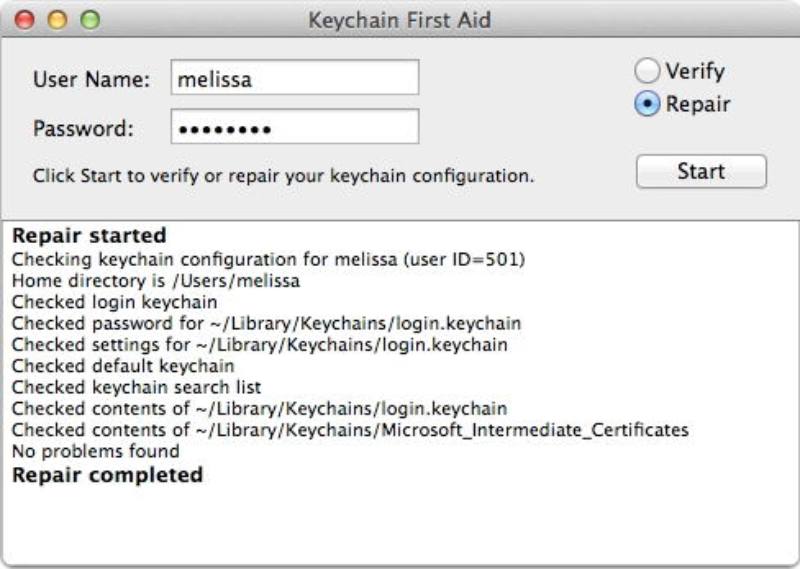
Помимо проверки и проверки паролей на Mac, вы также можете легко проверить пароли iPhone, хранящиеся локально на вашем Mac, с помощью Aiseesoft Менеджер паролей iPhone. Эта программа также упрощает экспорт паролей с iPhone на Mac и создание резервной копии. Вы также можете четко увидеть дату создания пароля в этой программе.

Скачать
Aiseesoft Менеджер паролей iPhone
100% безопасность. Без рекламы.
100% безопасность. Без рекламы.


Как исправить, когда помощник по предупреждению хочет использовать связку ключей для входа без паролей?
Вы можете сбросить свои брелки, но это удалит все сохраненные там ранее пароли. Если вы не можете вспомнить их все или у вас нет резервной копии, не пытайтесь это сделать. Просто откройте окно «Связка ключей» и нажмите «Настройки» на значке «Связка ключей» в строке меню. Затем в новом окне нажмите кнопку «Сбросить мои связки ключей по умолчанию», чтобы сбросить и ввести новый пароль.
Поможет ли восстановление Mac решить, что помощник хочет использовать всплывающее окно связки ключей для входа?
Какой-то пользователь пытался стереть все содержимое с диска Mac и восстановить компьютер, но это кажется бесполезным и не может помочь вам избавиться от предупреждения.
Исчезнет ли всплывающее предупреждение: помощник хочет использовать связку ключей для входа в систему?
Если вы считаете, что приведенные выше решения слишком сложны, и продолжаете нажимать кнопку «Отмена» каждый раз, когда появляется предупреждение, да, оно исчезнет на некоторое время. Но примерно через несколько минут он вернется, если вы получите доступ к какой-либо программе, которой требуется помощь для авторизации.
Заключение
Все 3 приведенных выше решения могут помочь вам устранить предупреждение: Assistantd хочет использовать брелок для входа в систему, и он продолжает появляться. Итак, в следующий раз, если вы столкнетесь с таким всплывающим окном, вам больше не нужно паниковать, поскольку вы можете определить, где сейчас проблема. Затем выполните шаги, описанные выше, и вскоре вы избавитесь от надоедливого всплывающего окна.

iPhone Password Manager — отличный инструмент для поиска всех паролей и учетных записей, сохраненных на вашем iPhone. Он также может экспортировать и создавать резервные копии ваших паролей.
100% безопасность. Без рекламы.
100% безопасность. Без рекламы.