Система Android великолепна, когда дело доходит до использования океанов приложений и наслаждения плавным опытом. Люди обычно получают раздражающие сообщения при установке приложений на свои устройства Android, особенно приложений с веб-сайтов. Одно сообщение, которое вы не можете игнорировать, это «Приложение не установлено».
Согласно нашему исследованию, эта проблема является общей проблемой, с которой сталкиваются Android KitKat, Lollipop, Marshmallow и новейшие системы.
В этом уроке вы можете узнать возможные причины ошибки. Кроме того, мы покажем вам 10 решений, чтобы исправить ошибку, которая не установлена, и помочь вам наслаждаться любимыми приложениями на вашем телефоне.

Приложение не установлено
Есть много причин, которые могут вызвать ошибку приложения не установлено. В основном 4 возможных причины включают в себя:
1. Возможно, файл установки приложения поврежден или некоторые части файла ядра были изменены.
2. Возможно, произошла ошибка в Android Manifest, который представляет собой набор разрешений, включая установку приложения.
3. Вы загрузили неверную версию приложения или оно не предназначено для вашего телефона Android.
4. Ошибка может возникнуть, если вы устанавливаете неподписанное приложение.
Вот некоторые из эффективных решений для исправления ошибки неустановленного приложения на устройствах Android.
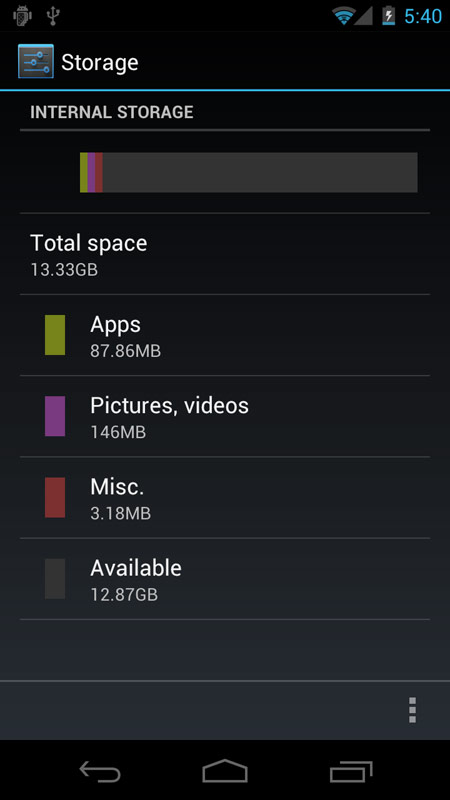
Большинство приложений доступны только для внутреннего хранения. Если на вашем телефоне недостаточно места, появится ошибка не установленного приложения. Первое, что вы должны сделать, это проверить, сколько места на вашем устройстве в приложении «Настройки».
Памяти недостаточно? Просто получить чистый мастер для Android чтобы освободить больше места.
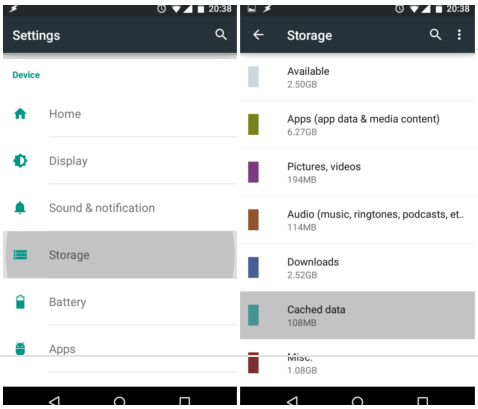
Чтобы освободить место, вы можете просто очистить данные кеша на вашем телефоне
Шаг 1 Откройте приложение «Настройки» из ящика приложения.
Шаг 2 Зайдите в хранилище -> Кэшированные данные. При появлении запроса нажмите «ОК» для подтверждения.
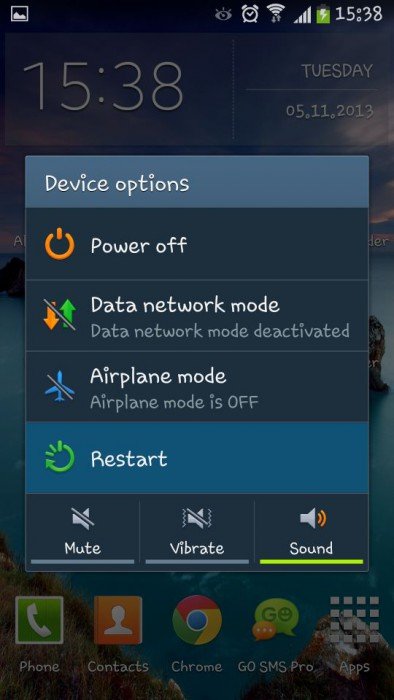
Перезапуск телефона всегда стоит попробовать, когда возникает ошибка не установленного приложения.
Шаг 1 Нажмите кнопку питания, чтобы перейти к экрану отключения питания.
Шаг 2 Выберите «Перезагрузить» и подождите, пока телефон выключится и снова включится.
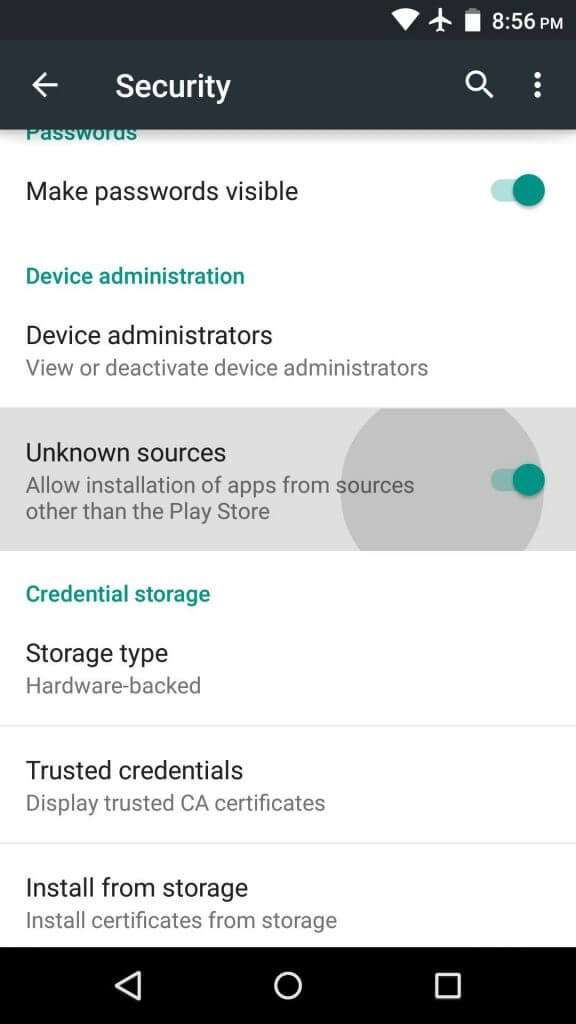
Если вы устанавливаете APK из Интернета, вам нужно включить опцию Неизвестные источники.
Шаг 1 Перейдите в Настройки -> Безопасность -> Неизвестные источники.
Шаг 2 Установите переключатель в положение ON, чтобы включить его. Теперь вы можете попробовать установить приложение снова.
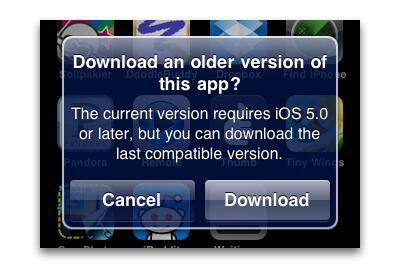
Хотя Google выпустила Android O, многие пользователи все еще используют старые системы, такие как Android KitKat и Lollipop. Убедитесь, что вы загрузили приложение, доступное для вашей системы Android.
Проверьте здесь, чтобы обновить телефон Android.
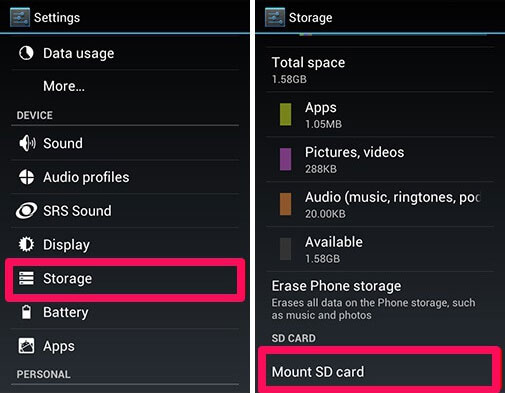
Иногда люди предпочитают загружать файлы APK на SD-карту; однако, если вы устанавливаете приложение с SD-карты, может появиться ошибка не установленного приложения. Решения просты: установите SD-карту в «Настройки» -> «Хранение» или переместите APK во внутреннюю память, а затем установите его.
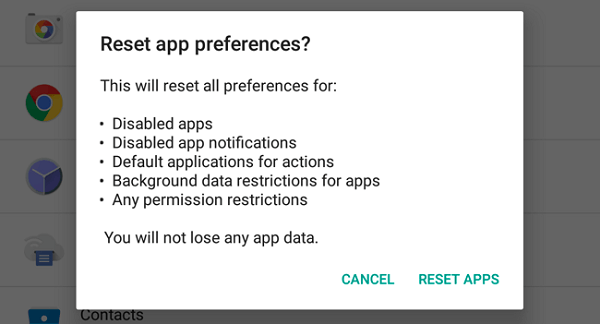
Другое решение для исправления ошибки приложения, не установленного, состоит в том, чтобы сбросить все настройки приложения.
Шаг 1 Перейдите в Настройки -> Приложения или Диспетчер приложений.
Шаг 2 Проверьте все приложения и нажмите значок меню.
Шаг 3 Нажмите Сбросить настройки приложения и восстановите заводские настройки приложения.
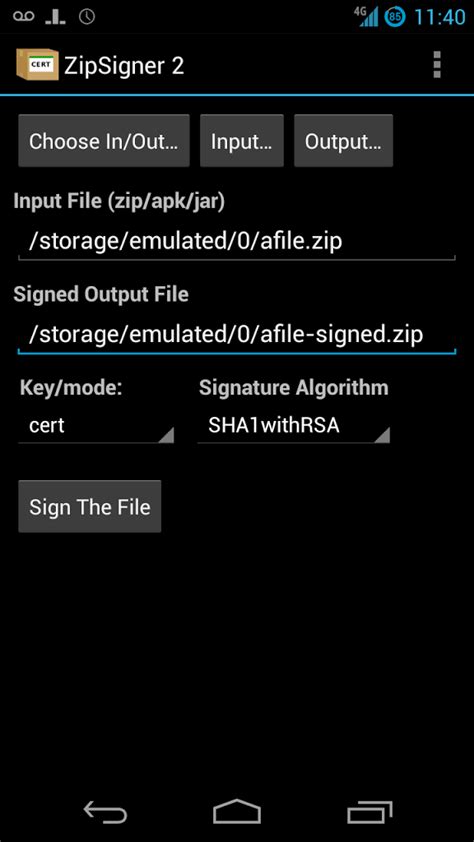
Чтобы установить неподписанное приложение на свой телефон, вы должны подписать его сторонними инструментами, такими как ZipSigner.
Шаг 1 Установите ZipSigner из Play Store и запустите его.
Шаг 2 Нажмите «Выбрать вход / выход» и найдите APK-файл, который вы хотите установить.
Шаг 3 Нажмите кнопку «Подписать файл», чтобы подписать приложение.
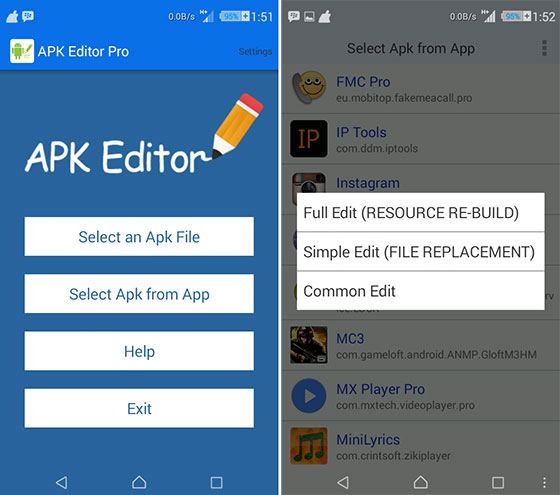
Если неправильные коды вызывают ошибку приложения не установлено, вы можете внести некоторые изменения в SDK.
Шаг 1 Скачайте APK Editor из Play Store и запустите его.
Шаг 2 Нажмите «Выбрать APK из приложения» в домашнем интерфейсе, найдите приложение и выберите «Общее редактирование».
Шаг 3 Затем измените коды приложений в зависимости от ситуации и примените их.
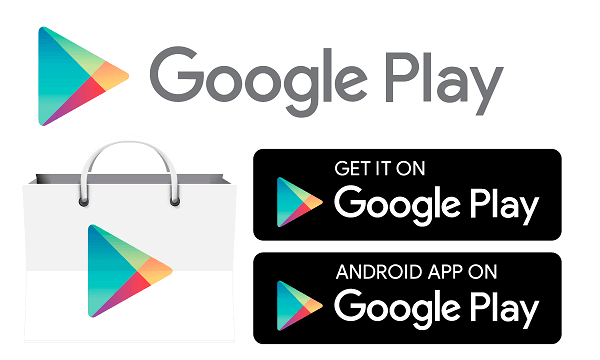
Если вы попробовали решения, описанные выше, в то время как ошибка приложения не установлена, мы предлагаем вам загрузить аналогичное приложение из Google Play Store. Это не только самое безопасное место для получения приложений, но и возможность уменьшить вероятность ошибок.
Если вы просто хотите восстановить данные приложения, мы рекомендуем вам попробовать FoneLab для Android Его основные функции включают в себя:
Как восстановить данные приложения с телефона Android
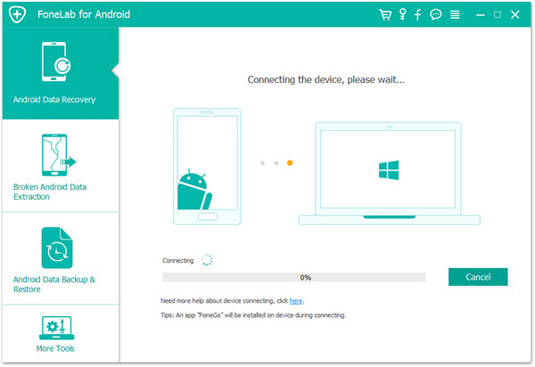
Шаг 1 Установите FoneLab для Android на свой компьютер и запустите его. Подключите свой телефон Android к компьютеру с помощью USB-кабель, Включите режим USB отладки на вашем телефоне.
Узнайте здесь, чтобы восстановить удаленные видео на телефоне Android.
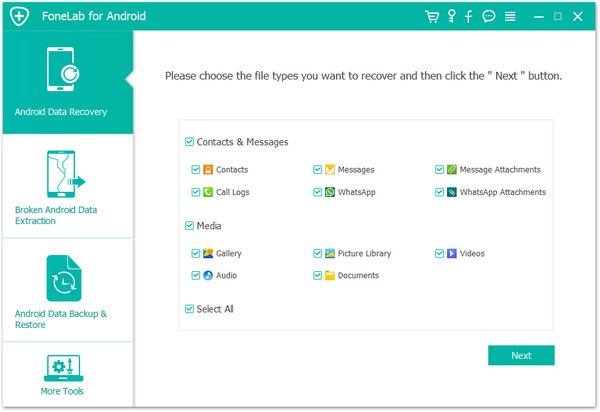
Шаг 2 Когда войдите в окно типа данных, выберите то, что вы хотите восстановить, и нажмите кнопку Далее. Теперь вы можете просмотреть все данные на вашем телефоне по категориям.

Шаг 3 Наконец, выберите все данные приложения, которые вы хотите вернуть, и нажмите кнопку Восстановить. При появлении запроса выберите место для сохранения ваших данных и запустите процесс. Завершение может занять некоторое время, в зависимости от того, сколько данных вы восстанавливаете.
Люди проводят много времени, используя свои смартфоны, а приложения тратят большую часть времени. Раздражает, что ошибка приложения не установлена, поэтому мы сосредоточились на решениях, чтобы исправить эту проблему в этом руководстве. Мы желаем, чтобы наши гиды были полезны для вас.
Кроме того, мы также поделились простым способом восстановления данных приложения с вашего телефона Android, FoneLab для Android. Он не только может вернуть потерянные данные, но и восстановить их в исходном состоянии. В любом случае, Google Play Store всегда является первым выбором для загрузки приложений на телефон Android.